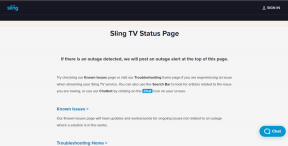5 szybkich sposobów naprawy nie można zmienić planu zasilania w systemie Windows 11
Różne / / June 10, 2023
Nie możesz zmienić planu zasilania na komputerze z systemem Windows? Może to być niezwykle frustrujący problem, zwłaszcza gdy próbujesz dostosować zużycie baterii do swoich potrzeb. Na szczęście rozwiązanie tego problemu i odzyskanie dostępu do ustawień planu zasilania jest proste.

W tym artykule przyjrzymy się pięciu rozwiązaniom, które można wypróbować, gdy nie można zmienić trybu zasilania w systemie Windows 11. Stosując się do tych rozwiązań, odzyskasz pełną kontrolę nad swoim ustawienia planu zasilania.
1. Zrestartuj swój komputer
Jeśli nie możesz zmienić trybu zasilania laptopa z systemem Windows 11, uruchom go ponownie. Może to być szczególnie pomocne, jeśli przyczyną problemu jest tymczasowa usterka lub błąd. Aby ponownie uruchomić komputer, wykonaj następujące kroki:
Krok 1: Naciśnij skrót klawiaturowy Alt + F4, aby uruchomić monit o zamknięcie systemu Windows.
Krok 2: Wybierz Uruchom ponownie z menu rozwijanego i kliknij OK.

Po ponownym uruchomieniu sprawdź, czy możesz zmienić plan zasilania. Jeśli nie, kontynuuj czytanie innych rozwiązań.
2. Skorzystaj z narzędzia do rozwiązywania problemów z zasilaniem
Windows jest zawsze podatny na różnego rodzaju problemy. Na szczęście istnieją narzędzia do rozwiązywania problemów, których można użyć, aby pozbyć się większości tych problemów. Jeśli nie możesz zmienić planu zasilania, możesz użyć narzędzia do rozwiązywania problemów z zasilaniem.
Jest to wbudowane narzędzie systemu Windows przeznaczone do identyfikowania i rozwiązywania problemów problemy związane z zasilaniem, w tym ten pod ręką. Oto instrukcja krok po kroku, jak używać go w systemie Windows 11:
Krok 1: Naciśnij skrót klawiaturowy Windows + I, aby uruchomić aplikację Ustawienia.
Krok 2: Wybierz System z lewego paska bocznego i opcję Rozwiązywanie problemów z prawego panelu.

Krok 3: Wybierz inne narzędzia do rozwiązywania problemów.

Krok 4: Kliknij przycisk Uruchom obok opcji Zasilanie.

Pojawi się okno narzędzia do rozwiązywania problemów i wyszuka wszelkie dostępne problemy z zasilaniem. Automatycznie rozwiąże wszelkie problemy.
3. Zaktualizuj Windowsa
Jeśli nie możesz zmienić planu zasilania systemu, może to być spowodowane problemem z aktualnie używaną wersją systemu Windows. W takich przypadkach rozwiązaniem jest pobranie wszelkich dostępnych aktualizacji systemu Windows. W tym celu wykonaj poniższe czynności:
Krok 1: Otwórz aplikację Ustawienia za pomocą skrótu klawiaturowego Windows + I i wybierz Windows Update z lewego paska bocznego.
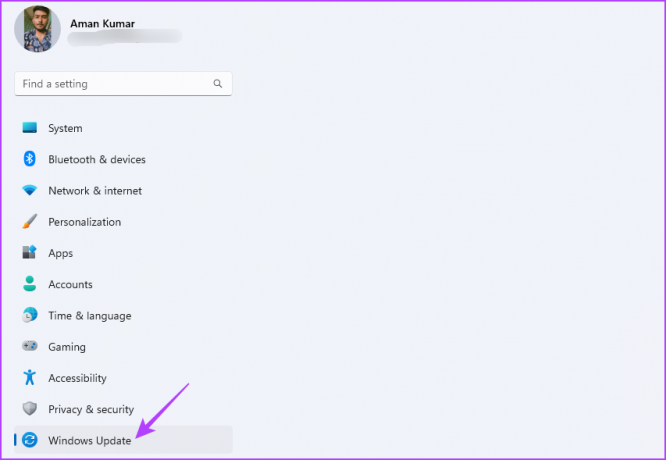
Krok 2: Kliknij przycisk Sprawdź aktualizacje w prawym okienku.
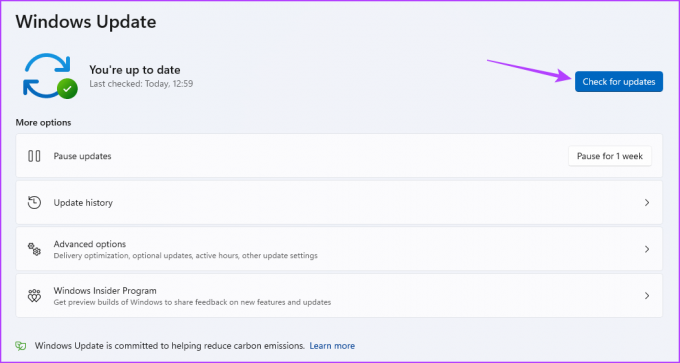
System Windows wyszuka i pobierze wszelkie dostępne aktualizacje. Po zakończeniu pobierania może być konieczne ponowne uruchomienie komputera w celu zakończenia procesu instalacji.
4. Zaktualizuj sterownik baterii Microsoft ACPI
Innym ważnym powodem, dla którego nie można zmienić trybu zasilania w systemie Windows 11, może być uszkodzenie sterownika baterii Microsoft ACPI. Najlepszym sposobem na usunięcie tego uszkodzenia jest aktualizacja sterownika.
Najnowszą aktualizację sterownika baterii Microsoft ACPI można pobrać, wykonując następujące czynności:
Krok 1: Kliknij prawym przyciskiem myszy ikonę Windows na pasku zadań i wybierz Menedżer urządzeń z menu Power User.

Krok 2: Kliknij dwukrotnie węzeł Baterie.
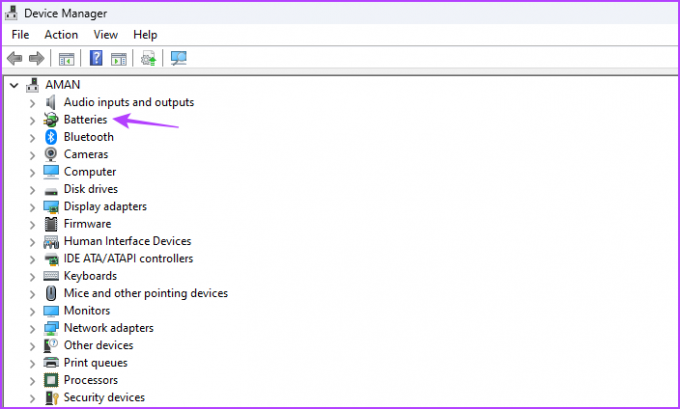
Krok 3: Kliknij prawym przyciskiem myszy baterię metody sterowania zgodnej z ACPI firmy Microsoft i wybierz opcję Aktualizuj sterownik.

Krok 4: Wybierz Automatyczne wyszukiwanie sterowników.

System Windows pobierze dostępną aktualizację sterownika. Po zakończeniu procesu uruchom ponownie komputer i sprawdź problem. Jeśli problem będzie się powtarzał, wypróbuj następne rozwiązanie.
5. Zresetuj plan zasilania
Jeśli nadal masz problemy z planem zasilania i wyczerpałeś inne opcje rozwiązywania problemów, może być konieczne zresetowanie planu zasilania. Spowoduje to przywrócenie wszystkich ustawień zasilania do wartości domyślnych, co może pomóc w rozwiązaniu problemu, jeśli był on spowodowany błędną konfiguracją. Aby zresetować plan zasilania, postępuj zgodnie z poniższymi instrukcjami:
Krok 1: Kliknij ikonę Windows na pasku zadań, aby otworzyć menu Start.
Krok 2: Typ Wiersz polecenia i wybierz Uruchom jako administrator z prawego panelu.

Krok 3: W oknie wiersza polecenia z podwyższonym poziomem uprawnień wpisz następujące polecenie i naciśnij klawisz Enter:
powercfg -restoredefaultschemes
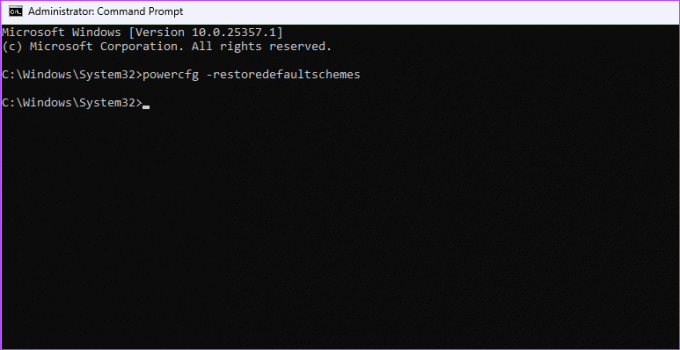
Popraw żywotność baterii systemowej
Jednym z istotnych czynników wpływających na popularność systemu Windows jest jego zdolność dostosować plan zasilania według indywidualnych potrzeb konsumpcyjnych. Aby oszczędzać baterię, możesz wybrać tryb wydajności. Z drugiej strony przełącz się na tryb wysokiej wydajności, jeśli potrzebujesz optymalnej wydajności do zadań intensywnie korzystających z grafiki, takich jak granie.
Ale co, jeśli nie możesz zmienić trybu zasilania w systemie Windows 11? Jest to powszechny problem w systemie Windows i można go łatwo rozwiązać za pomocą powyższych rozwiązań.
Ostatnia aktualizacja: 18 maja 2023 r
Powyższy artykuł może zawierać linki partnerskie, które pomagają wspierać Guiding Tech. Nie wpływa to jednak na naszą rzetelność redakcyjną. Treść pozostaje bezstronna i autentyczna.