5 najlepszych sposobów naprawy nie można odinstalować programu uruchamiającego Epic Games z systemu Windows
Różne / / June 12, 2023
Nie możesz odinstalować Epic Games Launcher z komputera, nawet po wielu próbach? Może się tak zdarzyć, jeśli program działa w tle, jeśli występują zakłócenia ze strony aplikacji innych firm lub z powodu uszkodzonych plików rejestru. Jednak te czynniki nie powinny powstrzymywać Cię przed usunięciem Epic Games Launcher z systemu Windows.
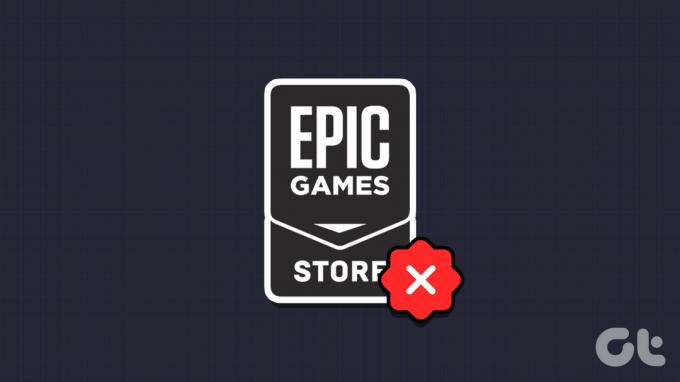
Chociaż system Windows ułatwia to odinstalować aplikacje lub programy którego już nie używasz, może się zdarzyć, że proces nie przebiegnie zgodnie z oczekiwaniami. Jeśli nie możesz odinstalować programu uruchamiającego Epic Games lub usług sieciowych Epic ze swojego komputera, wymieniliśmy kilka potencjalnych rozwiązań, które mogą pomóc.
1. Zamknij program uruchamiający Epic Games za pomocą Menedżera zadań
System Windows może mieć problemy z odinstalowaniem programu, jeśli jest on aktywnie uruchomiony w tle. W takim przypadku może zostać wyświetlony komunikat o błędzie „Program uruchamiający Epic Games jest obecnie uruchomiony”. Aby tego uniknąć, musisz zatrzymać działanie programu uruchamiającego Epic Games w tle, wykonując poniższe czynności poniżej.
Krok 1: Naciśnij skrót klawiaturowy Ctrl + Shift + Esc, aby otworzyć Menedżera zadań.
Krok 2: Na karcie Procesy wybierz EpicGamesLauncher i kliknij przycisk Zakończ zadanie u góry.

Następnie spróbuj jeszcze raz odinstalować Epic Games Launcher, wykonując następujące czynności:
Krok 1: Naciśnij skrót klawiaturowy Windows + S, aby uzyskać dostęp do menu wyszukiwania. Typ Program uruchamiający epickie gry w polu tekstowym i wybierz opcję Odinstaluj.

Krok 2: W oknie Programy i funkcje wybierz program uruchamiający Epic Games z listy i kliknij opcję Odinstaluj u góry.

2. Odinstaluj program uruchamiający Epic Games za pomocą wiersza polecenia
W systemie Windows istnieje kilka sposobów odinstalowywania aplikacji i programów. Jeśli więc program uruchamiający Epic Games nie odinstaluje się za pomocą aplikacji Ustawienia lub Panelu sterowania, spróbuj zamiast tego użyć wiersza polecenia.
Krok 1: Kliknij prawym przyciskiem myszy ikonę Start i wybierz z listy Terminal (administrator).

Krok 2: Wybierz opcję Tak, gdy pojawi się monit Kontrola konta użytkownika (UAC).

Krok 3: W konsoli wpisz wmic i naciśnij Enter.
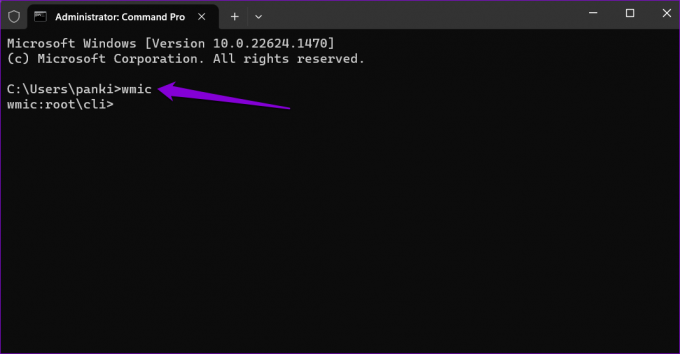
Krok 4: Wklej następujące polecenie i naciśnij klawisz Enter, aby odinstalować program uruchamiający Epic Games.
produkt, w przypadku którego name="Epic Games Launcher" odinstalowuje wywołanie
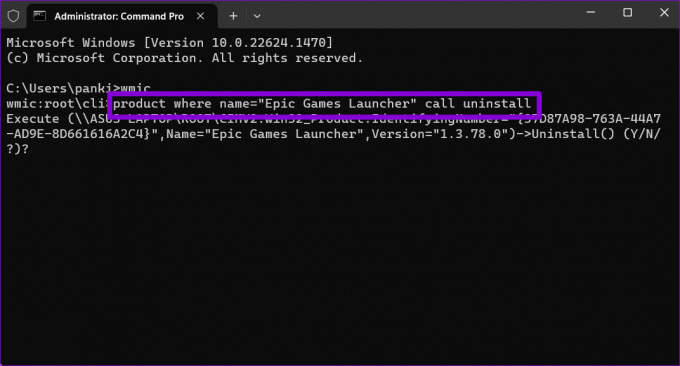
Krok 5: Typ Y i naciśnij Enter, aby potwierdzić.

Po zakończeniu procesu usuwania zobaczysz komunikat „Wykonanie metody powiodło się”.
3. Usuń program uruchamiający Epic Games z rejestru systemu Windows
Innym powodem, dla którego możesz mieć problemy z odinstalowaniem programów takich jak Epic Games Launcher, są uszkodzone wpisy w rejestrze. Możesz spróbować ręcznie usunąć wszelkie pliki rejestru powiązane z programem uruchamiającym Epic Games, aby sprawdzić, czy to pomoże.
Ponieważ pliki rejestru zawierają ważne ustawienia dla systemu Windows i jego aplikacji, warto to zrobić wykonać kopię zapasową wszystkich plików rejestru przed kontynuowaniem.
Krok 1: Naciśnij skrót klawiaturowy Windows + R, aby otworzyć okno dialogowe Uruchom. Wpisz regedit i naciśnij Enter.

Krok 2: Wybierz opcję Tak, gdy pojawi się monit Kontrola konta użytkownika (UAC).

Krok 3: W oknie Edytora rejestru wklej następującą ścieżkę w pasku adresu u góry i naciśnij klawisz Enter, aby szybko przejść do klucza Odinstaluj.
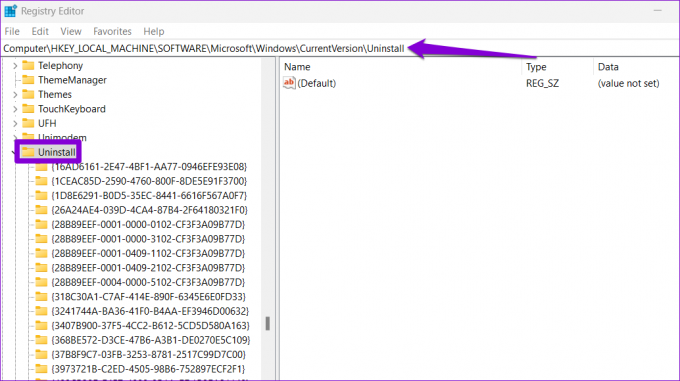
Krok 4: Pod kluczem Odinstaluj znajdziesz kilka podkluczy z losowymi cyframi i literami. Każdy podklucz odpowiada aplikacji lub programowi zainstalowanemu w systemie. Wybierz każdy klucz i sprawdź wartość obok ciągu DisplayName w prawym okienku.

Krok 5: Po znalezieniu klucza powiązanego z programem uruchamiającym Epic Games kliknij go prawym przyciskiem myszy i wybierz Usuń.
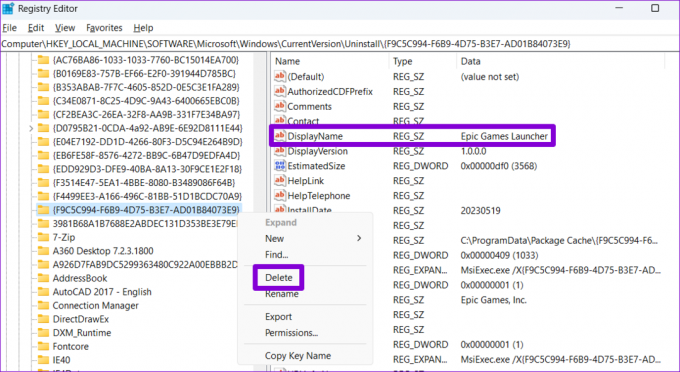
Krok 6: Wybierz Tak, aby potwierdzić.

4. Uruchom narzędzie do rozwiązywania problemów z instalacją i odinstalowywaniem programów
Firma Microsoft oferuje narzędzie do rozwiązywania problemów z instalacją i odinstalowywaniem programów, które może być pomocne w takich sytuacjach. Może automatycznie identyfikować i naprawiać wszelkie problemy, które mogły uniemożliwiać odinstalowanie programu uruchamiającego Epic Games z komputera z systemem Windows. Oto jak możesz go użyć.
Krok 1: Pobierz narzędzie do rozwiązywania problemów z instalacją i odinstalowywaniem programów z witryny firmy Microsoft.
Pobierz narzędzie do rozwiązywania problemów z instalacją i odinstalowywaniem programów
Krok 2: Kliknij dwukrotnie plik narzędzia do rozwiązywania problemów, aby go uruchomić.
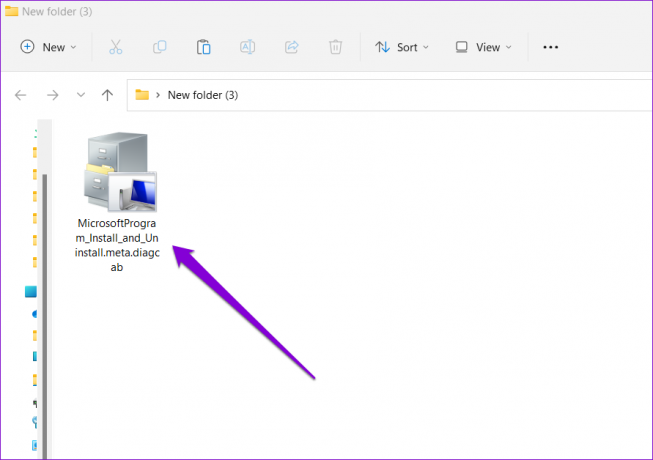
Krok 3: Wybierz opcję Tak, gdy pojawi się monit Kontrola konta użytkownika (UAC).

Krok 4: Kliknij Dalej.
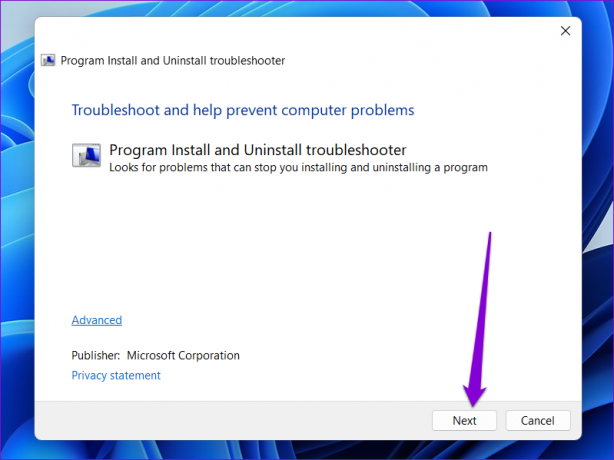
Krok 5: Wybierz opcję Odinstalowywanie.

Krok 6: Wybierz Epic Games Launcher z listy i kliknij Dalej.

Krok 7: Wybierz opcję „Tak, spróbuj odinstalować”, aby kontynuować.

Poczekaj chwilę, a narzędzie do rozwiązywania problemów usunie program uruchamiający Epic Games z komputera.
5. Odinstaluj program uruchamiający Epic Games w trybie awaryjnym
Jeśli w tym momencie nadal nie możesz odinstalować Epic Games Launcher, jeden z procesów działających w tle może zakłócać działanie systemu Windows i powodować problemy. Aby tego uniknąć, spróbuj odinstalować program w trybie awaryjnym.
Do uruchom system Windows w trybie awaryjnym:
Krok 1: Naciśnij skrót klawiaturowy Windows + R, aby otworzyć okno dialogowe Uruchom. Typ msconfig w polu tekstowym i kliknij OK.

Krok 2: Przejdź do zakładki Rozruch i zaznacz pole wyboru Bezpieczny rozruch.

Krok 3: Kliknij Zastosuj, a następnie OK.

Krok 4: Wybierz opcję Uruchom ponownie, aby uruchomić komputer w trybie awaryjnym.

Po uruchomieniu komputera w trybie awaryjnym odinstaluj program uruchamiający Epic Games za pomocą aplikacji Ustawienia lub Panelu sterowania. Po usunięciu, otwórz narzędzie konfiguracji systemu ponownie odznacz opcję Bezpieczny rozruch i uruchom ponownie komputer, aby wyjść z trybu awaryjnego.
Odinstaluj swoje problemy
To może być frustrujące, gdy aplikacja lub program nie chce opuścić komputera. Mamy nadzieję, że jedna z powyższych wskazówek pomogła ci odinstalować Epic Games Launcher z komputera z systemem Windows i jesteś spokojny. Jak zawsze, daj nam znać, która metoda zadziałała w komentarzach poniżej.
Ostatnia aktualizacja: 19 maja 2023 r
Powyższy artykuł może zawierać linki partnerskie, które pomagają wspierać Guiding Tech. Nie wpływa to jednak na naszą rzetelność redakcyjną. Treść pozostaje bezstronna i autentyczna.

Scenariusz
Pankil jest z zawodu inżynierem budownictwa lądowego, który rozpoczął swoją podróż jako pisarz w EOTO.tech. Niedawno dołączył do Guiding Tech jako niezależny pisarz, który zajmuje się poradnikami, objaśnieniami, przewodnikami kupowania, wskazówkami i sztuczkami dla systemów Android, iOS, Windows i Internetu.



