Napraw problemy z połączeniem Wi-Fi w Androidzie
Różne / / November 28, 2021
Czy masz problemy z połączeniem Wi-Fi z Androidem? Czy wydaje się, że to koniec świata? Nie martw się, w tym przewodniku omówimy różne porady i wskazówki, które mogą pomóc w rozwiązaniu problemu z łącznością Wi-Fi na urządzeniach z systemem Android.
Problem z połączeniem Wi-Fi może być naprawdę katastrofalny. Te niewidzialne fale radiowe stały się integralną częścią naszego życia, a nawet podążają za nami do naszych biur, szkół i domów. Wygląda na to, że „Wi-Fi wisi w powietrzu” bardziej niż MIŁOŚĆ (lub prawdopodobnie jest to koronawirus). Smartfony mogą być bardzo delikatne i nie można na nich polegać w przypadku sprzętu Wi-Fi. Szczególnie, jeśli mówimy o Androidzie 10, użytkownicy napotykają wiele problemów związanych z połączeniem Wi-Fi.

Problemem mogą być hasła, a nawet zakłócająca dystrybucja fal radiowych. Wraz z tym aktualizacje oprogramowania i oprogramowania układowego mogą mieć usterkę i być przyczyną problemu. Czasami, nawet jeśli Wi-Fi jest podłączone do telefonu, nie może załadować stron internetowych i witryn, co może być dość irytujące, szczerze mówiąc.
Zawartość
- Napraw problemy z połączeniem Wi-Fi w Androidzie
- Metoda 1: Zapomnij o sieci i spróbuj połączyć się ponownie
- Metoda 2: Wyłącz tryb oszczędzania energii
- Metoda 3: Uruchom ponownie router
- Metoda 4: Tymczasowo wyłącz Bluetooth
- Metoda 5: Upewnij się, że hasło Wi-Fi jest prawidłowe
- Metoda 6: Wyłącz tryb samolotowy
- Metoda 7: Zresetuj ustawienia sieciowe do domyślnych
- Metoda 8: Przełącz na częstotliwość 2,4 GHz z 5 GHz
- Metoda 9: Wyłącz inteligentny przełącznik sieciowy
- Metoda 10: Zaktualizuj system operacyjny Android
- Metoda 11: Pozostaw Wi-Fi włączone podczas snu
- Metoda 12: aplikacja innej firmy powodująca przerwanie
- Metoda 13: Sprawdź datę i godzinę w telefonie
- Metoda 14: Zresetuj urządzenie do ustawień fabrycznych
Napraw Android Problemy z połączeniem Wi-Fi
Ale hej, jesteśmy w tym razem. Wymieniliśmy kilka niesamowitych hacków, które mogą rozwiązać te problemy z Wi-Fi, tak po prostu.
Metoda 1: Zapomnij o sieci i spróbuj połączyć się ponownie
Jeśli nie możesz połączyć się z siecią Wi-Fi w telefonie, zapomnienie tej sieci i ponowne połączenie może pomóc. Ten rodzaj problemu powstaje, gdy występuje konflikt z IP. Wraz z tym spróbuj ponownie uruchomić urządzenie i router. To z pewnością rozwiąże Twój problem.
Oto kilka kroków, aby zapomnieć i ponownie połączyć się z siecią bezprzewodową:
1. Włączyć coś Wi-Fi z paska szybkiego dostępu.

2. Teraz przejdź do Ustawienia i dotknij Wi-Fi Ustawienia.
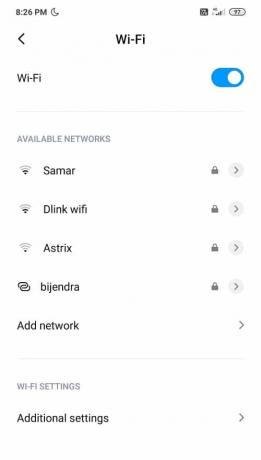
3. Nawigować do Wi-Fi, a następnie kliknij identyfikator SSID z problemem.
4. Kliknij Zapomnij o sieci oraz Uruchom ponownie Twoje urządzenie.
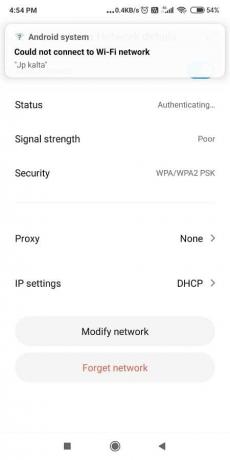
5. Spróbuj połączyć się z SSID ponownie i wprowadź swoje hasło.
Metoda 2: Wyłącz tryb oszczędzania energii
Jak sama nazwa wskazuje, tryb oszczędzania energii zmniejsza zużycie baterii poprzez wyłączenie Bluetooth, Wi-Fi, NFCitp., aby zminimalizować zużycie energii. Teraz, jak widzisz, gdy tryb oszczędzania energii jest WŁĄCZONY, Wi-Fi jest niedostępne, więc musisz upewnić się, że tryb oszczędzania energii jest wyłączony, jeśli masz problemy z połączeniem Wi-Fi z Androidem.
Kroki, aby wyłączyć tryb oszczędzania energii:
1. Iść do Ustawienia a następnie dotknij „Bateria i wydajność’.

2. Wyłącz przełącznik obok Program oszczędzający baterię.

3. Lub możesz zlokalizować Tryb oszczędzania energii na pasku szybkiego dostępu i przekręć ją Wyłączony.
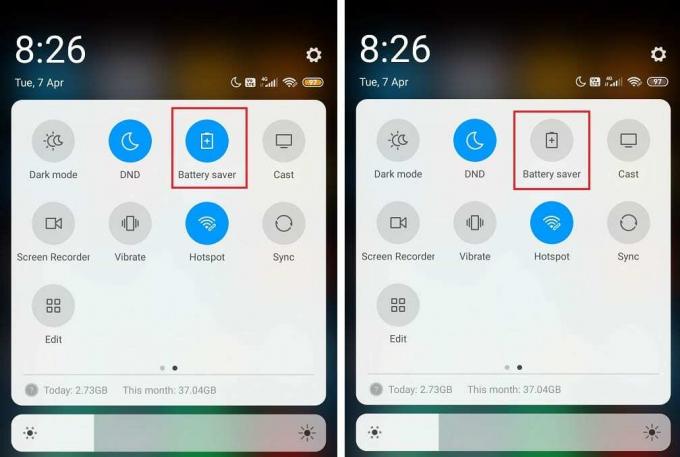
Metoda 3: Uruchom ponownie router
Jeśli nie możesz podłączyć urządzenia do routera, w takim przypadku zaleca się ponowne uruchomienie routera. A po ponownym uruchomieniu routera podłącz tylko swoje urządzenie zamiast wszystkich innych urządzeń. Ponowne uruchomienie modemu wydaje się naprawiać różne problemy z połączeniem Wi-Fi na telefonach z Androidem, ale jeśli ten krok nie pomógł, przejdź do następnej metody.

Ponadto, zamiast używać WPA + Bezpieczeństwo WPA2, po prostu trzymaj się WPA bezpieczeństwo. Podobnie możesz również spróbować całkowicie wyłączyć hasła dla swojego identyfikatora SSID, aby spróbować. Jednak ze względów bezpieczeństwa nie zaleca się używania routera bez hasła.
Przeczytaj także:Jak znaleźć swój numer telefonu na Androidzie i iOS?
Metoda 4: Tymczasowo wyłącz Bluetooth
To może brzmieć trochę dziwnie, ale zaufaj mi, ta metoda działa. Czasami pewne błędy w Androidzie mogą powodować konflikt z Wi-Fi, powodując problem z połączeniem. Teraz, aby sprawdzić, czy tak nie jest w tym przypadku, po prostu wyłącz Bluetooth i spróbuj połączyć się z siecią. Jeśli Twoje urządzenie obsługuje NFC, zaleca się również jego wyłączenie.
Poruszaj się po pasku szybkiego dostępu i WYŁĄCZ Bluetooth. Ten dziwny hack może zdziałać cuda.
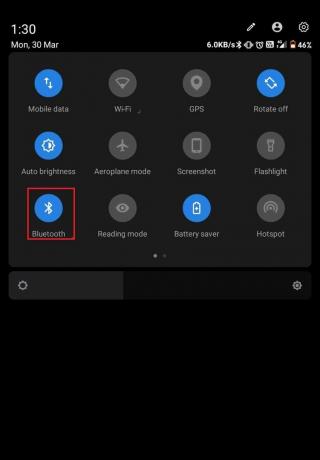
Metoda 5: Upewnij się, że hasło Wi-Fi jest prawidłowe
Jeśli masz problemy z połączeniem WiFi w systemie Android, pierwszą rzeczą, którą powinieneś zrobić, to sprawdzić, czy używasz prawidłowego hasła do połączyć się z Wi-Fi. Hasła są nieodłącznymi funkcjami Wi-Fi, ponieważ jest to jedyny sposób, aby zabezpieczyć Wi-Fi przed nieautoryzowanymi dostęp.
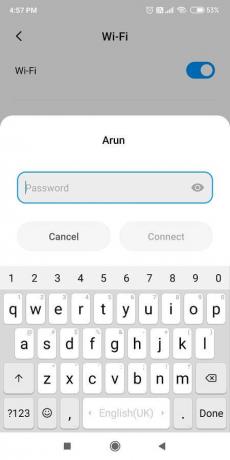
A jeśli przypadkowo użyjesz niewłaściwego hasła, nie będziesz mógł połączyć się z Wi-Fi. Więc najpierw musisz zapomnieć o swojej sieci Wi-Fi za pomocą powyższej metody, a następnie ponownie połączyć się za pomocą właściwego hasło. Jeszcze jedną rzeczą, którą powinieneś zrobić, jest unikanie błędów, które mogą prowadzić do używania nieprawidłowych haseł. Staraj się używać kolejno cyfr i alfabetów, zachowując odpowiednią wielkość liter. Ponadto podczas łączenia się z Wi-Fi upewnij się, że wprowadzasz cyfry lub litery poprawnie oraz czy klawisz Caps Lock jest włączony lub wyłączony.
Metoda 6: Wyłącz tryb samolotowy
Ta prosta poprawka zadziałała dla wielu użytkowników, więc bez marnowania czasu zobaczmy, jak wyłączyć tryb samolotowy na urządzeniu z Androidem:
1. Opuść pasek szybkiego dostępu i dotknij Tryb samolotowy aby go włączyć.

2. Po włączeniu trybu samolotowego rozłączy się sieć komórkowa, połączenia Wi-Fi, Bluetooth itp.
3. Poczekaj kilka sekund, a następnie ponownie dotknij go, aby wyłączyć tryb samolotowy. Może to rozwiązać problemy z połączeniem Wi-Fi, z którymi się spotykasz.

Metoda 7: Zresetuj ustawienia sieciowe do domyślnych
Jeśli wszystkie powyższe metody nie były w stanie pomóc w rozwiązaniu problemów z połączeniem WiFi w systemie Android, prawdopodobnie zresetowanie ustawień sieci do domyślnych będzie. Pamiętaj jednak, że przywrócenie domyślnych ustawień sieci spowoduje usunięcie wszystkich zapisanych sieci Wi-Fi (SSID), haseł, sparowanych urządzeń itp. Spowoduje to zresetowanie ustawień sieci do domyślnych ustawień fabrycznych.
Wykonaj poniższe czynności, aby zresetować ustawienia sieciowe do domyślnych:
1. otwarty Ustawienia na urządzeniu z Androidem.
2. Teraz dotknij paska wyszukiwania i wpisz Resetowanie.
3. W wynikach wyszukiwania kliknij Zresetuj Wi-Fi, telefon komórkowy i Bluetooth.
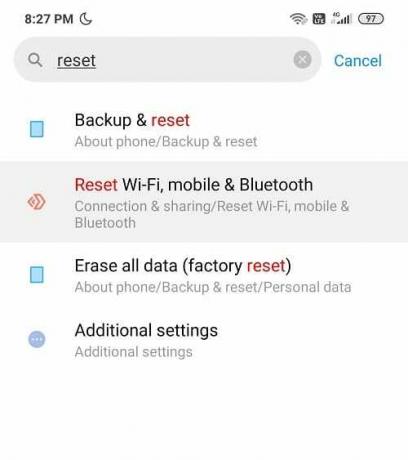
4. Następnie kliknij „Resetowanie ustawień" na dnie.
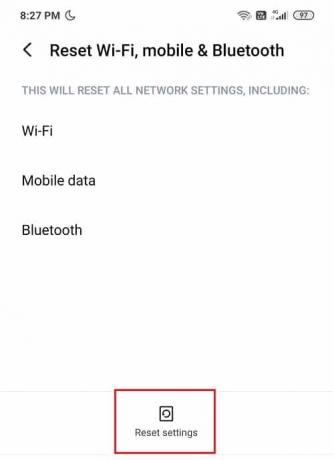
Twoje ustawienia sieciowe zostaną teraz ustawione na domyślne.
Metoda 8: Przełącz na częstotliwość 2,4 GHz z 5 GHz
Wygląda na to, że błąd w najnowszej wersji systemu operacyjnego Android powoduje konflikt z połączeniami Wi-Fi i do czasu, gdy użytkownicy przełączają się na router na częstotliwość 2,4 GHz zamiast 5 GHz, nie będą w stanie rozwiązać problemu wydanie.
Upewnij się również, że łączysz się z prawidłowym identyfikatorem SSID, ponieważ czasami inne sieci Wi-Fi mogą mieć taką samą nazwę jak połączenie Wi-Fi. Czasami ludzie po prostu mylą się między kilkoma sieciami o tych samych nazwach.
Przeczytaj także:Napraw telefon, który nie odbiera SMS-ów na Androidzie
Metoda 9: Wyłącz inteligentny przełącznik sieciowy
Gdy sygnał Wi-Fi jest słaby lub występują problemy z bieżącym połączeniem Wi-Fi, wówczas Smart Funkcja przełączania sieci umożliwi telefonowi automatyczne przełączanie się na dane komórkowe zamiast Wi-Fi sieć. Chociaż ułatwia to zadanie, ale jeśli nie chcesz korzystać z danych mobilnych, musisz wyłączyć funkcję Smart Network Switch.
Kroki, aby wyłączyć funkcję Smart Network Switch to:
1. Przejdź do paska szybkiego dostępu i naciśnij i przytrzymaj Wi-Fi Ikona.
2. W obszarze Wi-Fi dotknij Dodatkowe ustawienia.
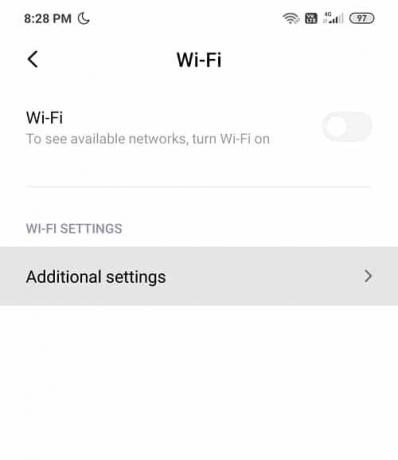
3. Tutaj znajdziesz Inteligentny przełącznik sieciowy lub w tym przypadku a Asystent Wi-Fi.
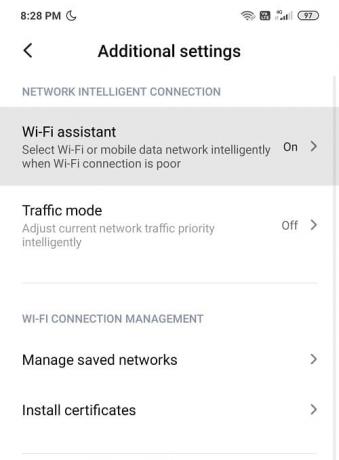
4. Pamiętaj, aby wyłączyć przełącznik obok Asystent Wi-Fi lub Smart Network Switch.
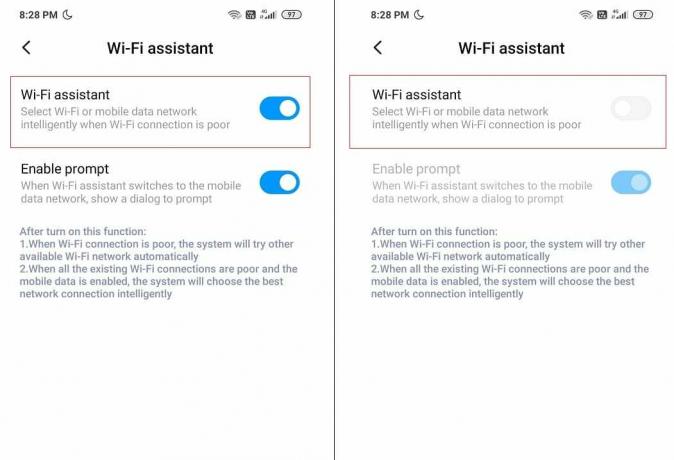
5. Gdy skończysz, możesz iść!
Metoda 10: Zaktualizuj system operacyjny Android
Jeśli Twój system operacyjny nie jest aktualny, może to być przyczyną problemów z połączeniem WiFi w systemie Android. Twój telefon będzie działał poprawnie, jeśli zostanie zaktualizowany w odpowiednim czasie. Czasami błąd może powodować konflikt z Wi-Fi i aby rozwiązać problem, musisz sprawdzić najnowszą aktualizację na swoim telefonie z Androidem.
Czasami telefon jest podłączony do Wi-Fi, ale nadal wyświetla znak „Brak Internetu”. To bardzo częsty problem wśród użytkowników Androida. Istnieje możliwość, że Twoje Wi-Fi nie działa z powodu zgłoszonego błędu w oprogramowaniu. Gdy ten błąd przyciągnie uwagę firmy, publikuje aktualizację, aby naprawić podstawowy problem. Więc aktualizacja urządzenia zdziałała cuda dla większości użytkowników, dlaczego nie spróbować?
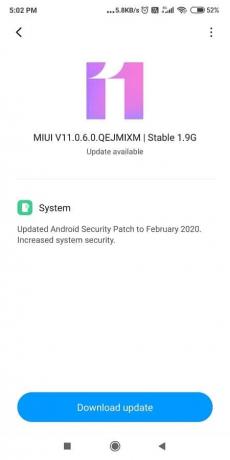
Aby sprawdzić, czy Twój telefon ma zaktualizowaną wersję oprogramowania, wykonaj następujące kroki:
1. otwarty Ustawienia na telefonie, a następnie dotknij O urządzeniu.

2. Stuknij w Aktualizacja systemu pod O telefonie.
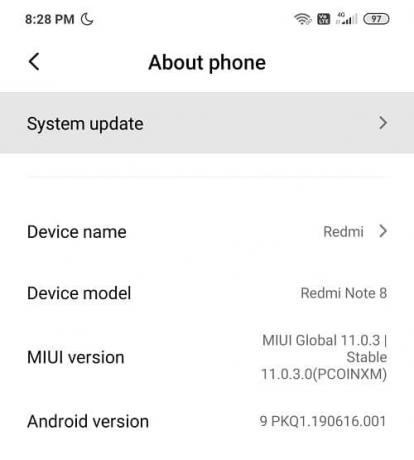
3. Następnie dotknij „Sprawdź aktualizacje' lub 'Pobierz aktualizacje” opcja.
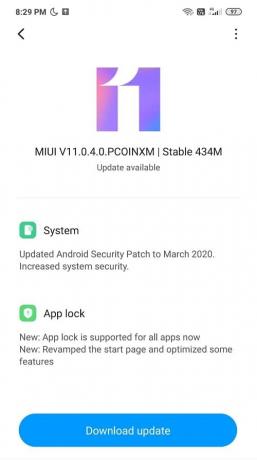
4. Podczas pobierania aktualizacji upewnij się, że masz połączenie z Internetem za pomocą innej sieci Wi-Fi lub danych mobilnych.
5. Poczekaj na zakończenie instalacji i uruchom ponownie urządzenie.
Metoda 11: Pozostaw Wi-Fi włączone podczas snu
Jeśli Twoje Wi-Fi nadal powoduje problem, następną najlepszą rzeczą, jaką możesz zrobić, jest przejście do ustawień Wi-Fi i wyłączenie opcji „Zachowaj Wi-Fi w trybie uśpienia”.
1. Pociągnij w dół pasek szybkiego dostępu i dotknij Ustawienia Ikona.
2. W Ustawieniach dotknij Wi-Fi opcja.
3. W prawym górnym rogu zobaczysz trzykropki lub „Mkruszec' opcja, może się różnić w zależności od telefonu.
4. Teraz dotknij 'Zaawansowany' z menu.
5. Następnie przewiń w dół do Zaawansowane ustawienia a znajdziesz „zachowaj” Wi-Fi włączone podczas snu” opcja.
6. Znajdziesz trzy opcje Zawsze, tylko po podłączeniuw, oraz Nigdy.
7. Wybierz Zawsze z listy opcji i uruchom ponownie telefon.
Przeczytaj także:Wysyłaj wiadomości tekstowe z komputera za pomocą telefonu z systemem Android
Metoda 12: aplikacja innej firmy powodująca przerwanie
Czasami aplikacje innych firm mogą powodować konflikt z połączeniem Wi-Fi. Aby rozwiązać problemy z połączeniem Wi-Fi, możesz odinstalować ostatnio zainstalowane aplikacje lub niechciane aplikacje innych firm. Ale zanim zaczniesz odinstalowywać wszystkie aplikacje innych firm w telefonie, musisz sprawdzić, czy ten problem jest rzeczywiście spowodowany przez aplikacje innych firm. Najlepszym sposobem na to jest uruchomienie telefonu w trybie awaryjnym i sprawdzenie, czy problem ustąpił. Jeśli problem zostanie rozwiązany, przyczyną problemu są aplikacje innych firm i możesz go rozwiązać. Jeśli nie, przejdź do następnej metody.
Aby uruchomić telefon w trybie awaryjnym, wykonaj poniższe czynności:
1. Naciśnij i przytrzymaj Przycisk zasilania Twojego Androida.
2. Następnie dotknij i przytrzymaj Wyłącz.

3. Ekran z pytaniem, czy chcesz uruchom ponownie w trybie awaryjnym pojawi się, dotknij OK.
4. Twój telefon uruchomi się teraz w trybie awaryjnym.

5. Powinieneś zobaczyć słowa „Tryb bezpieczeństwa' napisane na ekranie głównym w lewym dolnym rogu.
Metoda 13: Sprawdź datę i godzinę w telefonie
Czasami data i godzina w Twoim telefonie jest nieprawidłowa i nie zgadza się z datą i godziną routera, który: spowodować konflikt i nie będziesz mógł połączyć się z Wi-Fi. Musisz więc upewnić się, że data i godzina Twojego telefonu to prawidłowy. Możesz dostosować datę i godzinę w telefonie, wykonując poniższe czynności:
1. otwarty Ustawienia w telefonie i wyszukaj „Data i godzina” z górnego paska wyszukiwania.

2. W wynikach wyszukiwania stuknij w Data i godzina.
3. Ale już włączyć coś przełącznik obok Automatyczna data i godzina oraz Automatyczna strefa czasowa.

4. Jeśli jest już włączony, wyłącz go i ponownie włącz.
5. Będziesz musiał restart telefon, aby zapisać zmiany.
Metoda 14: Zresetuj urządzenie do ustawień fabrycznych
Ten krok powinien być używany tylko w ostateczności, aby rozwiązać problemy z połączeniem Wi-Fi w systemie Android. Chociaż w końcu dyskutujemy o tej metodzie, ale jest to jedna z najskuteczniejszych. Pamiętaj jednak, że utracisz wszystkie dane w telefonie, jeśli zresetujesz urządzenie do ustawień fabrycznych. Dlatego przed przejściem dalej zaleca się utworzenie kopii zapasowej urządzenia.
Jeśli już się zdecydowałeś, wykonaj następujące kroki, aby zresetować urządzenie do ustawień fabrycznych:
1. Utwórz kopię zapasową danych z pamięci wewnętrznej na pamięć zewnętrzną, taką jak komputer lub dysk zewnętrzny. Możesz synchronizować zdjęcia ze zdjęciami Google lub Mi Cloud.
2. Otwórz Ustawienia, a następnie dotknij O telefonie następnie dotknij Reset kopii zapasowej.
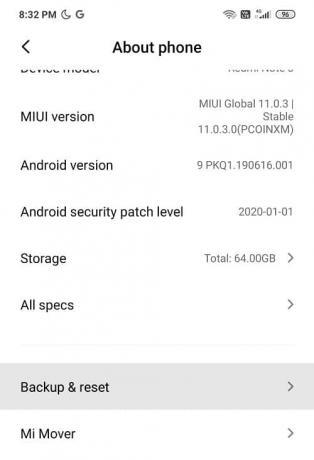
3. W obszarze Resetuj znajdziesz „Usuń wszystkie dane (przywrócenie ustawień fabrycznych)' opcja.

Notatka: Możesz także bezpośrednio wyszukać Przywracanie ustawień fabrycznych z paska wyszukiwania.
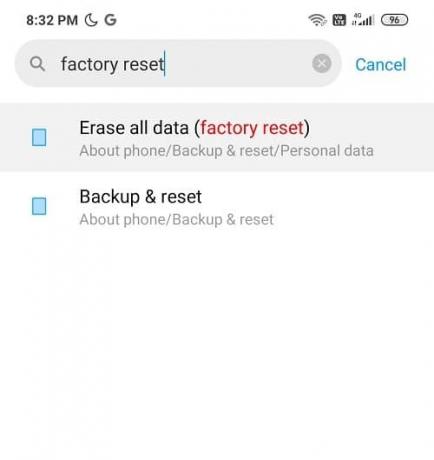
4. Następnie dotknij „Zresetuj telefon" na dnie.
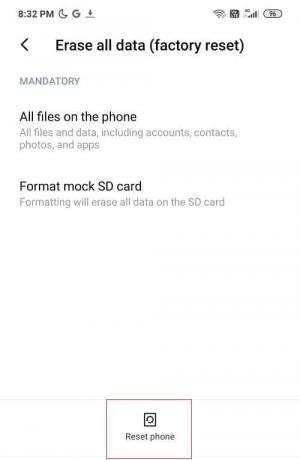
5. Postępuj zgodnie z instrukcjami wyświetlanymi na ekranie, aby zresetować urządzenie do ustawień fabrycznych.
Zalecana: Jak usunąć historię przeglądania na urządzeniu z Androidem?
Mam nadzieję, że powyższe kroki były w stanie Napraw problemy z połączeniem Wi-Fi w Androidzie i udało Ci się rozwiązać wszelkie problemy dotyczące problemów z łącznością Wi-Fi. Daj nam znać, co myślisz o naszych wskazówkach i trikach. A teraz ruszaj!



