Napraw błąd czerwonego ekranu śmierci (RSOD) w systemie Windows 10
Różne / / November 28, 2021
Podczas gdy pojawienie się dowolnego okna dialogowego błędu w systemie Windows wywołuje falę frustracji, ekrany śmierci prawie przyprawiają o atak serca każdego użytkownika. Ekrany śmierci pojawiają się, gdy nastąpi krytyczny błąd systemu lub awaria systemu. Większość z nas przynajmniej raz w życiu Windowsa miała niefortunną przyjemność zetknięcia się z niebieskim ekranem śmierci. Jednak niebieski ekran śmierci ma kilku innych znanych kuzynów w Czerwonym Ekranie Śmierci i Czarnym Ekranie Śmierci.
W porównaniu do niebieskiego ekranu śmierci, błąd czerwonego ekranu śmierci (RSOD) jest dość rzadki, ale występuje podobnie we wszystkich wersjach systemu Windows. RSOD został po raz pierwszy zaobserwowany we wczesnych wersjach beta systemu Windows Vista i nadal pojawiał się w systemach Windows XP, 7, 8, 8.1, a nawet 10. Jednak w nowszych wersjach Windows 8 i 10 RSOD został zastąpiony przez jakąś formę BSOD.
W tym artykule omówimy przyczyny, które powodują pojawienie się czerwonego ekranu śmierci i przedstawimy różne rozwiązania, aby się go pozbyć.
Zawartość
- Co powoduje czerwony ekran śmierci na komputerze z systemem Windows?
- 5 sposobów na naprawienie błędu czerwonego ekranu śmierci (RSOD) w systemie Windows 10
- Metoda 1: Zaktualizuj BIOS
- Metoda 2: Usuń ustawienia podkręcania
- Metoda 3: Odinstaluj proces softOSD.exe
- Metoda 4: Zmodyfikuj plik settings.ini
- Metoda 5: Sprawdź, czy nie ma awarii sprzętu
Co powoduje czerwony ekran śmierci na komputerze z systemem Windows?
Przerażające RSOD może pojawić się przy wielu okazjach; niektórzy mogą napotkać go podczas grania w niektóre gry lub oglądania filmów, podczas gdy inni mogą paść ofiarą RSOD podczas uruchamiania komputera lub aktualizacji systemu operacyjnego Windows. Jeśli naprawdę masz pecha, RSOD może również pojawić się, gdy ty i twój komputer siedzicie bezczynnie i nie robicie nic.
Czerwony ekran śmierci jest zwykle spowodowany przez pewne awarie sprzętowe lub nieobsługiwane sterowniki. W zależności od tego, kiedy i gdzie pojawia się RSOD, są różni winowajcy. Jeśli RSOD zostanie napotkany podczas grania w gry lub wykonywania jakichkolwiek zadań obciążających sprzęt, przyczyną może być uszkodzony lub niezgodny sterownik karty graficznej. Następny, przestarzały BIOS lub UEFI oprogramowanie może monitować RSOD podczas uruchamiania lub aktualizacji systemu Windows. Innymi winowajcami są słabo przetaktowane komponenty sprzętowe (GPU lub CPU), używanie nowych komponentów sprzętowych bez instalowania odpowiednich sterowników itp.
W przypadku większości użytkowników czerwony ekran śmierci sprawi, że ich komputery całkowicie przestaną odpowiadać, tj. żadne dane wejściowe z klawiatury i myszy nie zostaną zarejestrowane. Niektórzy mogą otrzymać całkowicie pusty czerwony ekran bez instrukcji, jak kontynuować, a niektórzy mogą nadal być w stanie przesunąć kursor myszy na RSOD. Niemniej jednak jest kilka rzeczy, które możesz naprawić/zaktualizować, aby zapobiec ponownemu wyświetlaniu RSOD.
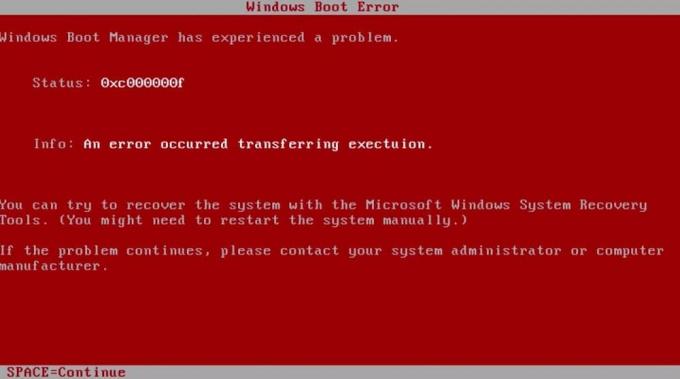
5 sposobów na naprawienie błędu czerwonego ekranu śmierci (RSOD) w systemie Windows 10
Chociaż rzadko spotykane, użytkownicy wymyślili wiele sposobów na naprawienie Czerwonego Ekranu Śmierci. Niektórzy z was mogą być w stanie to naprawić po prostu aktualizacja sterowników karty graficznej lub uruchamianie w trybie awaryjnym, podczas gdy kilka może wymagać wykonania poniższych zaawansowanych rozwiązań.
Notatka: Jeśli zacząłeś napotykać RSOD po zainstalowaniu gry Battlefield, najpierw sprawdź Metodę 4, a następnie pozostałe.
Metoda 1: Zaktualizuj BIOS
Najczęstszym winowajcą czerwonego ekranu śmierci jest przestarzałe menu BIOS. BIOS oznacza „Basic Input and Output System” i jest pierwszym programem uruchamianym po naciśnięciu przycisku zasilania. Inicjuje proces uruchamiania i zapewnia płynną komunikację (przepływ danych) między oprogramowaniem komputera a sprzętem.

Jeśli sam program BIOS jest nieaktualny, Twój komputer może mieć pewne trudności z uruchomieniem, a tym samym RSOD. Menu BIOS-u są unikalne dla każdej płyty głównej, a ich najnowszą wersję można pobrać ze strony internetowej producenta. Jednak aktualizacja systemu BIOS nie jest tak prosta, jak kliknięcie instalacji lub aktualizacji i wymaga pewnej wiedzy. Niewłaściwa instalacja może spowodować, że komputer przestanie działać, dlatego należy zachować szczególną ostrożność podczas instalowania aktualizacji i zapoznać się z instrukcjami podanymi na stronie internetowej producenta.
Aby dowiedzieć się więcej o BIOS-ie i szczegółowym przewodniku, jak go zaktualizować, przeczytaj – Co to jest BIOS i jak zaktualizować?
Metoda 2: Usuń ustawienia podkręcania
Przetaktowywanie komponentów w celu poprawy ich wydajności jest powszechnie praktykowanym działaniem. Jednak sprzęt do przetaktowywania nie jest tak łatwy jak bułka z masłem i wymaga ciągłych zmian, aby uzyskać idealną kombinację. Użytkownicy, którzy napotykają RSOD po przetaktowaniu, wskazują, że komponenty nie zostały poprawnie skonfigurowane i możesz wymagać od nich znacznie więcej, niż są w stanie dostarczyć. Doprowadzi to do przegrzania komponentów i ostatecznie do wyłączenia termicznego.
Otwórz więc menu BIOS i albo zmniejsz ilość przetaktowywania, albo przywróć wartości do stanu domyślnego. Teraz użyj komputera i sprawdź, czy RSOD powraca. Jeśli tak się nie stanie, najprawdopodobniej wykonałeś kiepską robotę przy przetaktowywaniu. Chociaż, jeśli nadal chcesz przetaktować swój komputer, nie maksymalizuj parametrów wydajności ani nie proś eksperta o pomoc w tym temacie.
Ponadto podkręcanie komponentów oznacza, że wymagają one znacznie więcej energii (mocy) do działania, a jeśli źródło zasilania nie jest w stanie dostarczyć wymaganej ilości, komputer może ulec awarii. Dotyczy to również sytuacji, gdy RSOD pojawia się, gdy grasz w jakąkolwiek grę z ciężką grafiką na wysokich ustawieniach lub wykonujesz zadanie wymagające dużej ilości zasobów. Zanim pospiesz się z zakupem nowego źródła zasilania, odłącz zasilanie komponentów, których aktualnie nie potrzebujesz, na przykład napęd DVD lub dodatkowy dysk twardy, i ponownie uruchom grę/zadanie. Jeśli RSOD nie pojawi się teraz, powinieneś rozważyć zakup nowego źródła zasilania.
Metoda 3: Odinstaluj proces softOSD.exe
W kilku wyjątkowych przypadkach stwierdzono, że aplikacja softOSD powoduje RSOD. Dla tych, którzy nie wiedzą, soft old to oprogramowanie do sterowania wyświetlaczem, używane do zarządzania wieloma podłączonymi wyświetlaczami i do modyfikowania ustawień wyświetlacza, które jest fabrycznie zainstalowane. Proces softOSD.exe nie jest usługą niezbędną do normalnego funkcjonowania systemu Windows i dlatego można go odinstalować.
1. otwarty Ustawienia systemu Windows naciskając Klawisz Windows i ja jednocześnie.
2. Kliknij Aplikacje.

3. Upewnij się, że jesteś na stronie Aplikacje i funkcje i przewiń w dół w prawo, aż znajdziesz softOSD.
4. Po znalezieniu kliknij go, rozwiń dostępne opcje i wybierz Odinstaluj.
5. Otrzymasz kolejne wyskakujące okienko z prośbą o potwierdzenie; Kliknij na Odinstaluj ponownie.
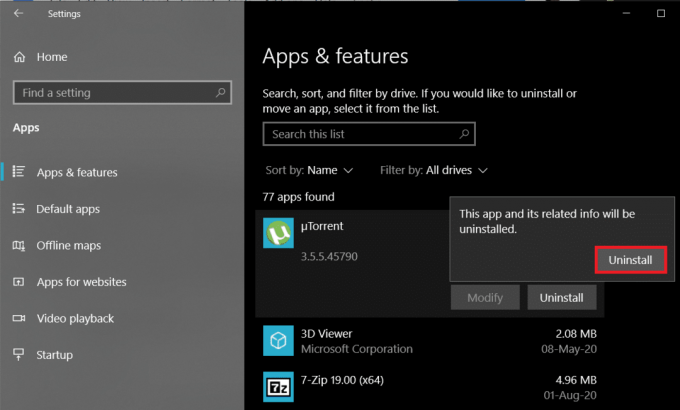
6. Po procesie dezinstalacji może zostać wyświetlony monit o usunięcie pliku sds64a.sys, który go pomija.
Metoda 4: Zmodyfikuj plik settings.ini
Battlefield: Bad Company 2, popularna strzelanka FPS, często powodowała błąd Red Screen of Death Error (RSOD) w systemie Windows 10. Chociaż dokładne przyczyny tego nie są znane, problem można rozwiązać, modyfikując plik settings.ini powiązany z grą.
1. naciskać klawisz Windows + E uruchomić Eksplorator plików Windows i przejdź do Dokumenty teczka.
2. Kliknij dwukrotnie na BFBC2 folder, aby go otworzyć. Dla niektórych folder będzie znajdować się wewnątrz Podfolder „Moje gry”.
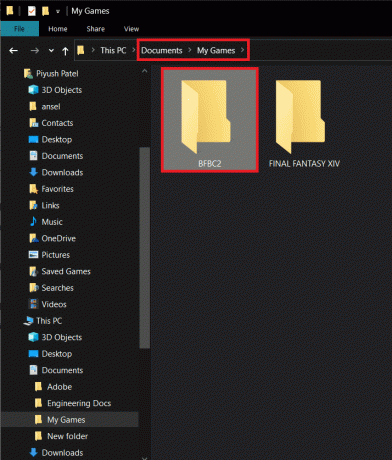
3. Znajdź ustawienia.ini plik i kliknij go prawym przyciskiem myszy. W kolejnym menu kontekstowym wybierz Otwierać z śledzony przez Notatnik. (Jeśli menu wyboru aplikacji „Otwórz za pomocą” nie zawiera bezpośrednio Notatnika, kliknij Wybierz inną aplikację, a następnie ręcznie wybierz Notatnik.)
4. Po otwarciu pliku znajdź „Wersja Dx=auto” linia i zmień go na „DxVersion=9”. Upewnij się, że nie zmieniasz żadnych innych linii, ponieważ gra może przestać działać.
5. Zapisać zmiany, naciskając Ctrl + S lub przechodząc do Plik > Zapisz.
Teraz uruchom grę i sprawdź, czy jesteś w stanie napraw czerwony ekran błędu śmierci (RSOD).
Metoda 5: Sprawdź, czy nie ma awarii sprzętu
Jeśli żadna z powyższych metod nie rozwiązała problemu z czerwonym ekranem śmierci, prawdopodobnie masz uszkodzony komponent sprzętowy, który wymaga natychmiastowej wymiany. Jest to bardzo powszechne w przypadku starszych komputerów. Aplikacja Event Viewer w systemie Windows prowadzi rejestr wszystkich napotkanych błędów i szczegółów na ich temat, dzięki czemu może być używana do wykrywania wadliwego komponentu sprzętowego.
1. naciskać Klawisz Windows + R aby wywołać pole Uruchom polecenie, wpisz Eventvwr.msc, i kliknij ok aby uruchomić Podgląd zdarzeń.

2. Po otwarciu aplikacji kliknij strzałkę obok Widoki niestandardowe, a następnie kliknij dwukrotnie Wydarzenia administracyjne przyjrzeć się wszystkim krytycznym błędom i ostrzeżeniom.

3. Korzystając z kolumny Data i godzina, zidentyfikuj Błąd czerwonego ekranu śmierci, kliknij prawym przyciskiem myszy i wybierz Właściwości wydarzenia.
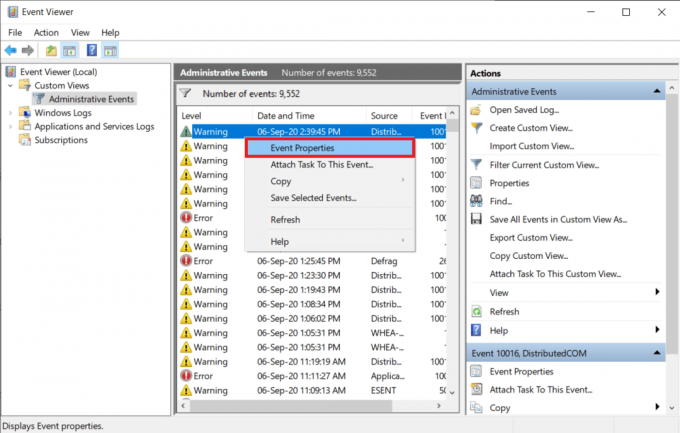
4. Na Zakładka Ogólne poniższego okna dialogowego, znajdziesz informacje dotyczące źródła błędu, składnika sprawcy itp.

5. Skopiuj komunikat o błędzie (w lewym dolnym rogu znajduje się przycisk) i przeprowadź wyszukiwanie w Google, aby uzyskać więcej informacji. Możesz także przełączyć się na Detale zakładka za to samo.
6. Po zidentyfikowaniu sprzętu, który źle się zachowuje i wyświetla czerwony ekran śmierci, zaktualizuj jego sterowniki z Menedżera urządzeń lub użyj aplikacji innej firmy, takiej jak DriverEasy, aby je zaktualizować automatycznie.
Jeśli aktualizacja sterowników wadliwego sprzętu nie pomogła, może być konieczna jego wymiana. Sprawdź okres gwarancji na swoim komputerze i odwiedź najbliższe centrum serwisowe, aby go sprawdzić.
Zalecana:
- Jak zwolnić pamięć RAM na komputerze z systemem Windows 10?
- Napraw Nie słyszę ludzi na Discordzie (2020)
- 10 sposobów na naprawę zdjęć Google bez tworzenia kopii zapasowych
To było pięć metod (wraz z aktualizacją sterowników karty graficznej i uruchamianiem w trybie awaryjnym), które użytkownicy zazwyczaj stosują, aby pozbyć się przerażającego błędu czerwonego ekranu śmierci w systemie Windows 10. Nie ma gwarancji, że mogą one działać dla Ciebie, a jeśli nie, skontaktuj się z technikiem komputerowym w celu uzyskania pomocy. Możesz także spróbować wykonać czysta reinstalacja systemu Windows całkowicie. Połącz się z nami w sekcji komentarzy, aby uzyskać inną pomoc.



