6 najlepszych sposobów naprawy podpisu programu Outlook, który nie jest wyświetlany w systemie Windows
Różne / / June 14, 2023
Dodanie podpisu w Outlooku sprawi, że Twoje e-maile będą wyglądać profesjonalnie. Oszczędza to kłopotów z ręcznym wprowadzaniem danych kontaktowych za każdym razem, gdy tworzysz wiadomość lub odpowiadasz na nią. Chociaż Program Outlook ułatwia dodawanie lub edytowanie podpisów, czasami Twój starannie wykonany podpis nie pojawia się.

Jeśli zwykłe sztuczki rozwiązywania problemów, takie jak ponowne uruchomienie aplikacji Outlook, nie pomogły, czas poszukać gdzie indziej. Poniżej zebraliśmy kilka skutecznych wskazówek, dzięki którym program Outlook będzie wyświetlał podpisy wiadomości e-mail w systemie Windows. Spójrzmy więc.
1. Skonfiguruj program Outlook do tworzenia wiadomości w formacie HTML
Czy jesteś używając obrazów w podpisie programu Outlook? Jeśli tak, musisz upewnić się, że program Outlook jest ustawiony do redagowania wiadomości w formacie HTML, a nie zwykłym tekstem. Oto kroki dla tego samego.
Krok 1: Otwórz aplikację Outlook na komputerze i kliknij menu Plik w lewym górnym rogu.

Krok 2: Wybierz Opcje z lewego paska bocznego.

Krok 3: W oknie Opcje programu Outlook przejdź do karty Poczta. Kliknij menu rozwijane obok „Utwórz wiadomości w tym formacie” i wybierz HTML. Następnie kliknij OK.

Po wykonaniu powyższych kroków sprawdź, czy Twój Outlook wyświetla obraz podpisu podczas tworzenia nowych wiadomości i odpowiadania na nie.
2. Utwórz kolejny podpis
Jeśli zmiana formatu wiadomości nie pomoże, możesz utworzyć inny podpis w aplikacji Outlook. Oto jak możesz to zrobić.
Krok 1: Otwórz aplikację Outlook na komputerze i kliknij menu Plik w lewym górnym rogu.

Krok 2: Wybierz Opcje w lewym dolnym rogu.

Krok 3: Przejdź do zakładki Poczta i kliknij Podpisy.
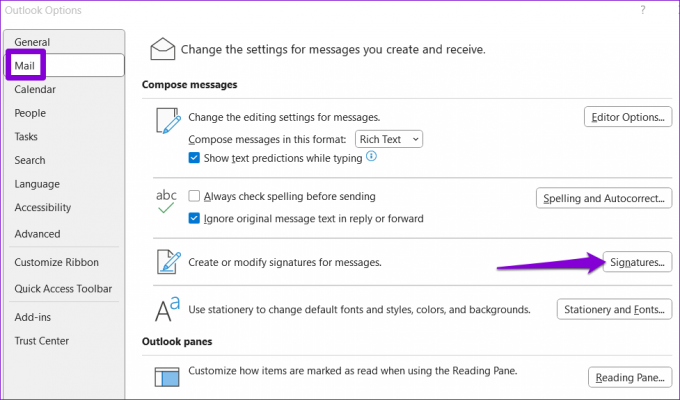
Krok 4: Kliknij przycisk Nowy, wprowadź nazwę podpisu i naciśnij OK.
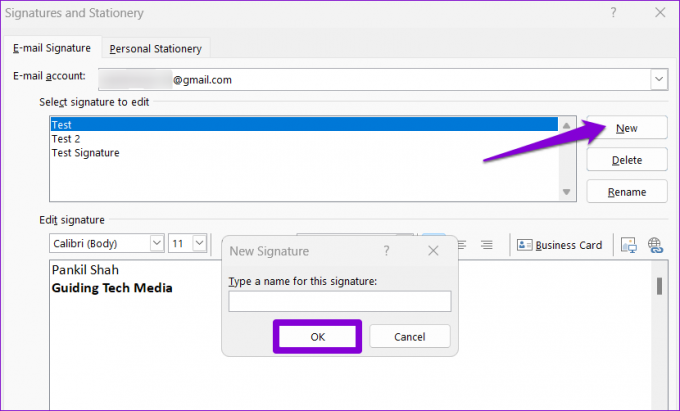
Krok 5: Wybierz nowo dodany podpis i edytuj go.

Krok 6: Kliknij rozwijane menu obok opcji Nowe wiadomości i Odpowiedzi/przesłane dalej, aby wybrać swój nowy podpis jako opcję domyślną. Następnie kliknij OK.

3. Otwórz Outlooka w trybie awaryjnym
Innym powodem, dla którego podpis programu Outlook może nie działać poprawnie, są sprzeczne dodatki innych firm. Aby sprawdzić tę możliwość, możesz spróbować otworzyć program Outlook w trybie awaryjnym. W tym celu przytrzymaj klawisz CTRL i kliknij dwukrotnie skrót programu Outlook. Wybierz Tak, gdy pojawi się monit o potwierdzenie.

Po otwarciu programu Outlook w trybie awaryjnym sprawdź, czy Twój podpis działa poprawnie. Jeśli tak, przyczyną problemu może być jeden z dodatków innych firm. Aby zidentyfikować przyczynę problemu, musisz wyłączyć wszystkie dodatki Outlooka, a następnie włączyć je ponownie pojedynczo.
Krok 1: W aplikacji Outlook kliknij menu Plik u góry.

Krok 2: Użyj lewego panelu, aby otworzyć Opcje.

Krok 3: Na karcie Dodatki użyj menu rozwijanego obok Zarządzaj, aby wybrać Dodatki COM. Następnie kliknij znajdujący się obok przycisk Go.

Krok 4: Wyczyść wszystkie pola, aby wyłączyć dodatki i kliknij OK.

Włącz wszystkie dodatki pojedynczo, aż problem wystąpi ponownie. Po znalezieniu problematycznego dodatku rozważ jego usunięcie, aby na dobre rozwiązać problem.
4. Zaktualizuj aplikację Outlook
Jeśli wyłączyłeś automatyczne aktualizacje aplikacji pakietu Office, być może używasz przestarzałej wersji programu Outlook. Może to prowadzić do różnego rodzaju problemów, w tym omawianego tutaj. Oto jak możesz sprawdzić, czy dostępna jest nowsza wersja programu Outlook.
Krok 1: Otwórz aplikację Outlook na komputerze.
Krok 2: Kliknij menu Plik w lewym górnym rogu.

Krok 3: Przejdź do karty Konto pakietu Office. Kliknij Opcje aktualizacji i wybierz Aktualizuj teraz.

Poczekaj, aż program Outlook zainstaluje oczekujące aktualizacje, a następnie ponownie uruchom aplikację. Następnie program Outlook powinien wyświetlać podpis wiadomości e-mail tak jak poprzednio.
5. Usuń klucze rejestru Instalatora pakietu Office
Jeśli Twój podpis e-mail nadal nie jest wyświetlany w programie Outlook, może to oznaczać problem z plikami rejestru instalacji pakietu Office. Aby to naprawić, musisz usunąć problematyczne wpisy rejestru związane z klientem pakietu Office za pomocą Edytora rejestru.
Ponieważ pliki rejestru zawierają ważne konfiguracje dla systemu Windows, warto to zrobić wykonać kopię zapasową wszystkich plików rejestru Lub Utworzyć punkt przywracania przed kontynuowaniem.
Krok 1: Naciśnij klawisz Windows + R, aby otworzyć okno dialogowe Uruchom. Typ regedit w polu i naciśnij Enter.

Krok 2: Wybierz opcję Tak, gdy pojawi się monit Kontrola konta użytkownika (UAC).

Krok 3: Naciśnij Ctrl + F, aby wyświetlić okno dialogowe Znajdź. Typ 0006F03A-0000-0000-C000-000000000046 w polu tekstowym i kliknij przycisk Znajdź następny.
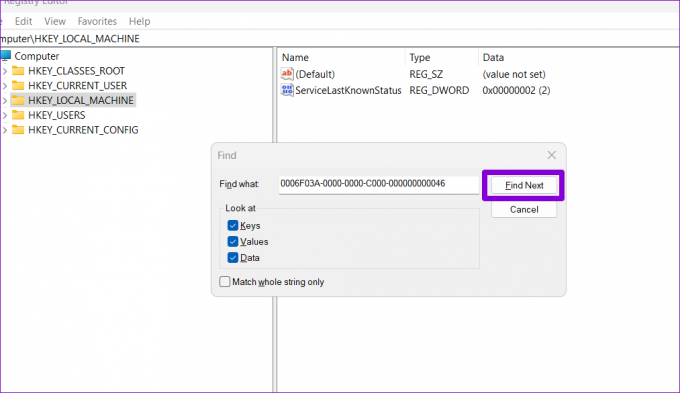
Krok 4: Kliknij prawym przyciskiem myszy znajdujący się klucz i wybierz Usuń.
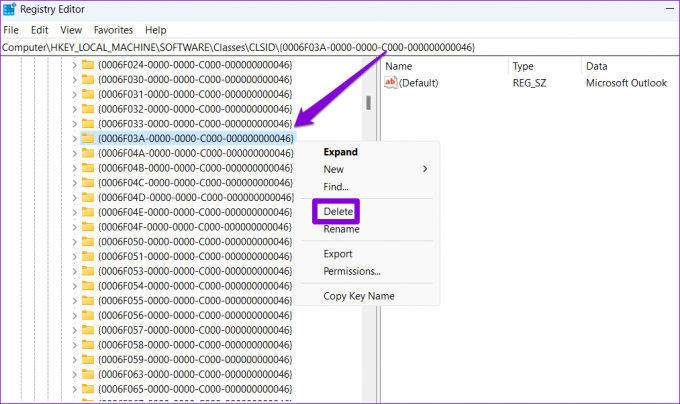
Krok 5: Wybierz Tak, aby potwierdzić.
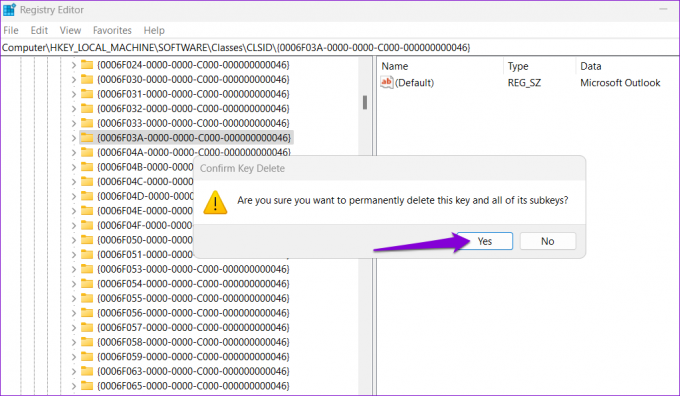
Następnie uruchom ponownie komputer, a następnie sprawdź, czy problem nadal występuje.
6. Uruchom narzędzie do naprawy pakietu Office
Firma Microsoft udostępnia narzędzie naprawcze do wykrywania i rozwiązywania typowych problemów z aplikacjami pakietu Office. Jeśli więc powyższe poprawki okażą się nieskuteczne, możesz uruchomić narzędzie do naprawy pakietu Office, aby naprawić problem z nie wyświetlaniem podpisu programu Outlook.
Krok 1: Kliknij prawym przyciskiem myszy ikonę Start i wybierz z listy Zainstalowane aplikacje.

Krok 2: Przewiń w dół, aby zlokalizować produkt Microsoft Office na liście. Kliknij ikonę menu z trzema kropkami obok niej i wybierz Modyfikuj.

Krok 3: Wybierz Szybka naprawa i kliknij Napraw.

Jeśli problem nadal występuje, powtórz powyższe kroki i wybierz opcję Naprawa online. Ten proces może trochę potrwać, ale najprawdopodobniej naprawi podstawowy problem.

Zostaw swój ślad
Niezależnie od tego, czy używasz programu Outlook do celów osobistych, czy zawodowych, w tym podpis e-mail jest powszechny. Mamy nadzieję, że jedna z powyższych wskazówek pomogła Ci rozwiązać podstawowy problem i wszystko wróciło do normy.
Ostatnia aktualizacja: 23 maja 2023 r
Powyższy artykuł może zawierać linki partnerskie, które pomagają wspierać Guiding Tech. Nie wpływa to jednak na naszą rzetelność redakcyjną. Treść pozostaje bezstronna i autentyczna.

Scenariusz
Pankil jest z zawodu inżynierem budownictwa lądowego, który rozpoczął swoją podróż jako pisarz w EOTO.tech. Niedawno dołączył do Guiding Tech jako niezależny pisarz, który zajmuje się poradnikami, objaśnieniami, przewodnikami kupowania, wskazówkami i sztuczkami dla systemów Android, iOS, Windows i Internetu.



