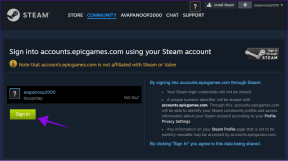9 najlepszych sposobów naprawy VLC Media Player nie działa na komputerze Mac
Różne / / June 14, 2023
Domyślny odtwarzacz QuickTime jest co najwyżej przeciętny na komputerze Mac. Większość użytkowników woli aplikację innej firmy, taką jak VLC, aby cieszyć się płynnym odtwarzaniem wideo. Ale co, jeśli VLC przestanie działać również na komputerze Mac? Oto najlepsze sposoby naprawy odtwarzacza multimedialnego VLC, który nie otwiera się na komputerze Mac.

Nieoczekiwane zamknięcie VLC na komputerze Mac może zepsuć korzystanie z multimediów. Zawsze możesz przełączyć się z powrotem do domyślnego programu QuickTime Player na komputerze Mac. Ale jeśli nie chcesz zadowalać się odtwarzaniem wideo poniżej średniej, skorzystaj z poniższych sztuczek, aby naprawić odtwarzacz multimedialny VLC, który nie działa na komputerze Mac.
1. Uruchom ponownie Maca
Ponowne uruchomienie komputera Mac rozwiązuje częste problemy z zainstalowanymi aplikacjami. To przydatna sztuczka do rozwiązywania typowych problemów z komputerem Mac w podróży.
Krok 1: Kliknij ikonę Apple w lewym górnym rogu paska menu.
Krok 2: Wybierz Uruchom ponownie, aby ponownie uruchomić komputer Mac i spróbować ponownie odtwarzać filmy w VLC.

2. Zresetuj preferencje VLC
Niewłaściwa modyfikacja ustawień w VLC może powodować problemy z odtwarzaniem wideo. Masz możliwość zresetowania preferencji VLC na komputerze Mac. Oto, co musisz zrobić.
Krok 1: Otwórz aplikację odtwarzacza multimediów VLC na komputerze Mac.
Krok 2: Kliknij odtwarzacz multimedialny VLC w lewym górnym rogu i wybierz Ustawienia.

Krok 3: Wybierz Resetuj wszystko i potwierdź swoją decyzję.

Uruchom Finder, kliknij wideo prawym przyciskiem myszy i rozpocznij odtwarzanie w odtwarzaczu multimediów VLC. Możesz nawet rób migawki w VLC na Macu.
W przeciwieństwie do systemu Windows, macOS nie zamyka całkowicie aplikacji po naciśnięciu znaku x na pasku menu. Aplikacja cały czas działa w tle. Czasami, gdy aplikacja nie odpowiada, musisz wymusić zamknięcie aplikacji za pomocą Monitora aktywności i spróbować ponownie. Wykonaj poniższe kroki.
Krok 1: Naciśnij skrót klawiaturowy Command + Spacja i wyszukaj Monitor aktywności.

Krok 2: Wybierz VLC z listy i naciśnij znak x u góry, aby zamknąć aplikację.
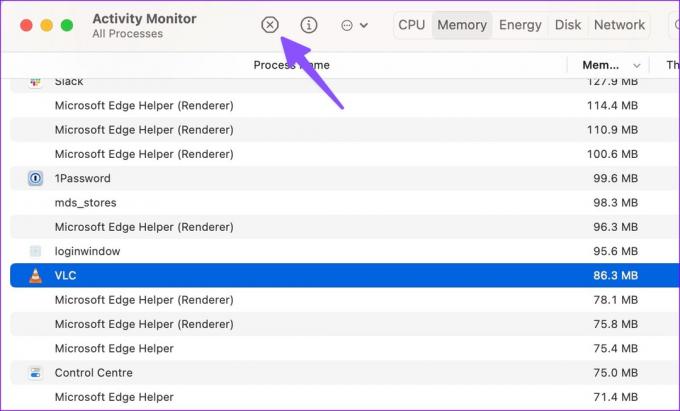
4. Wyłącz przyspieszenie sprzętowe na komputerze Mac
Chociaż przyspieszenie sprzętowe jest całkiem przydatne w płynnym odtwarzaniu wideo, czasami może powodować problemy. Czas wyłączyć akcelerację sprzętową w VLC.
Krok 1: Otwórz odtwarzacz multimedialny VLC i przejdź do ustawień aplikacji (sprawdź powyższe kroki).
Krok 2: Wybierz Wejście / Kodeki od góry.
Krok 3: Wyłącz zaznaczenie „Dekodowanie sprzętowe” i wybierz Zapisz.

VLC zacznie działać zgodnie z oczekiwaniami.
5. Usuń preferencje VLC
Jeśli przede wszystkim nie możesz uzyskać dostępu do odtwarzacza VLC, nie możesz zresetować preferencji w ustawieniach aplikacji. W takim przypadku musisz usunąć preferencje VLC za pomocą Terminala. Oto jak.
Krok 1: Otwórz Terminal z menu Aplikacje.
Krok 2: Wpisz następujące polecenie:
domyślnie usuń org.videolan.vlc

Krok 3: Otwórz Findera i naciśnij skrót klawiaturowy Command + Shift + G.
Krok 4: Typ ~/Biblioteka/Preferencje i naciśnij Powrót.

Krok 5: Usuń folder „org.videolan.vlc”.

Wymuś zamknięcie odtwarzacza VLC na komputerze Mac i zacznij od zera. Powinno działać zgodnie z oczekiwaniami.
VLC to oprogramowanie typu open source, a firma regularnie wydaje aktualizacje, aby naprawić błędy i dodać nowe funkcje. Jeśli możesz otworzyć odtwarzacz multimediów VLC na komputerze Mac, wykonaj poniższe czynności, aby go zaktualizować.
Krok 1: Otwórz odtwarzacz multimediów VLC na komputerze Mac. Kliknij nazwę aplikacji w lewym górnym rogu.
Krok 2: Wybierz Sprawdź aktualizacje z menu kontekstowego. Pobierz i zainstaluj najnowszą kompilację aplikacji na komputerze Mac.

Nie możesz uzyskać dostępu do odtwarzacza VLC na komputerze Mac? Powyższa sztuczka nie zadziała dla ciebie. Musisz odinstalować bieżącą aplikację i pobrać ją ponownie.
Krok 1: Wymuś zamknięcie VLC na komputerze Mac (sprawdź powyższe kroki).

Krok 2: Otwórz Findera i przejdź do menu Aplikacje.
Krok 3: Kliknij prawym przyciskiem myszy VLC i przenieś go do kosza.

Przejdź na oficjalną stronę VLC i pobierz najnowszą wersję aplikacji. Sprawdź, czy VLC działa zgodnie z oczekiwaniami.
8. Pobierz film ponownie
Odtwarzacz multimediów VLC, który nie działa na komputerze Mac, może być spowodowany uszkodzonym wideo. Jeśli pobrałeś uszkodzony film na Maca, nie możesz uruchomić tego samego na VLC ani żadnym innym odtwarzaczu. Musisz ponownie pobrać ten sam film z sieci. Jeśli otrzymałeś zepsuty film, poproś odbiorcę o ponowne przesłanie.
9. Użyj odtwarzacza wideo innej firmy
Gdy żadna ze sztuczek nie działa, porzuć VLC na rzecz innej aplikacji odtwarzacza wideo. Ekosystem komputerów Mac ma do wyboru kilka świetnych odtwarzaczy wideo. Niektóre godne uwagi nazwiska to m.in KMPlayer, PotPlayer, Elmedia, i więcej.
Użyj VLC na Macu
VLC nie działa lub nie otwiera się na Macu, może wprowadzać w błąd. Oprócz odtwarzania filmów możesz używać VLC do skompresuj wideo na komputerze Mac. Która sztuczka rozwiązała problem? Podziel się z nami swoimi odkryciami w komentarzach poniżej.
Ostatnia aktualizacja: 23 maja 2023 r
Powyższy artykuł może zawierać linki partnerskie, które pomagają wspierać Guiding Tech. Nie wpływa to jednak na naszą rzetelność redakcyjną. Treść pozostaje bezstronna i autentyczna.

Scenariusz
Parth wcześniej pracował w EOTO.tech, zajmując się nowinkami technicznymi. Obecnie pracuje jako wolny strzelec w Guiding Tech, pisząc o porównaniach aplikacji, samouczkach, wskazówkach i sztuczkach dotyczących oprogramowania oraz zagłębiając się w platformy iOS, Android, macOS i Windows.