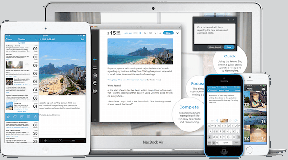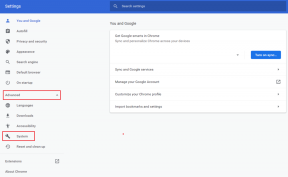7 najlepszych sposobów naprawy procesora graficznego zgodnego z D3D11 jest wymagane do uruchomienia błędu silnika w systemie Windows 11
Różne / / June 15, 2023
Próbujesz grać w Valorant lub jakąkolwiek inną grę, w systemie Windows 11 pojawia się monit o błąd „A GPU zgodny z D3D11 jest wymagany do uruchomienia silnika”? Cóż, nie jesteś sam. Ten uciążliwy błąd nęka wielu użytkowników komputerów z systemem Windows i uniemożliwia uruchomienie gry.

Główne przyczyny tego kodu błędu to przestarzały i nieobsługiwany procesor graficzny, brakujące lub uszkodzone pliki DirectX, nieprawidłowy wybór GPU do gieri stare sterowniki GPU. Postępuj zgodnie z tymi siedmioma metodami, aby naprawić błąd „GPU zgodny z D3D11” w systemie Windows i wznowić grę.
1. Zakończ program uruchamiający grę i uruchom ponownie
Przed wypróbowaniem zaawansowanych poprawek w celu rozwiązania problemu z grą Direct3D 11 zamknij i ponownie uruchom program uruchamiający grę. Często zdarza się, że aplikacje nagle się zawieszają lub zawieszają i przestają działać, ale ponowne uruchomienie może to naprawić. Powtórz następujące kroki:
Krok 1: Naciśnij skrót klawiaturowy Control + Shift + Esc, aby uruchomić Menedżera zadań.
Krok 2: Znajdź aplikację uruchamiającą grę na liście aktywnych procesów i kliknij ją prawym przyciskiem myszy. Wybierz opcję Zakończ zadanie.
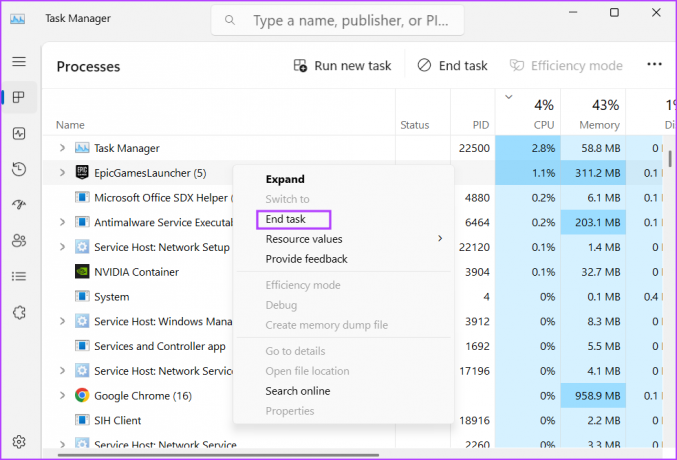
Krok 3: Zamknij okno Menedżera zadań.
Krok 4: Otwórz grę i sprawdź, czy masz ten sam problem.
2. Sprawdź wersję DirectX swojego GPU
Obecnie DirectX 12 to najnowsza wersja obsługiwana przez nie tak stare karty graficzne. Ale jeśli masz bardzo stary komputer stacjonarny lub laptop ze zintegrowanym lub oddzielnym procesorem graficznym, który nie obsługuje DirectX 11, napotkasz komunikat o błędzie GPU zgodny z D3D11 i shader model 5.0. Ponieważ twój sprzęt nie ma tych funkcji, nie możesz uruchomić żadnej gry wymagającej DirectX 11 lub nowszej wersji.
Aby to zweryfikować, możesz użyć Narzędzie DXdiag do sprawdzania wersji DirectX obsługiwane przez zintegrowaną lub oddzielną kartę graficzną. Jeśli obsługuje tylko DirectX 10 lub niższe wersje, będziesz musiał zaktualizować swój GPU, aby grać w nowoczesne gry, takie jak Fortnite, które mają DirectX 11 jako minimalne wymaganie.

3. Uruchom grę przy użyciu dyskretnego procesora graficznego
Jeśli twój oddzielny procesor graficzny obsługuje DirectX 11, ale nadal widzisz komunikat o błędzie, być może gry używają wbudowanego procesora graficznego, który nie obsługuje DirectX 11. Musisz zmusić grę do korzystania z oddzielnego procesora graficznego. Oto jak:
Krok 1: Naciśnij skrót klawiszowy Windows + I, aby uruchomić aplikację Ustawienia.
Krok 2: Przejdź do sekcji Wyświetlacz. Następnie kliknij opcję Grafika.

Krok 3: Przewiń w dół do sekcji „Ustawienia niestandardowe aplikacji”. Znajdź grę na liście i kliknij ikonę strzałki.

Krok 4: Przejdź do opcji Preferencje GPU i kliknij, aby rozwinąć opcję rozwijaną. Kliknij opcję Wysoka wydajność.

Krok 5: Zamknij aplikację Ustawienia.
4. Zaktualizuj DirectX
Nieaktualne lub brakujące pliki DLL DirectX 11 mogą być przyczyną błędu „GPU GPU zgodnego z D3D11”. Możesz to naprawić, pobierając najnowsze pliki za pomocą instalatora internetowego DirectX End-User Runtime. Oto jak to zrobić:
Krok 1: Pobierz Instalator internetowy DirectX End-User Runtime.
Pobierać
Krok 2: Kliknij dwukrotnie pobrany plik, aby uruchomić aplikację.
Krok 3: Pojawi się Kontrola konta użytkownika. Kliknij przycisk Tak.

Krok 4: W oknie instalatora DirectX kliknij przycisk radiowy obok opcji „Akceptuję umowę”. Kliknij przycisk Dalej.

Krok 5: Odznacz opcję „Zainstaluj pasek Bing Bar” i kliknij Dalej.

Krok 6: Poczekaj, aż instalator pobierze i zainstaluje wszystkie pliki. Kliknij przycisk Zakończ, aby zamknąć instalator.

Krok 7: Uruchom ponownie komputer.
5. Napraw pakiety redystrybucyjne Visual C++
Gry i aplikacje wymagają bibliotek Visual C++ Runtime do działania w systemie operacyjnym Windows. Jeśli istniejąca instalacja jest uszkodzona, możesz ją naprawić bez odinstalowywania całego pakietu. Powtórz następujące kroki:
Krok 1: Naciśnij klawisz Windows, aby otworzyć menu Start, wpisz appwiz.cpl w pasku wyszukiwania i naciśnij Enter.

Krok 2: Znajdź pakiet redystrybucyjny Visual C++ na liście zainstalowanych programów. Kliknij go prawym przyciskiem myszy i wybierz opcję Zmień.

Krok 3: Kliknij przycisk Napraw.

Krok 4: Kontrola konta użytkownika zostanie otwarta. Kliknij przycisk Tak.

Krok 5: Poczekaj, aż narzędzie naprawi instalację pakietu redystrybucyjnego Visual C++. Po zakończeniu kliknij przycisk Zamknij.

Krok 6: Uruchom ponownie system.
6. Zmuś grę do korzystania z DirectX 11
Korzystanie z aplikacji do uruchamiania gier, takiej jak Program uruchamiający epickie gry lub Steam, możesz ręcznie skonfigurować grę do działania z DirectX 11. Powtórz poniższe kroki, aby włączyć DirectX 11 w Epic Games Launcher:
Krok 1: Otwórz program uruchamiający Epic Games i kliknij ikonę profilu. Następnie kliknij opcję Ustawienia.

Krok 2: Przewiń w dół i znajdź sekcję ZARZĄDZAJ GRAMAMI. Kliknij nazwę gry, aby rozwinąć jej ustawienia.
Krok 3: Kliknij pole wyboru „Dodatkowe argumenty wiersza poleceń”. Typ d3d11 w polu tekstowym.

Krok 4: Przejdź do górnego paska i kliknij przycisk Wstecz. Zamknij program uruchamiający Epic Games.
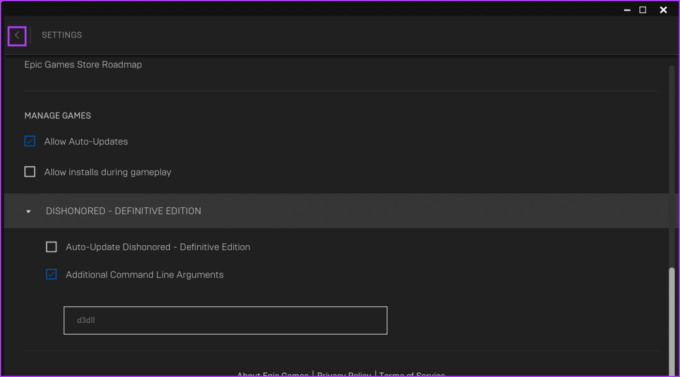
Krok 5: Uruchom ponownie grę i sprawdź, czy kod błędu pojawia się ponownie.
7. Zaktualizuj sterowniki GPU
Jeśli zwykle ignorujesz aktualizacje aplikacji i sterowników, może to być przyczyną błędu DirectX. Producenci procesorów graficznych okresowo udostępniają sterowniki, aby naprawić istniejące błędy w starszych wersjach i zapewnić bezproblemowe działanie gier. Więc, zaktualizuj sterownik GPU za pomocą Menedżera urządzeń:
Krok 1: Kliknij prawym przyciskiem myszy przycisk Start, aby otworzyć menu Power User. Wybierz opcję Menedżer urządzeń.

Krok 2: Rozwiń sekcję Karty graficzne. Kliknij prawym przyciskiem myszy kartę GPU i wybierz opcję Aktualizuj sterownik.

Krok 3: Kliknij opcję „Wyszukaj automatycznie sterowniki”. Poczekaj, aż narzędzie pobierze i zainstaluje najnowsze sterowniki GPU.

Krok 4: Zamknij Menedżera urządzeń i uruchom ponownie komputer.
Wznów grę w systemie Windows 11
Gry i aplikacje potrzebują DirectX do komunikacji z GPU. Aby naprawić błąd „D3D11-Compatible GPU is Required to Run the Engine”, zainstaluj najnowsze sterowniki GPU i biblioteki DirectX na swoim komputerze. Następnie przełącz się na dyskretny procesor graficzny i zmuś grę do korzystania z DirectX 11, edytując argumenty wiersza poleceń w programie uruchamiającym grę.
Ostatnia aktualizacja: 23 maja 2023 r
Powyższy artykuł może zawierać linki partnerskie, które pomagają wspierać Guiding Tech. Nie wpływa to jednak na naszą rzetelność redakcyjną. Treść pozostaje bezstronna i autentyczna.

Scenariusz
Abhishek trzymał się systemu operacyjnego Windows, odkąd kupił Lenovo G570. Choć to oczywiste, uwielbia pisać o Windowsie i Androidzie, dwóch najbardziej powszechnych, ale fascynujących systemach operacyjnych dostępnych dla ludzkości. Kiedy nie redaguje posta, uwielbia obżerać się OnePiece i wszystkim, co ma do zaoferowania Netflix.