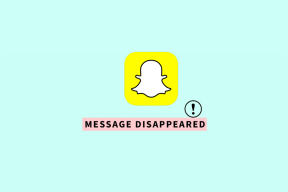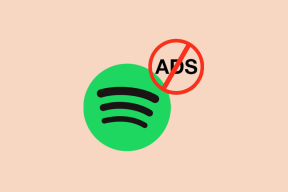11 najlepszych sposobów naprawy komputera z systemem Windows, który nie wykrywa mikrofonu w zestawie słuchawkowym
Różne / / June 15, 2023
Czy często prowadzisz spotkania na komputerze z systemem Windows za pomocą dedykowanego zestawu słuchawkowego? Większość graczy gra również w popularne tytuły na przewodzie lub Słuchawki Bluetooth. System Windows, który nie wykrywa mikrofonu zestawu słuchawkowego, może wywołać chaos podczas trwającego spotkania lub rozgrywki. Oto najlepsze sposoby naprawy mikrofonu zestawu słuchawkowego, który nie działa na komputerze z systemem Windows.
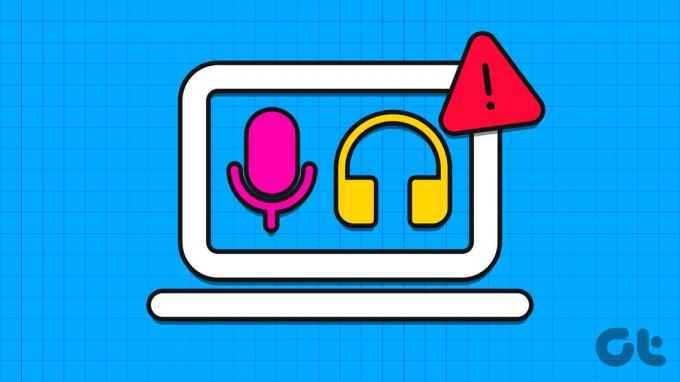
Podcasterzy polegają również na zewnętrznym mikrofonie, aby nagrywać wyraźne sesje. Jednak komputer z systemem Windows, który nie rozpoznaje mikrofonu zestawu słuchawkowego, może zakłócić przepływ pracy. Niezależnie od tego, czy używasz zewnętrznego mikrofonu, czy zestawu słuchawkowego, skorzystaj z poniższych sztuczek, aby skonfigurować go z komputerem z systemem Windows.
1. Sprawdź kabel i połączenie Bluetooth
Najpierw przejrzyjmy podstawy. Komputer z systemem Windows, który nie wykrywa mikrofonu w zestawie słuchawkowym, może być spowodowany uszkodzeniem sprzętu. Powinieneś sprawdzić przewód mikrofonu pod kątem znacznych uszkodzeń po obu stronach.
Możesz także wypróbować mikrofon zestawu słuchawkowego z innym urządzeniem. Jeśli mikrofon zestawu słuchawkowego działa dobrze na telefonie lub innym komputerze, czytaj dalej i rozwiąż problem. Możesz także użyć innego portu w komputerze i spróbować ponownie.
2. Nie zakrywaj mikrofonu zestawu słuchawkowego
Odbiorca może usłyszeć stłumiony dźwięk, jeśli przypadkowo zakryjesz mikrofon zestawu słuchawkowego.
3. Zmień domyślny mikrofon w systemie Windows
Jeśli używasz laptopa z systemem Windows i podłączasz do niego zewnętrzny zestaw słuchawkowy, zmień domyślny mikrofon.
Krok 1: Naciśnij skrót klawiaturowy Windows + I, aby uruchomić aplikację Ustawienia.
Krok 2: Wybierz System z lewego paska bocznego i wybierz Dźwięk z prawego panelu.

Krok 3: Wybierz mikrofon zestawu słuchawkowego w menu „Wybierz urządzenie do mówienia lub nagrywania”. Jeśli mikrofon się nie pojawia, sparuj nowe urządzenie wejściowe z tego samego menu.

4. Uruchom ponownie zestaw słuchawkowy i spróbuj ponownie
Jeśli bateria zestawu słuchawkowego Bluetooth jest na wyczerpaniu, mikrofon i dźwięk mogą nie działać prawidłowo. Należy wyłączyć zestaw słuchawkowy, podłączyć go do zasilacza i spróbować użyć go ponownie.
5. Uruchom narzędzie do rozwiązywania problemów z mikrofonem
System Windows jest wyposażony we wbudowane narzędzie do rozwiązywania problemów z mikrofonem. Oto jak możesz go użyć.
Krok 1: Naciśnij skrót klawiaturowy Windows + I, aby otworzyć aplikację Ustawienia.
Krok 2: Kliknij Czas i język na lewym pasku bocznym i wybierz Mowa z prawego panelu.

Krok 3: Kliknij przycisk Rozpocznij w sekcji Mikrofon.
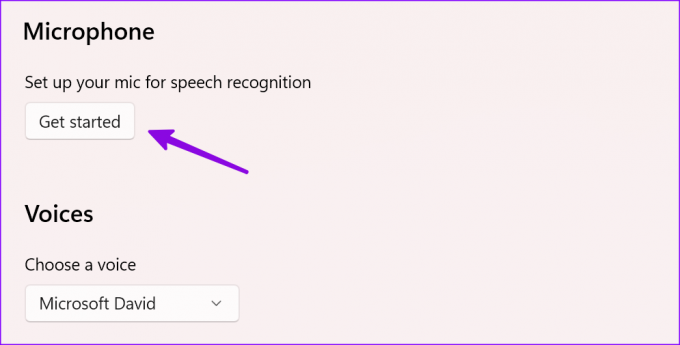
Możesz postępować zgodnie z instrukcjami wyświetlanymi na ekranie, aby uruchomić narzędzie do rozwiązywania problemów.
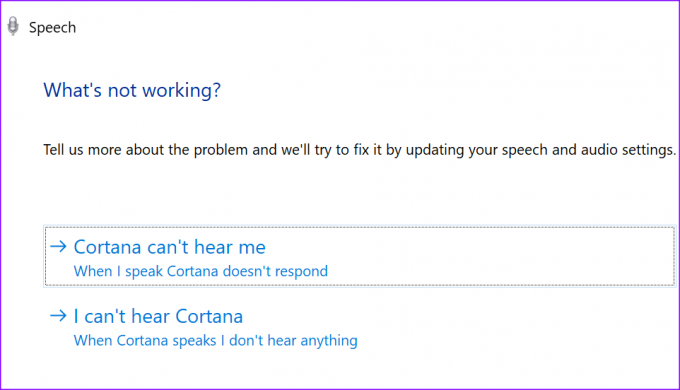
6. Włącz mikrofon
Czy wyłączyłeś urządzenie wejściowe na komputerze z systemem Windows? Nadal będziesz mieć problemy z mikrofonem w zestawie słuchawkowym. Włączmy to w Ustawieniach.
Krok 1: Naciśnij skrót klawiaturowy Windows + I, aby otworzyć aplikację Ustawienia, wybierz System z lewego paska bocznego i wybierz Dźwięk z prawego panelu.
Krok 2: Wybierz Wszystkie urządzenia dźwiękowe.
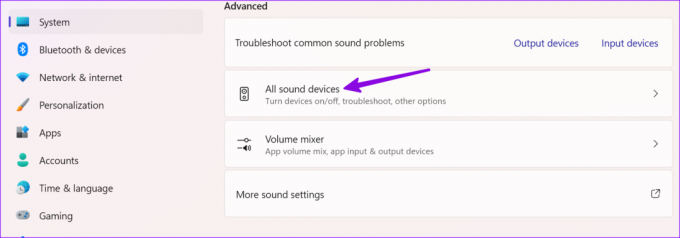
Krok 3: Wybierz zestaw słuchawkowy pod urządzeniami wejściowymi.
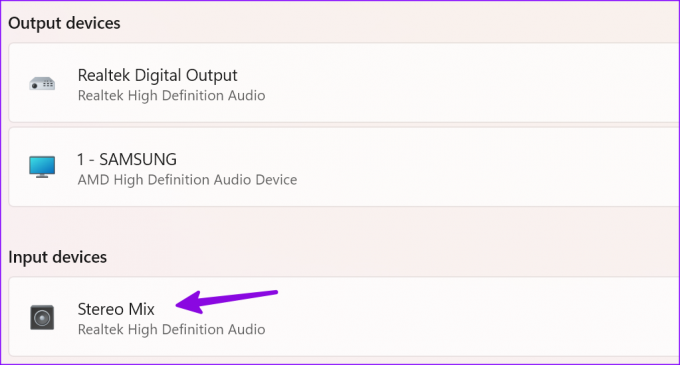
Krok 4: Kliknij Zezwól. Możesz przetestować mikrofon zestawu słuchawkowego z tego samego menu.

7. Zaktualizuj sterowniki audio
Nieaktualne sterowniki audio prowadzą do problemów, takich jak „Komputer z systemem Windows nie wykrywa mikrofonu w zestawie słuchawkowym”. Czas sprawdzić i zainstaluj aktualizacje sterowników w systemie Windows.
Krok 1: Naciśnij skrót klawiaturowy Windows + I, aby otworzyć aplikację Ustawienia, wybierz System z lewego paska bocznego i wybierz Dźwięk z prawego panelu.
Krok 2: W sekcji Urządzenia wejściowe wybierz swoje urządzenie wejściowe.
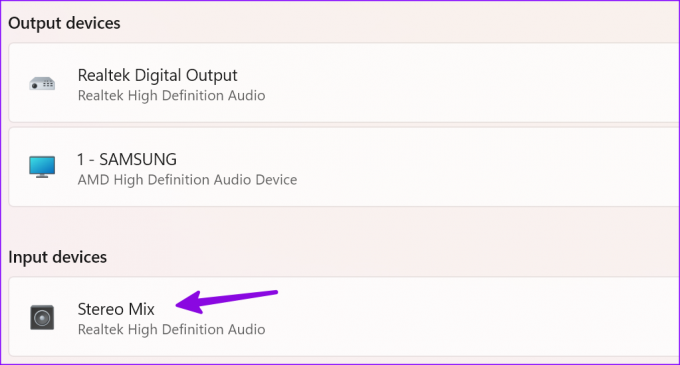
Krok 3: Sprawdź dostępność aktualizacji sterowników i zainstaluj oczekujące aktualizacje z poniższego menu.

8. Odłącz inne urządzenia od komputera
Inne podłączone urządzenia mogą zakłócać działanie mikrofonu zestawu słuchawkowego. Musisz odłączyć dyski USB, dyski SSD i inne urządzenia od komputera i spróbować ponownie.
9. Zamknij inne aplikacje za pomocą mikrofonu
Czy masz problem z mikrofonem zestawu słuchawkowego tylko w określonej aplikacji? Jeśli inna aplikacja używa mikrofonu w tle, musisz ją zamknąć. W przeciwieństwie do iOS lub Androida system Windows nie wskazuje aktywnego użycia mikrofonu. Musisz zidentyfikować taką aplikację i zamknąć ją na komputerze.
10. Sprawdź uprawnienia aplikacji
Jeśli określona aplikacja, taka jak Teams lub Zoom, nie ma uprawnień do korzystania z mikrofonu, nie może wykryć tego samego w zestawie słuchawkowym. Musisz dostosować ustawienia prywatności w Ustawieniach.
Krok 1: Naciśnij klawisze Windows + I, aby otworzyć Ustawienia i wybierz Prywatność i bezpieczeństwo z lewego paska bocznego. Wybierz Mikrofon z prawego panelu.
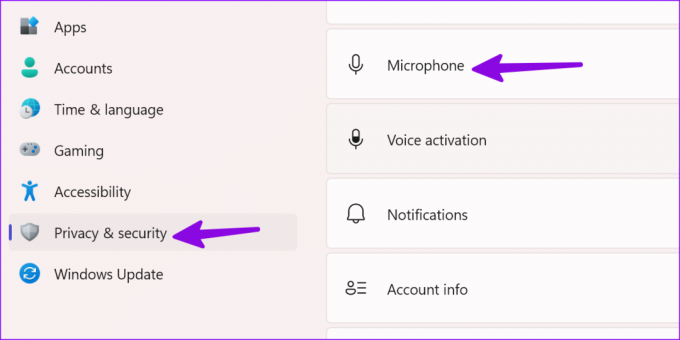
Krok 2: Włącz przełącznik dostępu do mikrofonu. Włącz uprawnienia dla niezbędnych aplikacji z tego samego menu.

11. Uruchom ponownie usługę Windows Audio
Możesz ponownie uruchomić usługę audio systemu Windows i ponownie spróbować wykryć mikrofon w zestawie słuchawkowym.
Krok 1: Naciśnij klawisz Windows, aby otworzyć menu Start, wpisz Usługi i naciśnij Enter.
Krok 2: Kliknij prawym przyciskiem myszy Windows Audio i wybierz Uruchom ponownie.

Użyj zewnętrznego mikrofonu w systemie Windows
Mikrofon jest istotną częścią przepływu pracy wielu użytkowników. Zanim przełączysz się na inne urządzenie lub komputer Mac, skorzystaj z powyższych sztuczek, aby szybko uruchomić mikrofon zestawu słuchawkowego. Skoro już to robisz, daj nam znać, jaka sztuczka zadziałała.
Ostatnia aktualizacja: 24 maja 2023 r
Powyższy artykuł może zawierać linki partnerskie, które pomagają wspierać Guiding Tech. Nie wpływa to jednak na naszą rzetelność redakcyjną. Treść pozostaje bezstronna i autentyczna.

Scenariusz
Parth wcześniej pracował w EOTO.tech, zajmując się nowinkami technicznymi. Obecnie pracuje jako wolny strzelec w Guiding Tech, pisząc o porównaniach aplikacji, samouczkach, wskazówkach i sztuczkach dotyczących oprogramowania oraz zagłębiając się w platformy iOS, Android, macOS i Windows.