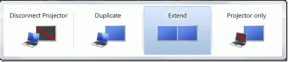Napraw kod błędu sklepu Windows 10 0x80072efd
Różne / / November 28, 2021
Kod błędu 0x80072efd zwykle występuje, gdy występuje problem z połączeniem internetowym. Utrata połączenia z Internetem lub problem z ograniczonym dostępem do sieci może wystąpić z wielu powodów. Ale gdy użytkownik próbuje uzyskać dostęp do Sklepu Windows 10 lub Windows Update, ten błąd 0x80072efd będzie oznaczał, że Sklep Windows lub Windows Update nie są dostępne. Kilka typowych przyczyn ograniczonego połączenia internetowego to nieprawidłowa konfiguracja proxy, zapora sieciowa, program antywirusowy itp. Więc bez marnowania czasu, zobaczmy, jak faktycznie naprawić kod błędu sklepu Windows 10 0x80072efd za pomocą poniższego przewodnika.
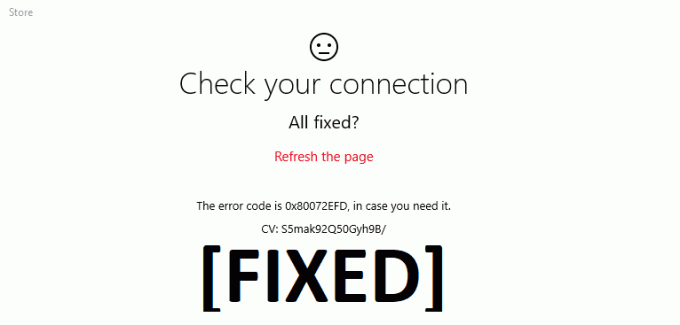
Zawartość
- Napraw kod błędu sklepu Windows 10 0x80072efd
- Metoda 1: Odznacz Proxy
- Metoda 2: Wyczyść pamięć podręczną Sklepu Windows
- Metoda 3: Tymczasowo wyłącz program antywirusowy i zaporę sieciową
- Metoda 4: Opróżnij DNS i zresetuj TCP/IP
- Metoda 5: Zmień nazwę folderu SoftwareDistribution
- Metoda 6: Uruchom narzędzie do rozwiązywania problemów ze Sklepem Windows
- Metoda 7: Zresetuj składnik Windows Update
Napraw kod błędu sklepu Windows 10 0x80072efd
Upewnij się Utworzyć punkt przywracania, na wypadek, gdyby coś poszło nie tak.
Metoda 1: Odznacz Proxy
1. Naciśnij klawisz Windows + R, a następnie wpisz „inetcpl.cpl”i naciśnij Enter, aby otworzyć Właściwości internetowe.

2. Następnie przejdź do Zakładka Połączenia a następnie kliknij Ustawienia sieci LAN.

3. Odznacz Użyj serwera proxy dla swojej sieci LAN i upewnij się, że „Ustawienia automatycznego wykrywania" sprawdzone.

4. Kliknij ok następnie Zastosuj i uruchom ponownie komputer.
Metoda 2: Wyczyść pamięć podręczną Sklepu Windows
1. Naciśnij klawisz Windows + R, a następnie wpisz „wsreset.exe” i naciśnij Enter.

2. Uruchom powyższe polecenie, które zresetuje pamięć podręczną Sklepu Windows.
3. Po wykonaniu tej czynności uruchom ponownie komputer, aby zapisać zmiany. Sprawdź, czy jesteś w stanie Napraw kod błędu sklepu Windows 10 0x80072efd.
Metoda 3: Tymczasowo wyłącz program antywirusowy i zaporę sieciową
Czasami program antywirusowy może powodować Błąd AW Snap w Chrome Aby sprawdzić, czy tak nie jest w tym przypadku, musisz wyłączyć program antywirusowy na ograniczony czas, aby móc sprawdzić, czy błąd nadal pojawia się, gdy program antywirusowy jest wyłączony.
1. Kliknij prawym przyciskiem myszy Ikona programu antywirusowego z zasobnika systemowego i wybierz Wyłączyć.

2. Następnie wybierz przedział czasowy, dla którego Antywirus pozostanie wyłączony.

Uwaga: Wybierz możliwie najmniejszą ilość czasu, na przykład 15 minut lub 30 minut.
3. Po zakończeniu spróbuj ponownie połączyć się, aby otworzyć Google Chrome i sprawdź, czy błąd ustąpił, czy nie.
4. Wyszukaj panel sterowania z paska wyszukiwania w menu Start i kliknij go, aby otworzyć Panel sterowania.

5. Następnie kliknij System i bezpieczeństwo następnie kliknij Zapora systemu Windows.

6. Teraz z lewego okienka kliknij Włącz lub wyłącz Zaporę systemu Windows.

7. Wybierz Wyłącz Zaporę systemu Windows i uruchom ponownie komputer.

Ponownie spróbuj otworzyć Google Chrome i odwiedzić stronę internetową, która wcześniej wyświetlała Błąd AW Snap. Jeśli powyższa metoda nie działa, wykonaj te same kroki, aby ponownie włącz zaporę sieciową.
Metoda 4: Opróżnij DNS i zresetuj TCP/IP
1. otwarty Wiersz polecenia. Użytkownik może wykonać ten krok, wyszukując „polecam” a następnie naciśnij Enter.

2. Teraz wpisz następujące polecenie i naciśnij Enter po każdym z nich:
ipconfig /release
ipconfig /flushdns
ipconfig /renew

3. Ponownie otwórz wiersz polecenia administratora i wpisz następujące polecenie i naciśnij Enter po każdym z nich:
ipconfig /flushdns. nbtstat –r. resetowanie netsh int ip. reset netsh winsock

4. Uruchom ponownie, aby zastosować zmiany. Wydaje się, że opróżnianie DNS Napraw kod błędu sklepu Windows 10 0x80072efd.
Metoda 5: Zmień nazwę folderu SoftwareDistribution
1. otwarty Wiersz polecenia. Użytkownik może wykonać ten krok, wyszukując „polecam” a następnie naciśnij Enter.
2. Teraz wpisz następujące polecenia, aby zatrzymać usługi Windows Update, a następnie naciśnij Enter po każdym z nich:
net stop wuauserv
net stop cryptSvc
bity stopu netto
net stop msserver

3. Następnie wpisz następujące polecenie, aby zmienić nazwę folderu SoftwareDistribution, a następnie naciśnij Enter:
ren C:\Windows\SoftwareDistribution SoftwareDistribution.old
ren C:\Windows\System32\catroot2 catroot2.old

4. Na koniec wpisz następujące polecenie, aby uruchomić usługi Windows Update i naciśnij Enter po każdym z nich:
net start wuauserv
net start cryptSvc
bity startu netto
net start msserver

5. Uruchom ponownie komputer, aby zapisać zmiany i sprawdź, czy możesz Napraw kod błędu sklepu Windows 10 0x80072efd.
Metoda 6: Uruchom narzędzie do rozwiązywania problemów ze Sklepem Windows
1. Idź do tjego link i pobieranieNarzędzie do rozwiązywania problemów z aplikacjami Sklepu Windows.
2. Kliknij dwukrotnie pobrany plik, aby uruchomić narzędzie do rozwiązywania problemów.

3. Pamiętaj, aby kliknąć Zaawansowane i zaznaczyć „Zastosuj naprawę automatycznie.”
4. Uruchom narzędzie do rozwiązywania problemów i Napraw kod błędu sklepu Windows 10 0x80072efd.
5. Otwórz panel sterowania i wyszukaj Rozwiązywanie problemów w pasku wyszukiwania w prawym górnym rogu i kliknij Rozwiązywanie problemów.

6. Następnie z lewego okna wybierz panel Pokaż wszystkie.
7. Następnie z listy Rozwiązywanie problemów z komputerem wybierz Aplikacje Sklepu Windows.

8. Postępuj zgodnie z instrukcjami wyświetlanymi na ekranie i uruchom narzędzie Windows Update Rozwiązywanie problemów.
9. Uruchom ponownie komputer, aby zapisać zmiany.
Metoda 7: Zresetuj składnik Windows Update
1. Otwórz wiersz polecenia. Użytkownik może wykonać ten krok, wyszukując „polecam” a następnie naciśnij Enter.
2. Wpisz następujące polecenie w cmd i naciśnij Enter po każdym z nich:
bity stopu netto
net stop wuauserv
net stop appidsvc
net stop cryptsvc

3. Usuń pliki qmgr*.dat, aby to zrobić ponownie, otwórz cmd i wpisz:
Del „%ALLUSERSPROFILE%\Dane aplikacji\Microsoft\Network\Downloader\qmgr*.dat”
4. Wpisz następujące polecenie w cmd i naciśnij Enter:
cd /d %windir%\system32

5. Ponownie zarejestruj pliki BITS i pliki Windows Update. Wpisz każde z poniższych poleceń osobno w cmd i naciśnij Enter po każdym z nich:
regsvr32.exe atl.dll. regsvr32.exe urlmon.dll. regsvr32.exe mshtml.dll. regsvr32.exe shdocvw.dll. regsvr32.exe browserui.dll. regsvr32.exe jscript.dll. regsvr32.exe vbscript.dll. regsvr32.exe scrrun.dll. regsvr32.exe msxml.dll. regsvr32.exe msxml3.dll. regsvr32.exe msxml6.dll. regsvr32.exe actxprxx.dll. regsvr32.exe softpub.dll. regsvr32.exe wintrust.dll. regsvr32.exe dssenh.dll. regsvr32.exe rsaenh.dll. regsvr32.exe gpkcsp.dll. regsvr32.exe sccbase.dll. regsvr32.exe slbcsp.dll. regsvr32.exe cryptdlg.dll. regsvr32.exe oleaut32.dll. regsvr32.exe ole32.dll. regsvr32.exe shell32.dll. regsvr32.exe initpki.dll. regsvr32.exe wuapi.dll. regsvr32.exe wuaueng.dll. regsvr32.exe wuaueng1.dll. regsvr32.exe wucltui.dll. regsvr32.exe wups.dll. regsvr32.exe wups2.dll. regsvr32.exe wuweb.dll. regsvr32.exe qmgr.dll. regsvr32.exe qmgrprxx.dll. regsvr32.exe wucltux.dll. regsvr32.exe muweb.dll. regsvr32.exe wuwebv.dll
6. Aby zresetować Winsock:
reset netsh winsock

7. Zresetuj usługę BITS i usługę Windows Update do domyślnego deskryptora zabezpieczeń:
sc.exe sdset bity D:(A;; CCLCSWRPWPDTLOCRCRCSY)(A;; CCDCLCSWRPWPDTLOCRSDRCWDWOBA)(A;; CCLCSWLOCRRCAU)(A;; CCLCSWRPWPDTLOCRRCPU)
sc.exe sdset wuauserv D:(A;; CCLCSWRPWPDTLOCRCRCSY)(A;; CCDCLCSWRPWPDTLOCRSDRCWDWOBA)(A;; CCLCSWLOCRRCAU)(A;; CCLCSWRPWPDTLOCRRCPU)
8. Ponownie uruchom usługi aktualizacji systemu Windows:
bity startu netto
net start wuauserv
net start appidsvc
net start cryptsvc

9. Zainstaluj najnowszą Windows Update Agent.
10. Uruchom ponownie komputer, aby zapisać zmiany.
Zalecana:
- Napraw losowe awarie systemu Windows 10
- Napraw dyski nie otwiera się po podwójnym kliknięciu
- Jak naprawić Nie można otworzyć dysku lokalnego (C :)
- Napraw system Windows 10 zawiesza się podczas uruchamiania
To wszystko, udało ci się Napraw kod błędu sklepu Windows 10 0x80072efd ale jeśli nadal masz jakieś pytania dotyczące tego postu, możesz je zadać w sekcji komentarzy.