3 najlepsze sposoby sprawdzania rozmiaru aplikacji w systemie Windows 11
Różne / / June 16, 2023
Instalowanie aplikacji w systemie Windows zajmuje pewną ilość miejsca na dysku twardym. Znajomość rozmiaru pamięci masowej zainstalowanych aplikacji może pomóc w lepszym kontrolowaniu systemu i podejmowaniu świadomych decyzji dotyczących zarządzania pamięcią masową systemu.

Jeśli chcesz dowiedzieć się, które aplikacje zajmują najwięcej miejsca na komputerze z systemem Windows, dobrze trafiłeś. W tym poście omówimy trzy szybkie sposoby sprawdzenia, ile miejsca zajmuje aplikacja w systemie Windows 11. Zacznijmy więc.
1. Korzystanie z aplikacji Ustawienia
The Aplikacja Ustawienia jest centralnym węzłem systemu operacyjnego Windows. Niezależnie od tego, czy chcesz odinstalować aplikację lub naprawić, możesz to wszystko zrobić za pomocą aplikacji Ustawienia systemu Windows.
Ponadto możesz użyć aplikacji Ustawienia, aby sprawdzić rozmiar aplikacji w systemie Windows 11. Oto kroki, jak to zrobić:
Krok 1: Naciśnij skrót klawiaturowy Windows + I, aby otworzyć aplikację Ustawienia.
Krok 2: Wybierz opcję Aplikacje z lewego paska bocznego i Zainstalowane aplikacje z prawego panelu.

W sekcji Zainstalowane aplikacje znajdziesz listę aplikacji zainstalowanych na komputerze z systemem Windows. Możesz zobaczyć miejsce zajmowane przez każdą aplikację obok ich nazwy.
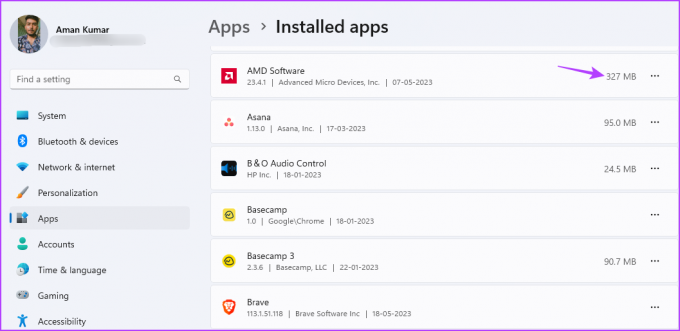
Możesz użyć opcji Sortuj według, aby rozmieścić aplikacje na podstawie ich wykorzystania pamięci masowej w systemie. Na przykład możesz użyć opcji sortowania „Rozmiar (od dużych do małych)”, aby uporządkować listę od największych do najmniejszych aplikacji.

Jeśli chcesz sprawdzić rozmiar pamięci aplikacji zainstalowanych na określonym dysku, możesz to łatwo zrobić. Użyj opcji Filtruj według, aby wybrać dysk, którego miejsce na aplikacje chcesz sprawdzić.
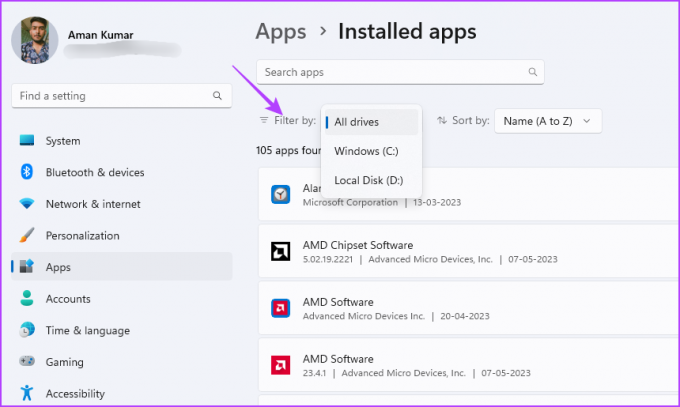
2. Korzystanie z Panelu sterowania
Microsoft powoli przenosi Panel sterowania ustawienia do nowoczesnej aplikacji Ustawienia systemu Windows. Jednak nadal istnieje duża liczba użytkowników, którzy wolą tradycyjny Panel sterowania od aplikacji Ustawienia.
Jeśli jesteś częścią tej listy, oto jak użyć Panelu sterowania, aby sprawdzić, ile miejsca zajmuje aplikacja w systemie Windows 11:
Krok 1: Naciśnij klawisz Windows, aby otworzyć menu Start.
Krok 2: Typ Panel sterowania w pasku wyszukiwania Menu Start i naciśnij Enter.

Krok 3: Wybierz opcję Programy.
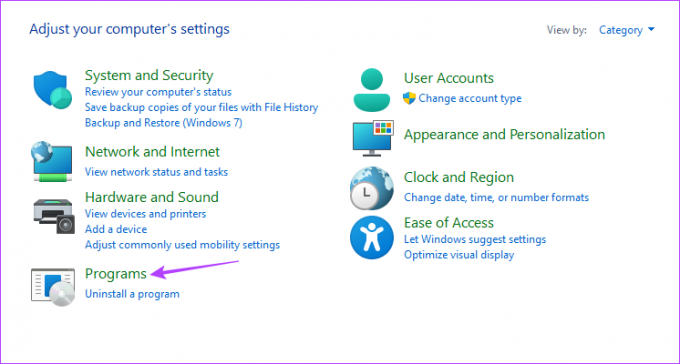
Krok 4: Kliknij opcję Programy i funkcje.
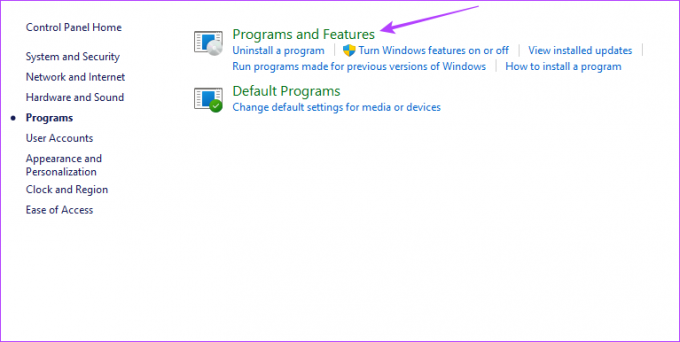
W sekcji Odinstaluj lub zmień program możesz znaleźć listę wszystkich aplikacji zainstalowanych w twoim systemie. Możesz zobaczyć rozmiar zajmowany przez każdą aplikację w kolumnie Rozmiar.
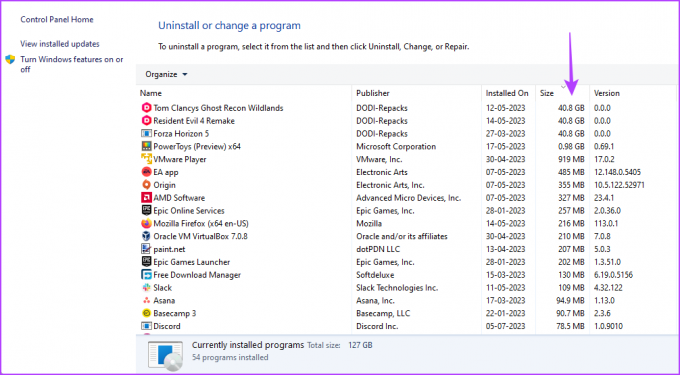
Możesz skonfigurować Panel sterowania, aby wyświetlał tylko aplikacje, które są większe lub mniejsze niż określony rozmiar. Na przykład, jeśli chcesz wyświetlić tylko aplikacje o pojemności większej niż 4 GB, kliknij rozwijaną ikonę obok opcji Rozmiar i zaznacz pole Gigantyczny (> 4 GB).
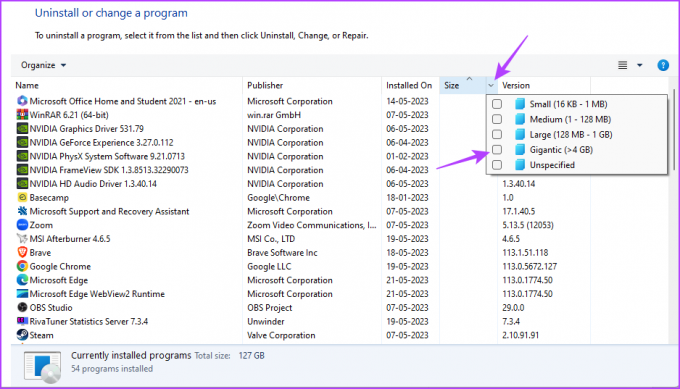
3. Korzystanie z Eksploratora plików
Eksplorator plików jest zwykle platformą umożliwiającą dostęp do plików i folderów zainstalowanych w systemie. Jednak przy odpowiednim podejściu możesz użyć Eksploratora plików do sprawdzenia rozmiaru aplikacji w systemie Windows 11:
Krok 1: Naciśnij skrót klawiaturowy Windows + E, aby uruchomić Eksplorator plików.
Krok 2: W Eksploratorze plików otwórz dysk, na którym zainstalowałeś aplikację, której stan przechowywania chcesz sprawdzić. Zwykle jest to dysk C dla większości użytkowników.
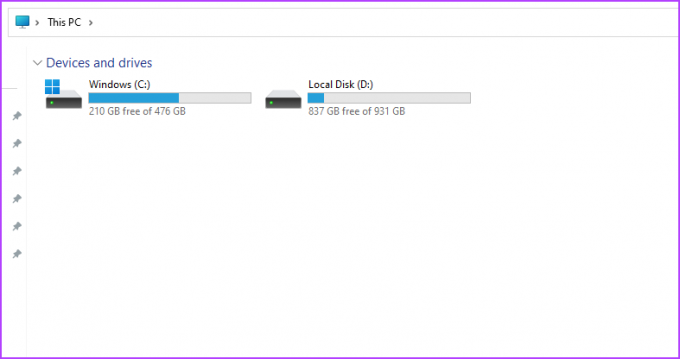
Krok 3: Otwórz folder Program Files (x86).
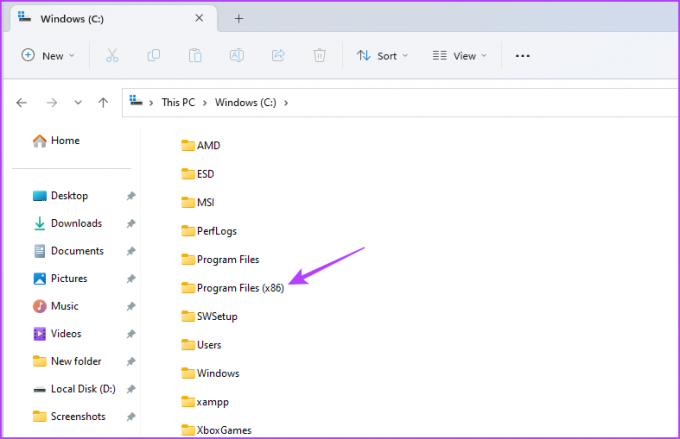
Krok 4: Kliknij prawym przyciskiem myszy folder aplikacji, którego stan przechowywania chcesz sprawdzić, i wybierz Właściwości.

Krok 5: Na karcie Ogólne możesz sprawdzić miejsce zajmowane przez tę aplikację obok opcji Rozmiar.
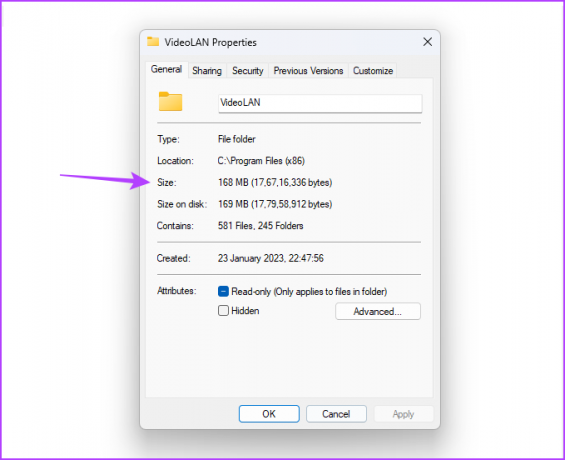
Jeśli Twojej aplikacji nie ma w folderze Program Files (x86), wykonaj następujące kroki:
Krok 1: Naciśnij klawisz Windows, aby otworzyć menu Start.
Krok 2: Wpisz nazwę aplikacji w pasku wyszukiwania i wybierz „Otwórz lokalizację pliku” z prawego panelu.

Krok 3: Kliknij prawym przyciskiem myszy skrót do aplikacji i wybierz „Otwórz lokalizację pliku”.

Krok 4: Naciśnij klawisz Ctrl + A, aby wybrać wszystkie pliki w tym folderze aplikacji. Następnie kliknij prawym przyciskiem myszy wybrane pliki i wybierz Właściwości.

Krok 5: Sprawdź miejsce zajmowane przez aplikację obok opcji Rozmiar.
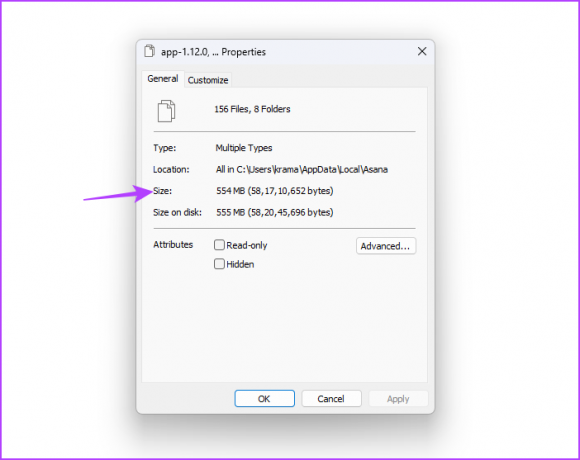
Sprawdź stan pamięci aplikacji
To były wszystkie metody sprawdzania, ile miejsca zajmuje aplikacja w systemie Windows 11. Daj nam znać w komentarzach, która z powyższych metod wydaje Ci się najłatwiejsza. Możesz także udostępnić inne znane Ci sposoby sprawdzania rozmiaru aplikacji w systemie Windows 11.
Ostatnia aktualizacja: 23 maja 2023 r
Powyższy artykuł może zawierać linki partnerskie, które pomagają wspierać Guiding Tech. Nie wpływa to jednak na naszą rzetelność redakcyjną. Treść pozostaje bezstronna i autentyczna.



