Napraw błąd ładowania aplikacji Steam 3:000065432
Różne / / November 28, 2021
Steam to kompleksowy sklep dla wszystkich graczy na całym świecie. Możesz nie tylko kupować gry ze Steam, ale także dodawać do swojego konta gry spoza Steam. Co więcej, możesz rozmawiać ze znajomymi i cieszyć się rozgrywką. Pomimo tego, że są niezwykle popularną aplikacją, gry na Steam każdego dnia generują różnego rodzaju błędy. Błąd ładowania aplikacji 30000065432 został zgłoszony przez wielu użytkowników w ostatnich tygodniach. Gdy napotkasz ten błąd, nie będziesz w stanie uruchomić kilku konkretnych gier na Steam. Wystąpił błąd częściej podczas grania w gry online opracowane przez Bethesda Software, ale także z grami innych twórców. Najczęstsze gry to Doom, Nioh 2, Skyrim i Fallout 4. Niestety, błąd ładowania aplikacji 3:000065432 utrzymywał się nawet po zaktualizowaniu klienta Steam. W związku z tym oferujemy doskonały przewodnik, który pomoże Ci naprawić błąd ładowania aplikacji 30000065432 na komputerze z systemem Windows 10.
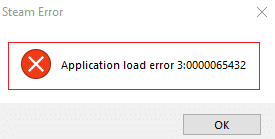
Zawartość
- Jak naprawić błąd ładowania aplikacji Steam 3:000065432?
- Metoda 1: Sprawdź integralność plików gry
- Metoda 2: Usuń zakłócenia antywirusowe innych firm (jeśli dotyczy)
- Metoda 3: Przenieś grę do oryginalnego katalogu
- Metoda 4: Wyłącz funkcję DeepGuard (jeśli dotyczy)
- Metoda 5: Uruchom Steam jako administrator
- Metoda 6: Zainstaluj ponownie Steam
- Metoda 7: Wyczyść pamięć podręczną aplikacji Steam
- Metoda 8: Usuń folder gry z dokumentów
- Metoda 9: Zamknij zadania w tle
Jak naprawić błąd ładowania aplikacji Steam 3:000065432?
Istnieje kilka przyczyn błędu ładowania aplikacji 30000065432; najważniejsze z nich to:
- Konflikt z oprogramowaniem antywirusowym innej firmy: Zainstalowane w systemie oprogramowanie antywirusowe innych firm pomaga zapobiegać uzyskiwaniu dostępu lub pobieraniu potencjalnie szkodliwych programów. Często godne zaufania aplikacje mogą również zostać zablokowane. Może to uniemożliwić Twojej grze nawiązanie połączenia z serwerem, co skutkuje błędem ładowania aplikacji 3:000065432.
- Instalacja gry w innym katalogu: Jeśli zainstalujesz swoją grę w innym katalogu zamiast oryginalnego katalogu Steam, napotkasz ten błąd szczególnie w przypadku gier Bethesda.
- Awaria gry przez DeepGuard: DeepGuard to usługa w chmurze, która chroni Twoje urządzenie przed szkodliwymi atakami wirusów i złośliwego oprogramowania, umożliwiając uruchamianie tylko tych aplikacji, które są uważane za bezpieczne. Na przykład F-Secure Internet Security czasami koliduje z programami do gier Steam i wywołuje ten błąd, gdy próbujesz uzyskać dostęp do komponentów dla wielu graczy.
- Niezweryfikowana integralność pliku gry: Niezbędne jest zweryfikowanie integralności plików gry i pamięci podręcznej gier, aby upewnić się, że gra działa w najnowszej wersji, a wszystkie jej funkcje są aktualne. Jest to czasochłonny proces, ale odpowiednie rozwiązanie tego problemu.
- Niewłaściwa instalacja Steam: Gdy pliki danych, foldery i programy uruchamiające ulegną uszkodzeniu, wywołają wspomniany problem.
Metoda 1: Sprawdź integralność plików gry
Zawsze upewnij się, że uruchamiasz grę w jej Ostatnia wersja aby uniknąć błędu ładowania aplikacji 30000065432 w systemie. Dobrym pomysłem jest również użycie narzędzia Sprawdź integralność Steam. Tutaj pliki gry w twoim systemie zostaną porównane z plikami gry na serwerze Steam. Różnica, jeśli zostanie znaleziona, zostanie naprawiona. Nie będzie to miało wpływu na ustawienia gry zapisane w twoim systemie. Aby zweryfikować integralność plików gry, wykonaj poniższe kroki.
1. Początek Parowy i przejdź do BIBLIOTEKA, jak pokazano.

2. w DOM karta, wyszukaj gra wyzwalanie błędu ładowania aplikacji 3:000065432.
3. Następnie kliknij grę prawym przyciskiem myszy i wybierz Nieruchomości… opcja.
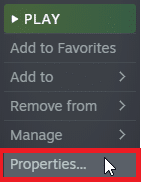
4. Teraz przejdź do PLIKI LOKALNE i kliknij WERYFIKUJ INTEGRALNOŚĆ PLIKÓW GRY… jak pokazano poniżej.
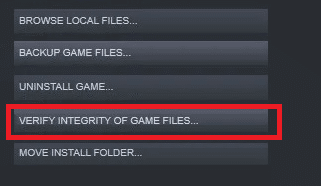
5. Poczekaj, aż Steam zakończy proces weryfikacji. Następnie, pobieranie pliki niezbędne do rozwiązania błędu ładowania aplikacji 3:000065432.
Metoda 2: Usuń zakłócenia antywirusowe innych firm (jeśli dotyczy)
Jeśli masz zainstalowany w systemie program antywirusowy innej firmy, może to utrudnić prawidłowe ładowanie gry. Dlatego sugeruje się, aby go wyłączyć lub odinstalować według własnego uznania.
Notatka: Wyjaśniliśmy kroki dla avast darmowy antywirus jako przykład.
Metoda 2A: Tymczasowe wyłączenie programu Avast Free Antivirus
1. Przejdź do ikony Avast Free Antivirus w pasek zadań i kliknij go prawym przyciskiem myszy.
2. Wybierz Kontrola tarcz Avast z tego menu.

3. Otrzymasz następujące opcje:
- Wyłącz na 10 minut
- Wyłącz na 1 godzinę
- Wyłącz do momentu ponownego uruchomienia komputera
- Wyłącz na stałe
4. Kliknij na opcja według własnego uznania, aby wyłączyć ją na wybrany okres czasu.
Metoda 2B: trwale odinstaluj Avast Free Antivirus
Jeśli wyłączenie go nie pomoże, może być konieczne odinstalowanie wspomnianego programu antywirusowego, jak wyjaśniono poniżej:
1. otwarty avast darmowy antywirus program.
2. Kliknij Menu >Ustawienia, jak podkreślono poniżej.
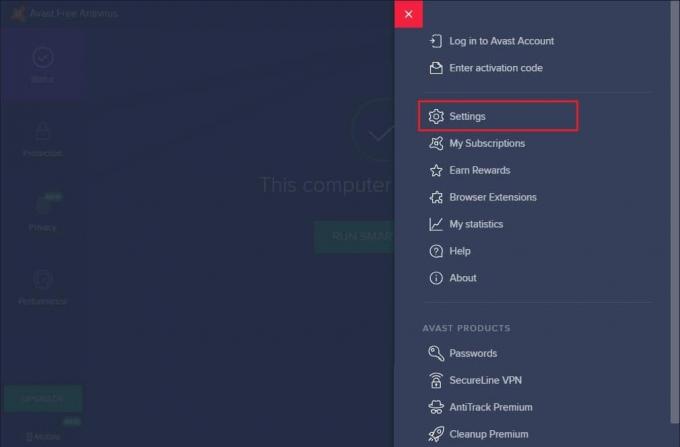
3. Pod Ogólny zakładka, odznacz Włącz samoobronę pudełko, jak pokazano.

4. Kliknij ok w monicie o potwierdzenie wyłączenia Avast.
5. Wyjście avast darmowy antywirus.
6. Następnie uruchom Panel sterowania wyszukując go, jak pokazano.

7. Wybierz Wyświetl według > Małe ikony a następnie kliknij Programy i funkcje, jak zaznaczono.

8. Kliknij prawym przyciskiem myszy avast darmowy antywirus a następnie kliknij Odinstaluj, jak zilustrowano.

9. Uruchom ponownie komputer z systemem Windows 10 i sprawdź, czy problem został rozwiązany. Jeśli nie, wypróbuj następną poprawkę.
Przeczytaj także:5 sposobów całkowitego odinstalowania programu Avast Antivirus w systemie Windows 10
Metoda 3: Przenieś grę do oryginalnego katalogu
Jeśli zainstalowałeś grę w innym katalogu niż oryginalny, możesz napotkać ten kod błędu. Oto jak naprawić błąd ładowania aplikacji Steam 3:000065432, przenosząc grę do oryginalnego katalogu Steam:
1. Uruchom Parowy podanie.
2. Kliknij Parowy a następnie wybierz Ustawienia z listy rozwijanej.
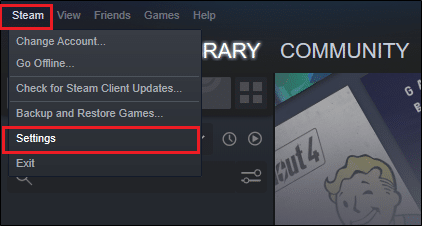
3. Teraz kliknij Pliki do pobrania z lewego panelu. Kliknij FOLDERY BIBLIOTEKI STEAM, jak pokazano.
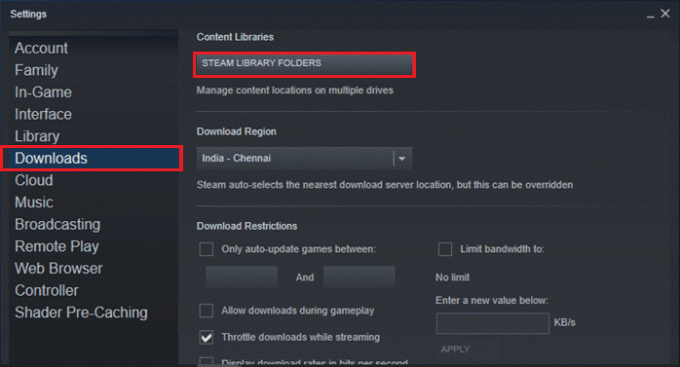
4. Teraz kliknij DODAJ FOLDER BIBLIOTEKI i upewnij się, że lokalizacja folderu Steam to C:\Pliki programów (x86)\Steam.
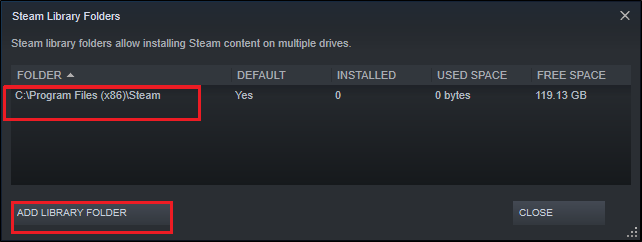
5A. Jeśli Lokalizacja folderu Steam jest już ustawiony na C:\Pliki programów (x86)\Steam, wyjdź z tego okna, klikając BLISKO. Przejdź do następnej metody.
5B. Jeśli twoje gry są zainstalowane gdzie indziej, zobaczysz dwa różne katalogi na ekranie.
6. Teraz przejdź do BIBLIOTEKA.

7. Kliknij prawym przyciskiem myszy gra który wyzwala błąd ładowania aplikacji 30000065432 w twoim systemie w bibliotece. Wybierz Nieruchomości… opcja, jak pokazano.
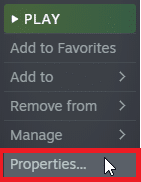
8. Przełącz na PLIKI LOKALNE i kliknij PRZENIEŚ INSTALUJ FOLDER…
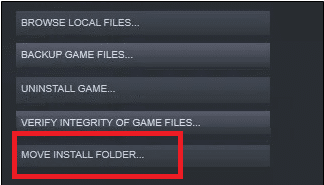
9. Tutaj wybierz Zainstaluj w C:\Program Files (x86)\Steam pod Wybierz lokalizację do instalacji opcję i kliknij Następny.
Poczekaj na zakończenie przeprowadzki. Uruchom grę, która powodowała problemy i sprawdź, czy to naprawi błąd ładowania aplikacji Steam 30000065432.
Metoda 4: Wyłącz funkcję DeepGuard (jeśli dotyczy)
Jak wspomniano wcześniej, funkcja DeepGuard programu F-Secure Internet Security blokuje różne programy i aplikacje, aby zapewnić bezpieczeństwo systemu. Ponadto stale monitoruje wszystkie aplikacje w poszukiwaniu nietypowych zmian. Dlatego, aby zapobiec zakłócaniu gry i uniknąć błędu ładowania aplikacji 30000065432, wyłączymy funkcję DeepGuard w tej metodzie.
1. Początek Zabezpieczenia internetowe F-Secure w twoim systemie.
2. Kliknij na Bezpieczeństwo komputera ikona, jak pokazano.

3. Teraz kliknij Ustawienia > Komputer > DeepGuard.
4. Odznacz pole obok Włącz DeepGuard opcja.
5. Na koniec zamknij okno i Wyjście Aplikacja.
Przeczytaj także:Jak wyświetlić ukryte gry na Steam?
Metoda 5: Uruchom Steam jako administrator
Niewielu użytkowników zasugerowało, że uruchomienie Steam z uprawnieniami administratora pomogło naprawić błąd ładowania aplikacji Steam 3:000065432. Oto jak możesz zrobić to samo:
1. Kliknij prawym przyciskiem myszy Parowy ikonę skrótu i kliknij Nieruchomości.

2. W oknie Właściwości przejdź do Zgodność patka.
3. Teraz zaznacz pole oznaczone Uruchom ten program jako administrator.
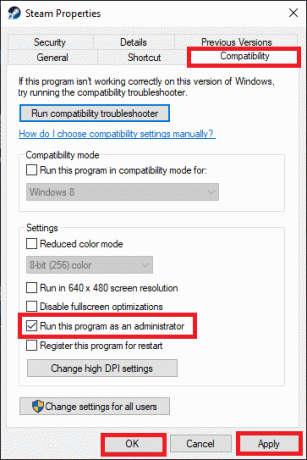
4. Na koniec kliknij Zastosuj > OK aby zapisać zmiany.
Od tego momentu Steam będzie działał z uprawnieniami administratora i będzie wolny od usterek.
Metoda 6: Zainstaluj ponownie Steam
Wszelkie usterki związane z oprogramowaniem są usuwane po całkowitym odinstalowaniu aplikacji z systemu i ponownym zainstalowaniu jej. Oto jak ponownie zainstalować Steam, aby rozwiązać błąd ładowania aplikacji 30000065432:
1. Początek Panel sterowania i przejdź do Programy i funkcje zgodnie z instrukcją w Metoda 2B.
2. Kliknij Parowy i wybierz Odinstaluj, jak pokazano.
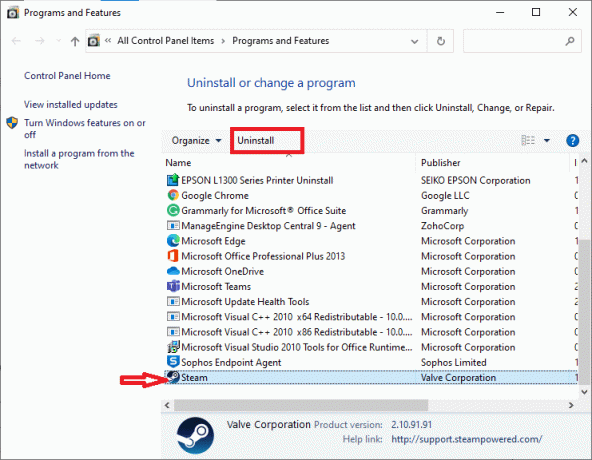
3. Potwierdź dezinstalację w monicie, klikając Odinstaluj, jak pokazano.

4. Uruchom ponownie komputer po odinstalowaniu programu.
5. Następnie, kliknij tutaj, aby zainstalować Steam w twoim systemie.
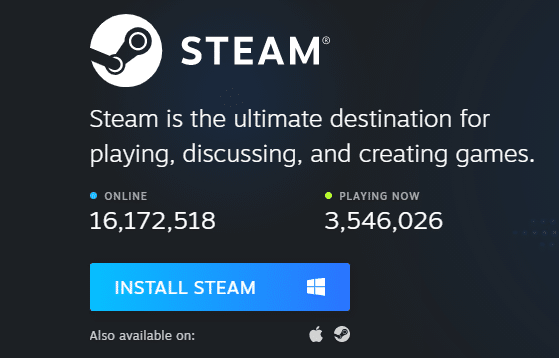
6. Przejdź do Folder pobierania i kliknij dwukrotnie Konfiguracja Steam uruchomić go.
7. Postępuj zgodnie z instrukcjami wyświetlanymi na ekranie, ale pamiętaj, aby wybrać Folder docelowy używając Przeglądaj… opcja jako C:\Program Files (x86)\Steam.

8. Kliknij zainstalować i poczekaj na zakończenie instalacji. Następnie kliknij Skończyć, jak pokazano.

9. Poczekaj, aż wszystkie pakiety Steam zostaną zainstalowane, a wkrótce zostanie uruchomione.
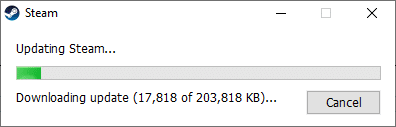
Przeczytaj także:Jak naprawić Steam, który nie pobiera gier?
Metoda 7: Wyczyść pamięć podręczną aplikacji Steam
Czasami pliki pamięci podręcznej również ulegają uszkodzeniu i one również mogą prowadzić do błędu ładowania aplikacji 30000065432. Dlatego wyczyszczenie pamięci podręcznej aplikacji powinno pomóc.
1. Kliknij Wyszukiwanie w systemie Windows pudełko i typ %dane aplikacji%.
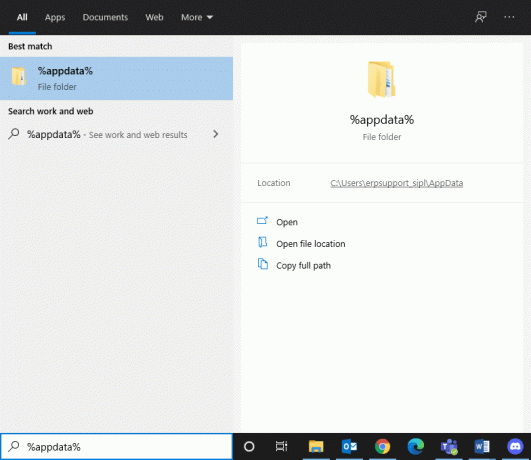
2. Kliknij na Folder roamingu AppData by go otworzyć.
3. Tutaj kliknij prawym przyciskiem myszy Parowy i wybierz Kasować.
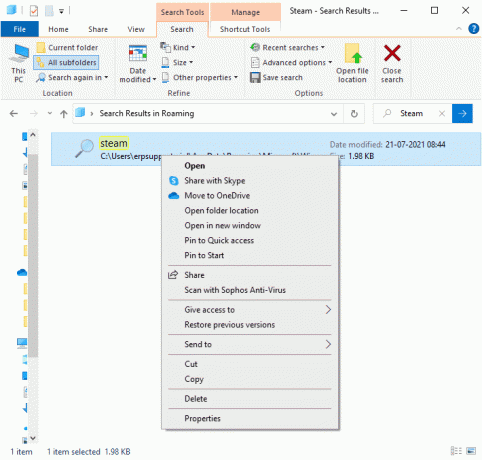
4. Następnie wpisz %Lokalne dane aplikacji% w pasku wyszukiwania i otwórz Lokalny folder danych aplikacji.

5. Odnaleźć Parowy tutaj i Kasować tak jak poprzednio.
6. Uruchom ponownie komputer z systemem Windows do wdrożenia tych zmian.
Metoda 8: Usuń folder gry z dokumentów
Możesz również rozwiązać błąd ładowania aplikacji 30000065432, usuwając folder gry z Dokumentów, jak wyjaśniono poniżej:
1. naciskać Klawisze Windows + E razem, aby otworzyć Eksplorator plików.
2. Przejdź podaną ścieżką- C:\Użytkownicy\Nazwa użytkownika\Dokumenty\Moje gry

3. Usuń grateczka gry, która napotyka ten błąd.
4. Uruchom ponownie Twój system. Teraz uruchom Steam i ponownie uruchom grę. Powinien działać bez błędów.
Metoda 9: Zamknij zadania w tle
Istnieje wiele aplikacji działających w tle we wszystkich systemach. Zwiększa to ogólne wykorzystanie procesora i pamięci, a tym samym zmniejsza wydajność systemu podczas rozgrywki. Zamykanie zadań w tle może pomóc w rozwiązaniu błędu ładowania aplikacji 3:000065432. Wykonaj poniższe czynności, aby zamknąć procesy w tle za pomocą Menedżera zadań na komputerze z systemem Windows 10:
1. Początek Menadżer zadań naciskając Ctrl + Shift + EscKlucze razem.
2. w Procesy zakładka, wyszukaj i wybierz niepotrzebne zadania, najlepiej aplikacje innych firm.
Notatka: Powstrzymaj się od wybierania procesów związanych z Windows i Microsoft.
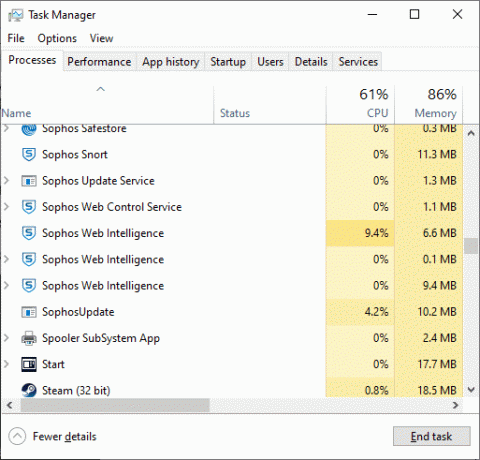
3. Kliknij na Zakończ zadanie przycisk wyświetlany na dole ekranu.
4. Powtarzać to samo dla wszystkich takich niechcianych, zasobożernych zadań i restart system.
Zalecana:
- Napraw błąd Sklepu Play DF-DFERH-01
- Jak naprawić brak dźwięku w grach Steam
- Napraw ARK nie może przeszukiwać informacji o serwerze dla zaproszenia
- Napraw kanał io.netty. AbstractChannel$AnnotatedConnectException Błąd w grze Minecraft
Mamy nadzieję, że ten przewodnik był pomocny i udało Ci się napraw błąd ładowania aplikacji Steam 3:000065432. Daj nam znać, która metoda zadziałała najlepiej. Jeśli masz jakiekolwiek pytania dotyczące tego artykułu, możesz je umieścić w sekcji komentarzy.



