Jak zmienić domyślną czcionkę systemową w systemie Windows 10?
Różne / / November 28, 2021
Jak zmienić domyślną czcionkę systemową w systemie Windows10: Możliwe, że codzienne oglądanie tej samej czcionki na urządzeniu może być męczące, ale pytanie brzmi, czy możesz zmienić domyślną czcionkę systemową? Tak, możesz to zmienić. Aktualizacje systemu operacyjnego Windows mają na celu zwiększenie bezpieczeństwa i produktywności urządzenia. Jednak niektóre nowe funkcje dodane w systemie operacyjnym nie zawsze przynoszą dobre rzeczy. Podobnie jak w poprzedniej wersji systemu operacyjnego (System Windows 7), używałeś do wprowadzania zmian w ikonach, oknie wiadomości, tekście itp., ale w systemie Windows 10 utknąłeś z domyślną czcionką systemową. Domyślną czcionką twojego systemu jest Segoe UI. Jeśli chcesz to zmienić, aby nadać urządzeniu nowy wygląd, możesz to zrobić, postępując zgodnie z metodami podanymi w tym przewodniku.

Zawartość
- Jak zmienić domyślną czcionkę systemową w systemie Windows 10?
- Jak zmienić domyślny system z powrotem na interfejs Segoe?
Jak zmienić domyślną czcionkę systemową w systemie Windows 10?
Aby zmienić domyślną czcionkę systemową, musisz wprowadzić zmiany w Edytorze rejestru. Dlatego zaleca się wykonanie kopii zapasowej systemu przed wprowadzeniem jakichkolwiek zmian w Edytorze rejestru. Upewnij się, że bierzesz pełna kopia zapasowa Twojego systemu ponieważ jeśli wykonasz jakiekolwiek złe ruchy podczas wprowadzania zmian w Edytorze rejestru, jest to całkowicie nieodwracalne. Innym sposobem jest utwórz punkt przywracania systemu dzięki czemu można go użyć do cofnięcia zmian wprowadzonych podczas procesu.
1. Typ kontrola w wyszukiwarce Windows, a następnie kliknij „Panel sterowania” z wyniku wyszukiwania.

2.Teraz w oknie Panelu sterowania kliknij „Czcionki“.
Notatka: Pamiętaj, aby wybrać „Duże ikony” z listy rozwijanej Wyświetl według.

3. Tutaj zobaczysz listę czcionek dostępnych na Twoim urządzeniu. Musisz zanotować dokładną nazwę czcionki, której chcesz użyć na swoim urządzeniu.
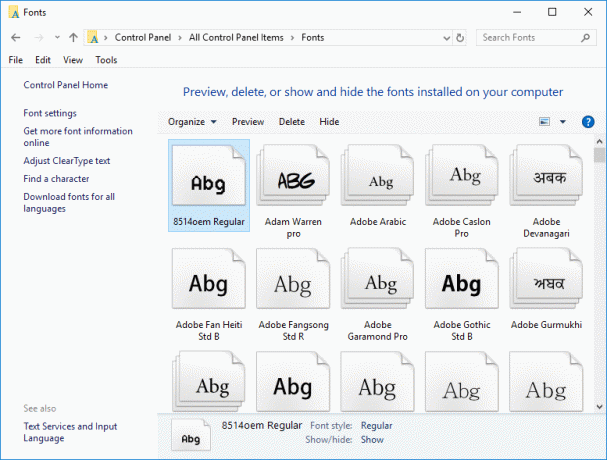
4. Teraz musisz otworzyć Notatnik (za pomocą wyszukiwania systemu Windows).
5. Po prostu skopiuj i wklej poniższy kod w Notatniku:
Edytor rejestru systemu Windows wersja 5.00 [HKEY_LOCAL_MACHINE\SOFTWARE\Microsoft\Windows NT\CurrentVersion\Fonts] "Segoe UI (TrueType)" = "" "Segoe UI Bold (TrueType)" = "" "Segoe UI pogrubiona kursywa (TrueType)" = "" "Segoe UI kursywa (TrueType)" = "" "Segoe UI Light (TrueType)" = "" "Segoe UI Semibold (TrueType)" = "" "Segoe UI Symbol (TrueType)" = "" [HKEY_LOCAL_MACHINE\SOFTWARE\Microsoft\Windows NT\CurrentVersion\FontSubstitutes] "Segoe UI"="ENTER-NEW-FONT-NAME"
6. Podczas kopiowania i wklejania tego kodu upewnij się, że wpisujesz w to miejsce nową nazwę czcionki ENTER-NOWA-CZCIONKA Jak na przykład Courier New lub ten, który wybrałeś.
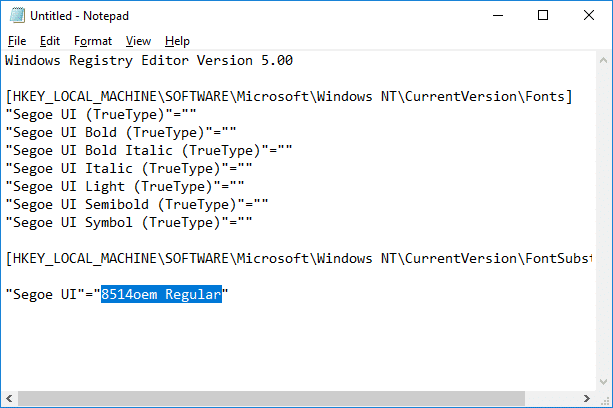
7. Teraz musisz zapisać plik notatnika. Kliknij na Plik opcję, a następnie wybierz Zapisz jako.

8.Następnie wybierz „Wszystkie pliki” z listy rozwijanej Zapisz jako typ. Następnie nadaj temu plikowi dowolną nazwę, ale upewnij się, że nadałeś plik rozszerzenie .reg.

9. Następnie kliknij Zapisać i przejdź do miejsca, w którym zapisałeś plik.
10. Kliknij dwukrotnie zapisany plik rejestru i kliknij „tak”, aby scalić ten nowy rejestr z plikami Edytora rejestru.

11. Uruchom ponownie komputer, aby zapisz wszystkie ustawienia.
Po ponownym uruchomieniu systemu zobaczysz zmiany frontów na wszystkich elementach systemu. Teraz uzyskasz nowe wrażenie na swoim urządzeniu.
Jak zmienić domyślny system z powrotem na interfejs Segoe?
Jeśli chcesz cofnąć zmiany i przywrócić domyślną czcionkę na swoim urządzeniu, masz dwie możliwości: albo użyj punktu przywracania systemu i cofnij wszystkie wprowadzone zmiany, albo postępuj zgodnie z podaną poniżej metodą:
1. Typ notatnik w wyszukiwarce Windows, a następnie kliknij „Notatnik” z wyniku wyszukiwania.

2. Skopiuj i wklej następujący kod do Notatnika:
Edytor rejestru systemu Windows wersja 5.00 [HKEY_LOCAL_MACHINE\SOFTWARE\Microsoft\Windows NT\CurrentVersion\Fonts] "Segoe UI (TrueType)"="segoeui.ttf" "Segoe UI Black (TrueType)"="seguibl.ttf" "Segoe UI czarna kursywa (TrueType)"="seguibli.ttf" "Segoe UI Bold (TrueType)"="segoeuib.ttf" "Segoe UI Bold Italic (TrueType)"="segoeuiz.ttf" "Segoe UI Emoji (TrueType)"="seguiemj.ttf" "Historyczny interfejs użytkownika Segoe (TrueType)"="seguihis.ttf" "Segoe UI kursywa (TrueType)"="segoeuii.ttf" "Segoe UI Light (TrueType)"="segoeuil.ttf" "Segoe UI Lekka kursywa (TrueType)"="seguili.ttf" "Segoe UI Semibold (TrueType)"="seguisb.ttf" "Segoe UI Semibold Italic (TrueType)"="seguisbi.ttf" "Segoe UI Semilight (TrueType)"="segoeuisl.ttf" "Segoe UI Semilight Italic (TrueType)"="seguisli.ttf" "Symbole interfejsu użytkownika Segoe (TrueType)"="seguisym.ttf" "Zasoby Segoe MDL2 (TrueType)"="segmdl2.ttf" "Druk Segoe (TrueType)"="segoepr.ttf" "Segoe Print Bold (TrueType)"="segoeprb.ttf" "Segoe Script (TrueType)"="segoesc.ttf" "Segoe Script Bold (TrueType)"="segoescb.ttf" [HKEY_LOCAL_MACHINE\SOFTWARE\Microsoft\Windows NT\CurrentVersion\FontSubstitutes] "Segoe UI"=-
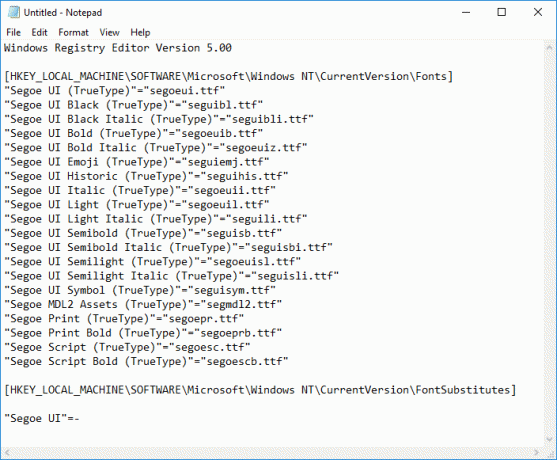
3. Teraz kliknij Plik opcję, a następnie wybierz Zapisz jako.

4. Następnie wybierz „Wszystkie pliki” z menu rozwijanego Zapisz jako typ. Następnie nadaj temu plikowi dowolną nazwę, ale upewnij się, że nadałeś plik rozszerzenie .reg.
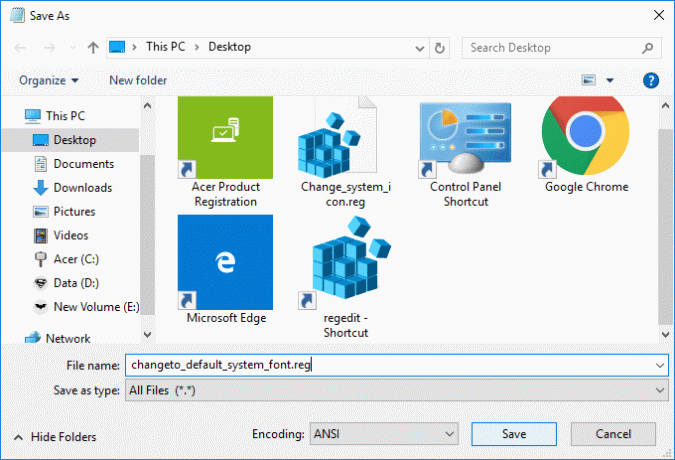
5. Następnie kliknij Zapisać i przejdź do miejsca, w którym zapisałeś plik.
6. Kliknij dwukrotnie zapisany plik rejestru i kliknij „tak" połączyć.
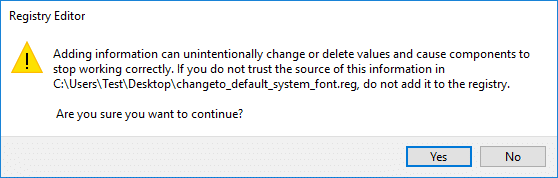
7. Uruchom ponownie komputer, aby zapisać zmiany.
Notatka: Zmieniając czcionki w swoim systemie, upewnij się, że nie wybierasz żadnych szalonych czcionek, takich jak Webdingi i inne. Te czcionki to symbole, które sprawią ci problem. Dlatego musisz najpierw upewnić się, jaką czcionkę chcesz zastosować na swoim urządzeniu.
Zalecana:
- Co to jest plik MKV i jak go otworzyć?
- Napraw zbyt długą ścieżkę docelową
- Jak znaleźć adres IP mojego routera?
- Napraw Backspace nie działa w systemie Windows 10
Mam nadzieję, że ten artykuł był pomocny i teraz możesz z łatwością Zmień domyślną czcionkę systemową w Windows 10, ale jeśli nadal masz jakieś pytania dotyczące tego przewodnika, możesz je zadać w sekcji komentarzy.



