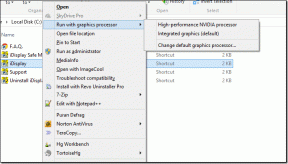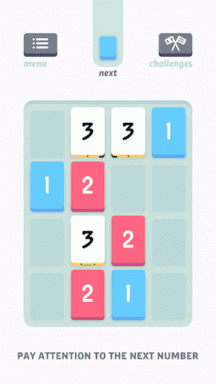Napraw pulpit odnosi się do lokalizacji, która jest niedostępna
Różne / / November 28, 2021
Napraw pulpit odnosi się do lokalizacji, która jest niedostępna: Jeśli podczas uruchamiania komputera pojawia się następujący komunikat o błędzie „C:\Windows\system32\config\systemprofile\desktop odnosi się do lokalizacji, która jest niedostępna”, a następnie to wskazuje nieprawidłową lokalizację pulpitu. Po zalogowaniu się na swoje konto odkryjesz, że nie ma żadnych ikon na pulpicie i aplikacji, zamiast tego będziesz miał całkowicie pusty pulpit i pojawi się następujący błąd:
“C:\Windows\system32\config\systemprofile\Desktop odnosi się do lokalizacji, która jest niedostępna. Może znajdować się na dysku twardym tego komputera lub w sieci. Sprawdź, czy dysk jest prawidłowo włożony lub masz połączenie z Internetem lub siecią, a następnie spróbuj ponownie. Jeśli nadal nie można go zlokalizować, informacje mogły zostać przeniesione w inne miejsce.“
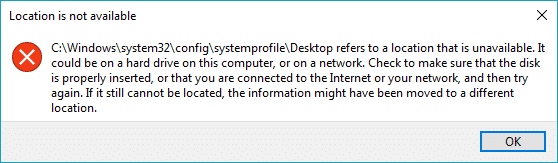
Teraz nie ma konkretnej przyczyny tego komunikatu o błędzie, ale możesz napotkać ten problem, gdy twój system nagle się zawiesza, uszkadzając pliki systemowe, uszkadzając profil użytkownika lub uszkadzając system Windows aktualizacja itp. Więc bez marnowania czasu, zobaczmy, jak faktycznie naprawić pulpit Odnosi się do lokalizacji, która jest niedostępna za pomocą poniższego przewodnika rozwiązywania problemów.
Zawartość
- Napraw pulpit odnosi się do lokalizacji, która jest niedostępna
- Metoda 1: Zresetuj pulpit do domyślnej lokalizacji
- Metoda 2: Poprawka rejestru
- Metoda 3: Skopiuj folder pulpitu z powrotem do jego lokalizacji
- Metoda 4: Wykonaj przywracanie systemu
- Metoda 5: Utwórz nowe konto użytkownika
Napraw pulpit odnosi się do lokalizacji, która jest niedostępna
Upewnij się Utworzyć punkt przywracania na wypadek, gdyby coś poszło nie tak.
Metoda 1: Zresetuj pulpit do domyślnej lokalizacji
1. Naciśnij klawisz Windows + R, a następnie wpisz następujące polecenie i naciśnij Enter:
C:\użytkownicy\%nazwa użytkownika%

2. Kliknij prawym przyciskiem myszy Pulpit folder i wybierz Nieruchomości.
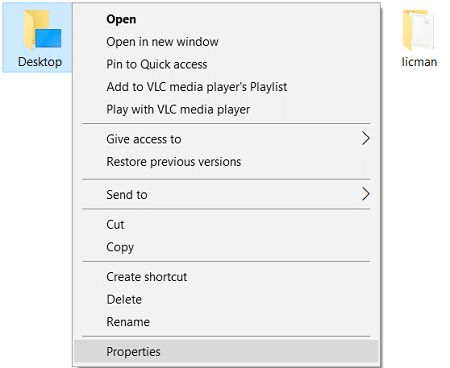
3. We właściwościach pulpitu przełącz na Karta lokalizacji i kliknij Przycisk Przywróć domyślne.
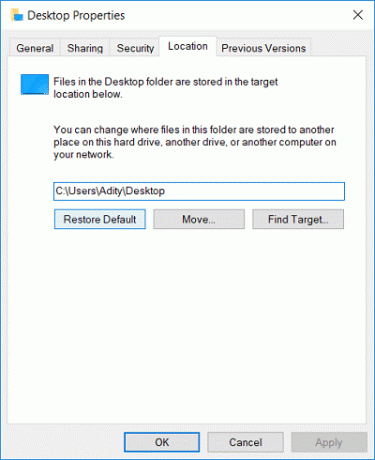
4. Kliknij Zastosuj, a następnie OK.
5. Uruchom ponownie komputer, aby zapisać zmiany i sprawdzić, czy jesteś w stanie Napraw pulpit odnosi się do lokalizacji, która jest niedostępna, błąd.
Metoda 2: Poprawka rejestru
Jeśli powyższa metoda nie działa, spróbuj zamiast tego:
1. Naciśnij klawisz Windows + R, a następnie wpisz regedit i naciśnij Enter, aby otworzyć Edytor rejestru.

2. Przejdź do następującego klucza rejestru:
HKEY_CURRENT_USER\Software\Microsoft\Windows\CurrentVersion\Explorer\Foldery powłoki użytkownika
3. Pamiętaj, aby wybrać Foldery powłoki użytkownika następnie w prawym okienku kliknij dwukrotnie na Pulpit.
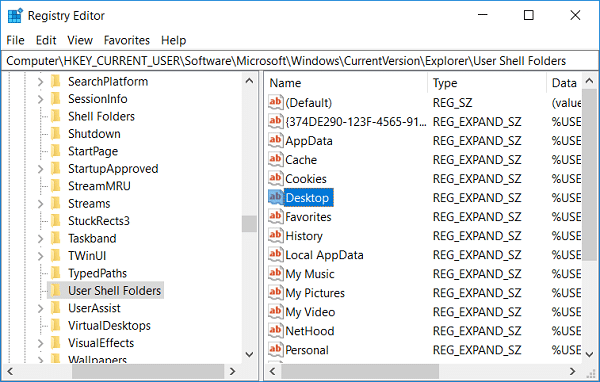
4. Teraz w polu danych wartości upewnij się, że wartość jest ustawiona na:
%USERPROFILE%\Pulpit
LUB
C:\Użytkownicy\%NAZWA UŻYTKOWNIKA%\Pulpit
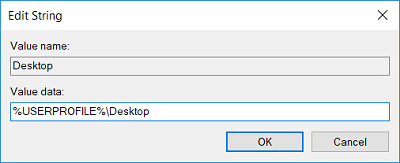
5. Kliknij OK i zamknij Edytor rejestru.
6. Uruchom ponownie komputer, aby zapisać zmiany.
Metoda 3: Skopiuj folder pulpitu z powrotem do jego lokalizacji
1. Naciśnij klawisz Windows + R, a następnie wpisz następujące polecenie i naciśnij Enter:
C:\użytkownicy\%nazwa użytkownika%

2. Sprawdź, czy możesz znaleźć dwa foldery na pulpicie, jeden pusty, a drugi z zawartością pulpitu.
3. Jeśli tak, to usuń folder na pulpicie, który jest pusty.
4. Teraz skopiuj folder na pulpicie zawierający Twoje dane i przejdź do następującej lokalizacji:
C:\Windows\system32\config\systemprofile\
5.Kiedy przejdziesz do folderu systemprofile, po prostu kliknij Kontyntynuj aby uzyskać dostęp do folderu.
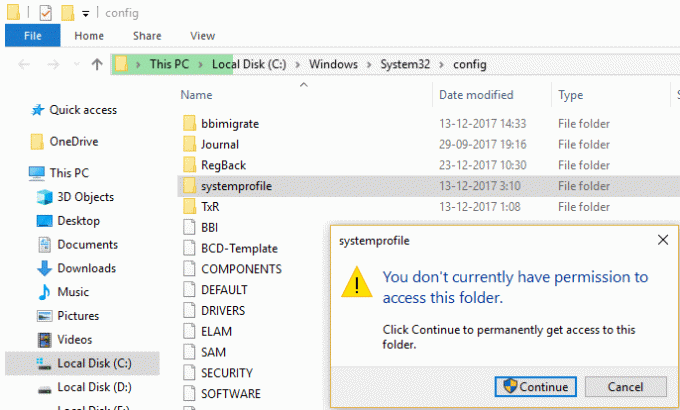
6.Wklej folder Pulpit do folder profilu systemowego.
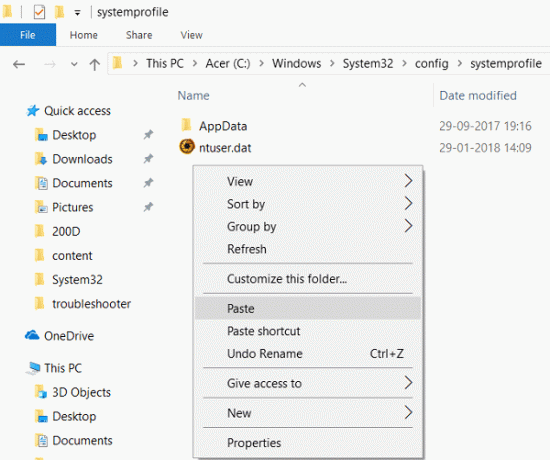
7. Uruchom ponownie komputer, aby zapisać zmiany i sprawdzić, czy jesteś w stanie Napraw pulpit odnosi się do lokalizacji, która jest niedostępna, błąd.
Metoda 4: Wykonaj przywracanie systemu
1. Naciśnij klawisz Windows + R i wpisz”sysdm.cpl”, a następnie naciśnij Enter.

2.Wybierz Ochrona systemu zakładka i wybierz Przywracanie systemu.

3. Kliknij Dalej i wybierz żądany Punkt przywracania systemu.

4. Postępuj zgodnie z instrukcjami wyświetlanymi na ekranie, aby zakończyć przywracanie systemu.
5. Po ponownym uruchomieniu możesz być w stanie Napraw pulpit odnosi się do lokalizacji, która jest niedostępna, błąd.
Metoda 5: Utwórz nowe konto użytkownika
1. Naciśnij klawisz Windows + I, aby otworzyć Ustawienia a następnie kliknij Konta.

2. Kliknij Karta Rodzina i inne osoby w menu po lewej stronie i kliknij Dodaj kogoś innego do tego komputera pod Inni ludzie.

3. Kliknij Nie mam danych logowania tej osoby na dole.

4.Wybierz Dodaj użytkownika bez konta Microsoft na dole.

5. Teraz wpisz nazwę użytkownika i hasło do nowego konta i kliknij Dalej.

Zaloguj się do nowego konta użytkownika, a następnie:
1. Otwórz Eksplorator plików, a następnie kliknij Widok > Opcje.

2. Przełącz na Zobacz kartę i zaznaczenie Pokaż ukryte pliki, foldery i dyski.

3.Odznacz Ukryj chronione pliki systemu operacyjnego (zalecane).
4. Kliknij Zastosuj, a następnie OK.
5. Przejdź do następującej lokalizacji:
C:\Użytkownicy\Stara_nazwa użytkownika
Uwaga: tutaj C to dysk, na którym jest zainstalowany system Windows, a Old_Username to nazwa Twojej starej nazwy użytkownika konta.
6. Wybierz wszystkie pliki z powyższego folderu z wyjątkiem następujących:
Ntuser.dat
Ntuser.dat.log
Ntuser.ini
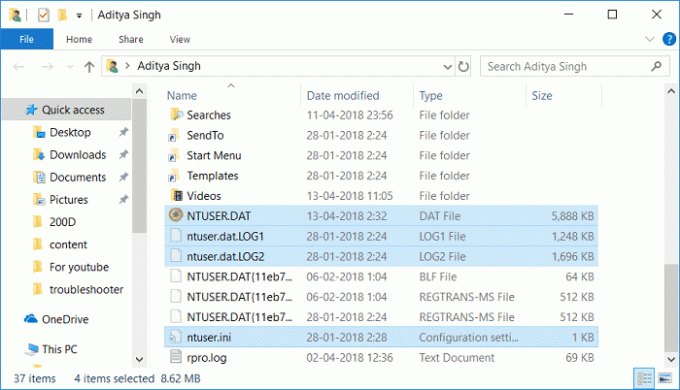
7. Teraz naciśnij klawisz Windows + R, a następnie wpisz następujące polecenie i naciśnij Enter:
C:\użytkownicy\%nazwa użytkownika%

Notatka: To będzie Twój nowy folder konta użytkownika.
8.Wklej skopiowaną zawartość tutaj i uruchom ponownie komputer.
Zalecana:
- Napraw Nie można ustawić domyślnego błędu drukarki 0x00000709
- Napraw mikrofon nie działa w systemie Windows 10
- Usuń Candy Crush Soda Saga z Windows 10
- Napraw WiFi nie łączy się automatycznie w systemie Windows 10
To wszystko, co udało Ci się pomyślnie Napraw pulpit odnosi się do lokalizacji, która jest niedostępna, błąd ale jeśli nadal masz jakieś pytania dotyczące tego przewodnika, możesz je zadać w sekcji komentarzy.