8 sposobów na naprawienie załącznika poczty, który nie wyświetla się na iPhonie
Różne / / June 17, 2023
Z popularnych opinii i ocen w App Store wynika, że Aplikacja Poczta na iPhone'a wymaga wielu optymalizacji, jeśli nie całkowitego remontu. Niedawno wykryliśmy nowy problem polegający na tym, że załącznik do wiadomości e-mail nie był wyświetlany pomimo ikony spinacza w tytule. Jeśli napotkałeś ten sam problem, jesteś we właściwym miejscu.
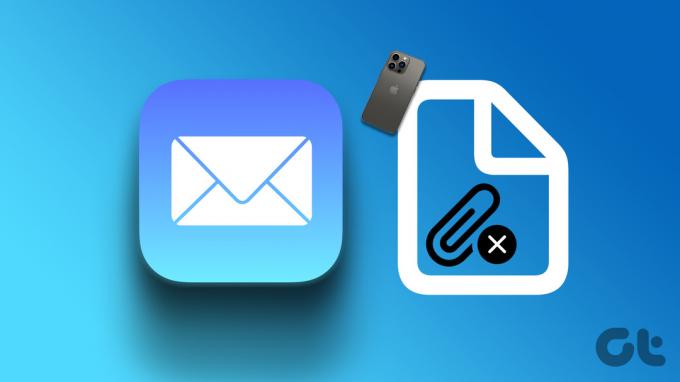
ponadto kilku użytkowników odwiedziło fora Apple dla tego samego zagadnienia. Więc nie jesteś sam. Jednak zauważyliśmy również, że naprawienie tego problemu jest dość łatwe i udostępniliśmy procedurę krok po kroku dla wszystkich różnych sposobów, które mogą ci pomóc. Zacznijmy od zrozumienia przyczyn problemu.
Dlaczego brakuje załącznika poczty na iPhonie
W każdym e-mailu wysyłanym do Ciebie załącznik zawsze znajduje się na końcu. Musisz więc przewinąć w dół, aby znaleźć załączniki wiadomości e-mail. Jeśli jednak nie możesz ich znaleźć, oto kilka przyczyn problemu:
- Załączony plik może być uszkodzony, a aplikacja Mail go nie pokazuje.
- W aplikacji Mail występuje błąd, który należy naprawić.
- Problemy z ładowaniem wiadomości e-mail z powodu słabego połączenia internetowego.
Przyczyn tego problemu może być znacznie więcej. Chociaż ustalenie, co dokładnie jest przyczyną, może być trudne, możesz wypróbować kilka metod opisanych w następnej sekcji, aby rozwiązać problem.
Jak rozwiązać problem z pocztą iPhone'a, który nie wyświetla załączników
Oto siedem prostych sposobów rozwiązywania problemów i rozwiązywania problemów. Zacznijmy od metody, która rozwiązuje większość problemów w aplikacji Mail - czyli usunięcia i ponownego dodania konta.
1. Usuń konto i dodaj je ponownie
Usunięcie konta w aplikacji Mail, a następnie dodanie go ponownie to jeden ze sposobów odświeżenia skrzynki pocztowej. Wykonanie tej czynności potencjalnie rozwiązuje problem niewyświetlania załącznika do wiadomości e-mail. Oto jak to zrobić.
Krok 1: Otwórz aplikację Ustawienia.
Krok 2: Stuknij w Poczta.


Krok 3: Stuknij w Konta.
Krok 4: Wybierz konto, które nie wyświetla załączników.
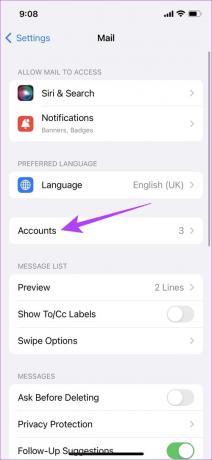

Krok 4: Stuknij w Usuń konto.
Krok 5: Stuknij w „Usuń z mojego iPhone'a”, aby usunąć konto z aplikacji Mail.
Notatka: Po usunięciu konta z iPhone'a wszystkie zsynchronizowane kontakty, wydarzenia w kalendarzu, notatki i inne dane zostaną usunięte do czasu ponownego dodania konta.
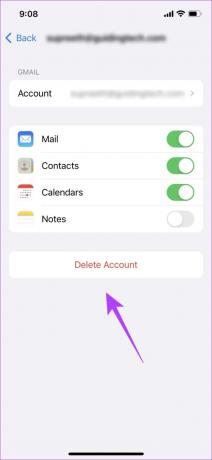

Krok 6: Teraz wróć do Kont i dotknij Dodaj konto.
Krok 7: Wybierz usługę swojego konta, aby dodać ją ponownie. Możesz teraz postępować zgodnie z instrukcjami wyświetlanymi na ekranie, aby dodać konto.

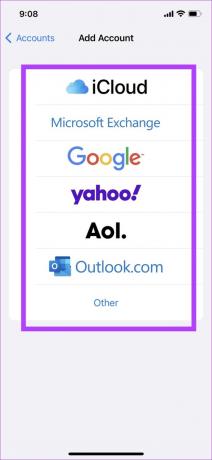
Jeśli załącznik poczty nie pojawia się nawet po tym, może być konieczna ponowna instalacja aplikacji Mail.
2. Ponownie zainstaluj aplikację Mail na iPhonie
Kilka aplikacji systemowych na iPhonie można odinstalować, a aplikacja Mail jest jedną z nich. Po odinstalowaniu aplikacji Mail i ponownym jej zainstalowaniu wszelkie błędne konfiguracje powodujące ten błąd zostaną zresetowane. Tym samym pozbycie się problemu. Oto jak ponownie zainstalować aplikację Mail.
Krok 1: Stuknij długo ikonę aplikacji Mail i stuknij w Usuń aplikację.
Krok 2: Stuknij w Usuń aplikację. Jeśli pojawi się wyskakujące okienko, stuknij ponownie w Usuń.

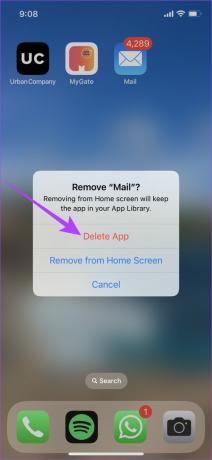
Krok 3: Zainstaluj aplikację Poczta ze sklepu App Store.
Zainstaluj aplikację Poczta ze sklepu App Store
3. Sprawdź połączenie internetowe
Upewnij się, że masz dobre połączenie internetowe, aby w pełni załadować odebraną wiadomość e-mail i wszystkie jej części. Jeśli korzystasz z niestabilnego połączenia internetowego, wiadomość e-mail może zostać częściowo załadowana i przegapić załączony plik.
Upewnij się, że masz aktywny plan sieci komórkowej lub Wi-Fi albo skontaktuj się z usługodawcą, aby uzyskać więcej informacji.


Jeśli załącznik do wiadomości nie pojawia się pomimo dobrego połączenia internetowego, sprawdź, czy nie wyłączyłeś komórkowej transmisji danych w aplikacji.
4. Włącz dane komórkowe dla poczty
Jeśli korzystasz z aplikacji Mail w sieci komórkowej i nie możesz załadować załącznika do wiadomości e-mail, istnieje prawdopodobieństwo, że komórkowa transmisja danych jest wyłączona w aplikacji. Upewnij się, że jest włączona, aby aplikacja działała poprawnie nawet podczas korzystania z danych komórkowych.
Krok 1: Stuknij w Ustawienia.
Krok 2: Stuknij w Dane komórkowe / mobilne.

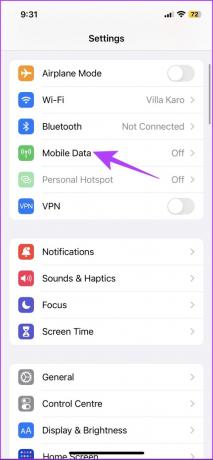
Krok 3: Przewiń w dół, aby znaleźć aplikację Poczta i włącz przełącznik dla tego samego. Umożliwia to dostęp do danych komórkowych dla aplikacji.

5. Sprawdź miejsce do przechowywania na iPhonie
Jeśli pamięć telefonu iPhone jest pełna, wyświetlenie lub pobranie załącznika w aplikacji Mail może nie być możliwe. Jeśli nie możesz pobrać żadnego dodatkowego pliku z powodu braku miejsca, aplikacja Mail może w ogóle nie wyświetlać opcji pobrania załącznika.
W takim przypadku należy zwolnić trochę miejsca.
Krok 1: Otwórz aplikację Ustawienia.
Krok 2: Stuknij w Ogólne.


Krok 3: Stuknij w pamięć iPhone'a i upewnij się, że masz wystarczająco dużo miejsca na swoim iPhonie.

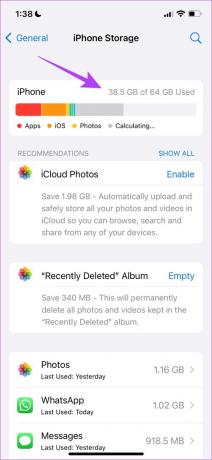
Jeśli pamięć jest pełna, oto jak wyczyścić inne miejsce na iPhonie. Jeśli jednak masz wolne miejsce i nadal nie widzisz załącznika do wiadomości, spróbuj zaktualizować iPhone'a.
6. Zaktualizuj swojego iPhone'a
Jeśli poczta, która nie wyświetla załączników, jest częstym błędem, Apple zwróci na to uwagę i naprawi problem poprzez aktualizację systemu iOS. Dlatego zawsze zaleca się pozostawanie na najnowszej wersji iOS. Oto jak możesz zaktualizować swój iPhone.
Krok 1: Otwórz aplikację Ustawienia.
Krok 2: Stuknij w Ogólne.


Krok 3: Stuknij w Aktualizacja oprogramowania.
Krok 4: Tutaj znajdziesz opcję Pobierz i zainstaluj, aby zaktualizować iOS na swoim iPhonie, jeśli aktualizacja jest dostępna. Stuknij w to.

Jeśli nie ma dostępnej aktualizacji lub problem występuje nawet po zaktualizowaniu iPhone'a, zresetuj ustawienia sieciowe.
7. Zrestartować ustawienia sieci
Resetowanie ustawień sieciowych zresetuje wszystkie konfiguracje związane z siecią na twoim iPhonie i ustanowi nowe połączenie. Istnieje duże prawdopodobieństwo, że aplikacja Mail może pobrać załącznik z serwera po zresetowaniu ustawień sieciowych.
Notatka: ta opcja powoduje zapomnienie haseł Wi-Fi z iPhone'a i zresetowanie wszystkich dokonanych konfiguracji sieci. Więc upewnij się, że wyświetlać i zapisywać hasła Wi-Fi przed ich usunięciem.
Krok 1: Otwórz aplikację Ustawienia.
Krok 2: Stuknij w Ogólne.


Krok 3: Wybierz „Przenieś lub zresetuj iPhone'a” i dotknij Resetuj.
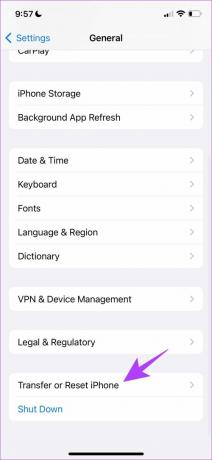

Krok 4: Na koniec dotknij Resetuj ustawienia sieciowe. Dzięki temu wszystkie ustawienia sieciowe zostaną przywrócone do pierwotnego stanu.

8. Użyj innej aplikacji pocztowej
Cóż, jeśli nic innego nie działa, jest to ostateczność, której możesz spróbować. Odejdź od aplikacji Mail i używaj innej, dopóki Apple nie wyda kilku aktualizacji, aby rozwiązać problem. Apple zrobiło to z Apple Maps i znacznie je ulepszyło, więc nie trać jeszcze nadziei.
Naszą najlepszą sugestią byłoby użycie jednego z nich najlepsze alternatywy Apple Mail dla iPhone'a.
Proszę bardzo. To wszystko, co możesz zrobić, jeśli załącznik poczty nie pojawia się w domyślnej aplikacji Mail na Twoim iPhonie. Jeśli masz więcej pytań, zajrzyj do sekcji FAQ poniżej.
Często zadawane pytania dotyczące aplikacji Mail na iPhone'a
Zależy to od dostawcy usług poczty e-mail — na przykład Gmail umożliwia wysyłanie plików o rozmiarze do 50 MB.
Możesz uzyskać dostęp do swojej skrzynki pocztowej Apple w usłudze iCloud dla Windows.
Nie, nie możesz dodać konta iCloud w aplikacji Gmail.
Pobieraj załączniki z łatwością
Mamy nadzieję, że ten artykuł pomógł Ci rozwiązać problem i łatwo pobrać wszystkie załączniki w aplikacji iPhone Mail. Mamy nadzieję, że Apple przebuduje aplikację Mail i wprowadzi aktualizację tak szybko, jak to możliwe. Naprawdę uwielbiamy interfejs użytkownika oferowany przez Apple i trzymalibyśmy się domyślnej aplikacji Mail, jeśli Apple będzie kontynuować i naprawi wszystkie problemy.
Ostatnia aktualizacja 28 marca 2023 r
Powyższy artykuł może zawierać linki partnerskie, które pomagają wspierać Guiding Tech. Nie wpływa to jednak na naszą rzetelność redakcyjną. Treść pozostaje bezstronna i autentyczna.


