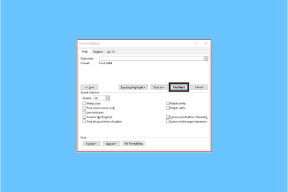Jak zainstalować system Windows 11 w starszym systemie BIOS?
Różne / / November 28, 2021
Windows 11 ściśle spełnia wymagania systemowe potrzebne do uaktualnienia komputera do najnowszego systemu operacyjnego firmy Microsoft. Wymagania, takie jak TPM 2.0 i Secure Boot, stają się jednym z głównych powodów nieotrzymywania aktualizacji systemu Windows 11. Dlatego nawet 3-4 letnie komputery stoją niekompatybilne z Windows 11. Na szczęście istnieją różne sposoby na ominięcie tych wymagań. W tym artykule zamierzamy zbadać, jak zainstalować system Windows 11 w starszym systemie BIOS bez bezpiecznego rozruchu lub TPM 2.0.

Zawartość
- Jak zainstalować system Windows 11 w starszym systemie BIOS bez bezpiecznego rozruchu lub TPM 2.0?
- Co to jest bezpieczny rozruch?
- Co to jest TPM 2.0?
- Metoda 1: Użyj aplikacji innej firmy.
- Metoda 2: Zmodyfikuj plik ISO systemu Windows 11
Jak zainstalować system Windows 11 w starszym systemie BIOS bez bezpiecznego rozruchu lub TPM 2.0?
Co to jest bezpieczny rozruch?
Bezpieczny rozruch to funkcja oprogramowania startowego w komputerze, która zapewnia bezpieczne uruchamianie komputera i w bezpieczny sposób, uniemożliwiając nieautoryzowanemu oprogramowaniu, takiemu jak złośliwe oprogramowanie, przejęcie kontroli nad Twoim komputerem w rozruch. Jeśli masz nowoczesny komputer z systemem Windows 10 i interfejsem UEFI (Unified Extensible Firmware Interface), jesteś chroniony przed złośliwym oprogramowaniem próbującym przejąć kontrolę nad komputerem podczas uruchamiania.
Co to jest TPM 2.0?
TPM oznacza Moduł zaufanej platformy. Po włączeniu nowszego komputera z pełnym szyfrowaniem dysku i modułem TPM mały chip wygeneruje klucz kryptograficzny, który jest jedynym w swoim rodzaju kodem. ten szyfrowanie dysku jest odblokowane a komputer uruchomi się, jeśli wszystko będzie w porządku. Twój komputer nie uruchomi się, jeśli wystąpi problem z kluczem, na przykład, jeśli haker próbowałby manipulować przy zaszyfrowanym dysku.
Obie te cechy zwiększyć bezpieczeństwo systemu Windows 11 dzięki czemu jesteś jedyną osobą, która może zalogować się do swojego komputera.
Istnieje wiele sposobów na ominięcie tych kontroli. Poniższe metody są wydajne w przypadku instalacji systemu Windows 11 w starszym systemie BIOS bez bezpiecznego rozruchu i modułu TPM 2.0.
Metoda 1: Użyj aplikacji innej firmy
Rufus to dobrze znane bezpłatne narzędzie używane w społeczności Windows do tworzenia rozruchowych dysków USB. W wersji beta Rufusa masz możliwość ominięcia kontroli Bezpiecznego rozruchu i TPM. Oto jak zainstalować system Windows 11 w starszym systemie BIOS:
1. Pobierać Wersja BETA Rufusa od tego oficjalna strona internetowa.

2. Następnie pobierz Plik ISO systemu Windows 11 z Witryna firmy Microsoft.
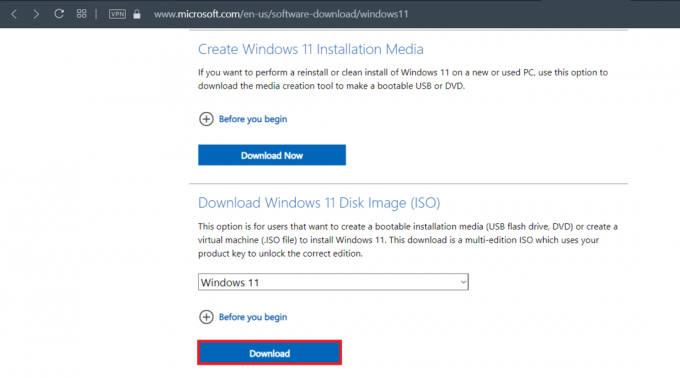
3. Teraz podłącz urządzenie USB z przynajmniej 8 GB dostępnej przestrzeni magazynowej.
4. Znajdź pobrany Rufusinstalator w Przeglądarka plików i kliknij go dwukrotnie.
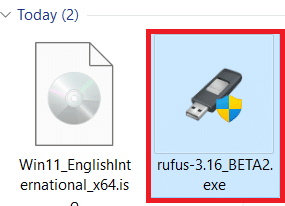
5. Kliknij tak w Kontrola konta użytkownika podpowiedź.
6. Wybierz USBurządzenie z Urządzenie listę rozwijaną, aby zainstalować system Windows 11 w starszym systemie BIOS.
7. Następnie kliknij WYBIERZ obok Wybór rozruchu. Przeglądaj i wybierz pobrane Obraz ISO systemu Windows 11.
8. Teraz wybierz rozszerzona instalacja systemu Windows 11 (bez TPM/bez bezpiecznego rozruchu/8 GB-RAM) pod Opcja obrazu menu rozwijane, jak pokazano poniżej.
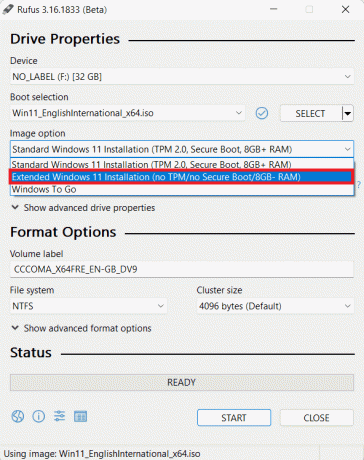
9. Kliknij listę rozwijaną pod Schemat partycji. Wybierać MBR jeśli twój komputer działa na starszym BIOS-ie lub GPT jeśli używa trybu UEFI BIOS.
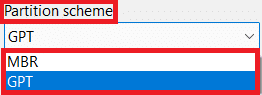
Notatka: Możesz także skonfigurować inne opcje, takie jak Etykieta woluminu, & System plików. Możesz także sprawdź uszkodzone sektory na dysku USB pod Pokaż zaawansowane opcje formatu.
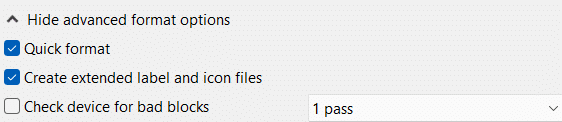
10. Na koniec kliknij POCZĄTEK aby utworzyć rozruchowe urządzenie USB.
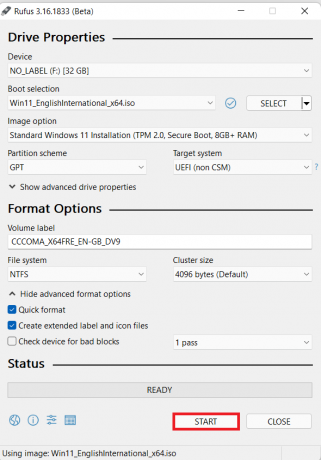
Po zakończeniu procesu możesz zainstalować system Windows 11 na nieobsługiwanym komputerze za pomocą rozruchowego dysku USB.
Przeczytaj także:Jak utworzyć nośnik instalacyjny systemu Windows 10 za pomocą narzędzia do tworzenia nośników
Metoda 2: Zmodyfikuj plik ISO systemu Windows 11
Modyfikowanie plików ISO systemu Windows 11 może również pomóc ominąć kontrole bezpiecznego rozruchu i TPM. Potrzebujesz jednak rozruchowych dysków USB z systemem Windows 11 ISO i Windows 10. Oto jak zainstalować system Windows 11 w starszym systemie BIOS:
1. Kliknij prawym przyciskiem myszy Windows 11 ISO i wybierz Uchwyt z menu.

2. Otworzyć zamontowany plik ISO i poszukaj folderu o nazwie źródła. Kliknij go dwukrotnie.
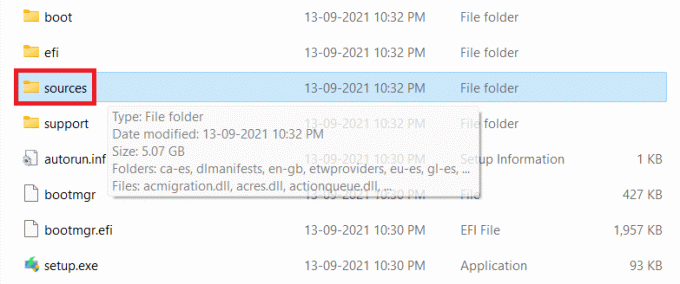
3. Szukaj install.wim plik w folderze źródeł i Kopiuj to, jak pokazano.
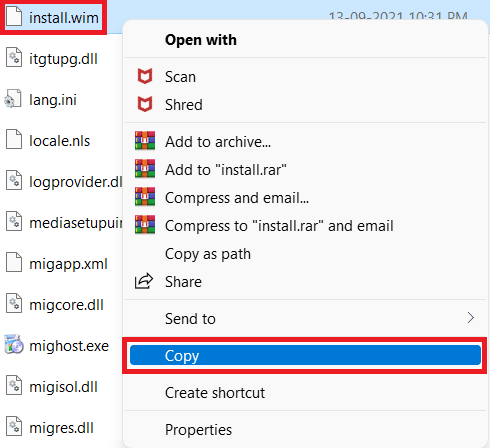
4. Podłącz Startowy dysk USB z systemem Windows 10 i otwórz.
5. Znaleźć źródła folder na dysku USB i otwórz go.
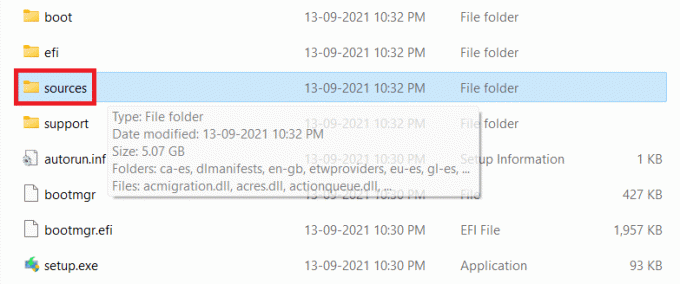
6. Pasta skopiowany install.wim plik w folderze źródeł, naciskając Klawisze Ctrl + V.
7. w Zastąp lub pomiń pliki monit, kliknij Zastąp plik w miejscu docelowym, jak pokazano.

8. Uruchom komputer za pomocą rozruchowego dysku USB.
Zalecana:
- Jak przywrócić aktualizacje sterowników w systemie Windows 11?
- Jak zmienić serwer DNS w systemie Windows 11?
- Jak odblokować system Windows 11
- Ile pamięci RAM wystarczy
Mamy nadzieję, że się nauczyliśmy jak zainstalować system Windows 11 na starszym systemie BIOSbez bezpiecznego rozruchu i TPM 2.0. Możesz wysłać swoje sugestie i pytania w sekcji komentarzy poniżej. Chcielibyśmy wiedzieć, jaki temat chcesz, abyśmy zgłębili w następnej kolejności!