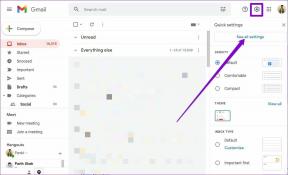10 najlepszych sposobów na naprawienie braku połączenia Chromebooka z Wi-Fi
Różne / / June 21, 2023
ChromeOS firmy Google to tania alternatywa dla systemów Windows i macOS. Dzięki łatwości użytkowania, przystępnej cenie i kilkanaście modeli różnych producentów, Chromebooki są dość popularne w sektorze edukacyjnym. Czasami Chromebook może utrudniać połączenie z domową lub szkolną siecią Wi-Fi. Oto najlepsze sposoby naprawy Wi-Fi, które nie działa na Chromebooku.

Przeglądarka Google Chrome jest sercem ChromeOS. Bez aktywnej sieci Wi-Fi Chromebook jest tak dobry, jak oglądanie filmów offline. Możesz skorzystać z poniższych sztuczek rozwiązywania problemów, rozwiązać problemy z Wi-Fi i korzystać z tysięcy aplikacji na Androida na swoim Chromebooku.
1. Uruchom ponownie router
Czy masz problemy z Wi-Fi na wszystkich podłączonych urządzeniach, w tym na Chromebooku? Musisz zrestartować router i spróbować ponownie.
Musisz poszukać dedykowanego przycisku Wi-Fi na swoim Chromebooku. Pamiętaj, aby ją włączyć przed połączeniem z siecią Wi-Fi.
2. Zmień położenie routera
Czy skonfigurowałeś router domowy w innym pokoju lub daleko od instalacji? Obiekty fizyczne, takie jak ściany i grube drzwi, mogą ograniczać zasięg Wi-Fi. Musisz zmienić położenie routera w pobliżu miejsca pracy i ponownie spróbować połączyć się z siecią Wi-Fi.
3. Połącz się z częstotliwością Wi-Fi 5 GHz
Większość Chromebooków obsługuje dwuzakresowe Wi-Fi. Nie musisz używać starszego pasma częstotliwości Wi-Fi 2,4 GHz. Nie jest tak niezawodny jak pasmo częstotliwości 5 GHz. Połącz się z siecią Wi-Fi 5 GHz, aby cieszyć się niezawodnym i szybkim Internetem.
4. Preferuj swoją domową lub biurową sieć Wi-Fi
Po połączeniu się z częstotliwością Wi-Fi 5 GHz ustaw ją jako domyślną i preferowaną sieć Wi-Fi na swoim Chromebooku. Za każdym razem, gdy włączasz Chromebooka, system automatycznie łączy się z siecią.
Krok 1: Kliknij ikonę Szukaj na pasku zadań i wpisz Ustawienia. Otwórz aplikację Ustawienia.

Krok 2: Wybierz Sieć z paska bocznego i otwórz menu Wi-Fi.

Krok 3: Wybierz nazwę sieci Wi-Fi.

Krok 4: Włącz przełączniki „Preferuj tę sieć” i „Automatycznie łącz się z tą siecią”.
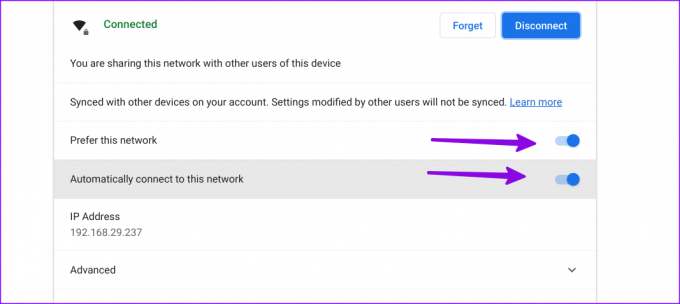
5. Uruchom ponownie Chromebooka
Większość użytkowników po prostu zablokować swojego Chromebooka. Raz na jakiś czas powinieneś go zrestartować. Ponowne uruchomienie Chromebooka to kolejna przydatna sztuczka do rozwiązania problemów z Wi-Fi.
Krok 1: Kliknij ikonę zegara w prawym dolnym rogu.
Krok 2: Wybierz Wyłącz, aby wyłączyć Chromebooka.
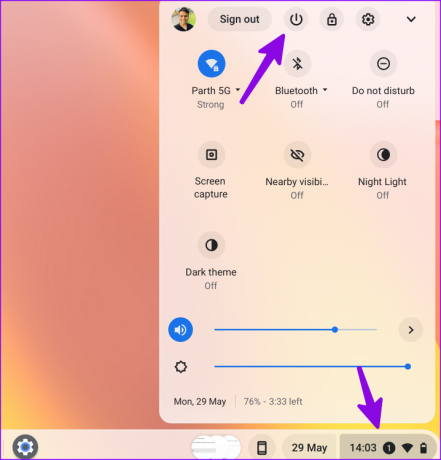
Naciskaj przycisk zasilania, aby włączyć Chromebooka i połączyć się z siecią Wi-Fi.
6. Zaktualizuj oprogramowanie routera
Jeśli router ma przestarzałe oprogramowanie układowe, może działać nieprawidłowo i powodować problemy z Wi-Fi na wszystkich urządzeniach. Asus jest jednym z czołowych producentów routerów i możesz korzystać z dedykowany przewodnik firmy dotyczący aktualizacji oprogramowania sprzętowego routera.
7. Ponownie dodaj sieć Wi-Fi
Czy Twój Chromebook nadal ma problemy z połączeniem z zapisaną siecią Wi-Fi? Jeśli zmieniłeś nazwę Wi-Fi lub hasło, zapomnij o bieżącej sieci i dodaj ją ponownie.
Krok 1: Otwórz ustawienia ChromeOS (sprawdź powyższe kroki).
Krok 2: Wybierz Sieć i otwórz menu Wi-Fi.
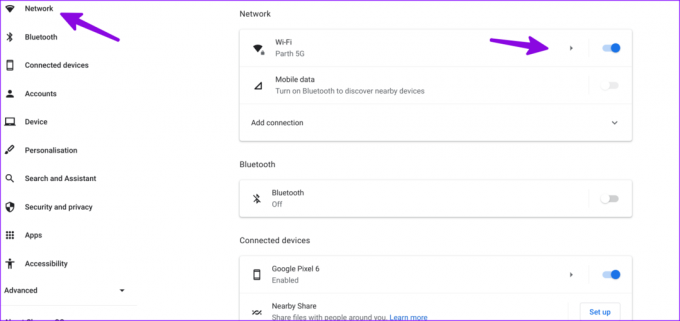
Krok 3: Kliknij swoją sieć Wi-Fi.

Krok 4: Wybierz Zapomnij. Wróć do menu Wi-Fi i połącz się z siecią Wi-Fi.
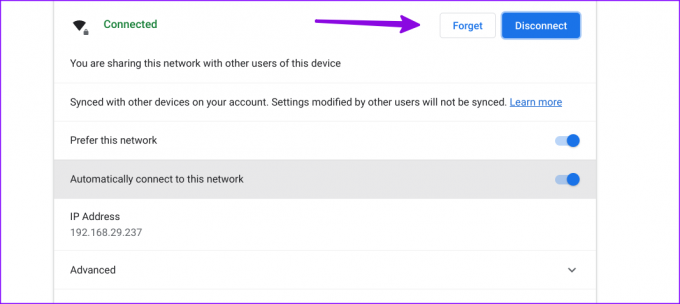
8. Uruchom diagnostykę łączności
ChromeOS jest dostarczany z narzędziem do diagnostyki łączności, które pomaga rozwiązywać problemy z Wi-Fi. Oto jak możesz go użyć.
Krok 1: Przejdź do ustawień ChromeOS (patrz powyższe kroki).
Krok 2: Wybierz Informacje o systemie operacyjnym Chrome. Otwórz diagnostykę.
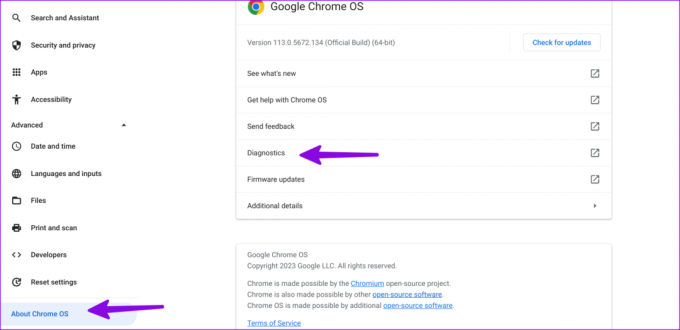
Krok 3: Kliknij „Łączność” na pasku bocznym i uruchom odpowiednie testy, aby potwierdzić działanie sieci Wi-Fi.

9. Użyj połączenia Ethernet
Jeśli Twój Chromebook ma dedykowany port Ethernet, podłącz do niego kabel Ethernet. W porównaniu z siecią Wi-Fi Ethernet zapewnia niezawodną i szybką łączność z Internetem.
10. Zresetuj Chromebooka
Kiedy żadna ze sztuczek nie działa, nadszedł czas, aby zresetować Chromebooka od podstaw. System usuwa wszystkie zainstalowane aplikacje, pliki, dane i ustawienia. Jeśli masz ważne pliki na swoim Chromebooku, wykonaj kopię zapasową na urządzeniu zewnętrznym i wykonaj poniższe czynności.
Krok 1: Otwórz ustawienia ChromeOS (sprawdź powyższe kroki).
Krok 2: Przewiń do Resetuj ustawienia.
Krok 3: Wybierz Resetuj i potwierdź swoją decyzję z menu podręcznego.

Dokończ korzystanie z ChromeOS
Stabilna sieć Wi-Fi jest niezbędna dla Twojego Chromebooka. Zanim Twój najnowszy zakup zamieni się w przycisk do papieru, skorzystaj z powyższych sztuczek, aby rozwiązać problemy z Wi-Fi na Chromebooku. Skoro już to robisz, daj nam znać, jaka sztuczka zadziałała.
Ostatnia aktualizacja: 29 maja 2023 r
Powyższy artykuł może zawierać linki partnerskie, które pomagają wspierać Guiding Tech. Nie wpływa to jednak na naszą rzetelność redakcyjną. Treść pozostaje bezstronna i autentyczna.

Scenariusz
Parth wcześniej pracował w EOTO.tech, zajmując się nowinkami technicznymi. Obecnie pracuje jako wolny strzelec w Guiding Tech, pisząc o porównaniach aplikacji, samouczkach, wskazówkach i sztuczkach dotyczących oprogramowania oraz zagłębiając się w platformy iOS, Android, macOS i Windows.