8 najlepszych sposobów na naprawienie braku wyświetlania klawiatury iPada
Różne / / June 24, 2023
Apple iPad nie jest wyposażony w dedykowana klawiatura fizyczna. Większość użytkowników pomija zakup i woli klawiaturę ekranową do wpisywania wiadomości i wyszukiwanych haseł. Jest nawet wyposażony w podzielony widok, aby pisać jak profesjonalista. Ale co, jeśli klawiatura iPada w ogóle się nie pojawi? Oto najlepsze sposoby naprawienia braku wyświetlania klawiatury iPada.

Nie możesz wyszukiwać ani przeglądać stron internetowych klawiatury do iPada na Amazon, gdy ekran przestanie działać na iPadzie. To psuje twój przepływ pracy. Zanim przejdziesz do App Store i wypróbujesz aplikacje klawiatury innych firm, skorzystaj z poniższych sztuczek, aby naprawić brakującą lub znikającą klawiaturę iPada.
1. Uruchom ponownie określoną aplikację
Aby wyświetlić klawiatury, dotknij pola tekstowego, aby sprawdzić działanie klawiatury ekranowej. Jeśli klawiatura iPada nie pojawia się, uruchom ponownie aplikację.
Krok 1: Przesuń palcem w górę i przytrzymaj od dołu, aby otworzyć menu ostatnich aplikacji.
Krok 2:
Przesuń palcem w górę po aplikacji, aby ją zamknąć. Otwórz aplikację i spróbuj ponownie użyć klawiatury programowej.
2. Uruchom ponownie iPada
Ponowne uruchomienie iPada to szybki sposób na naprawienie typowych usterek oprogramowania. Wykonaj poniższe czynności, jeśli masz model iPada bez przycisku Home.
Krok 1: Naciśnij i przytrzymaj jednocześnie przyciski głośności i zasilania. Użyj suwaka wyłączania, aby go wyłączyć.
Krok 2: Odczekaj około 30 sekund. Naciśnij i przytrzymaj górny przycisk, aby go włączyć.
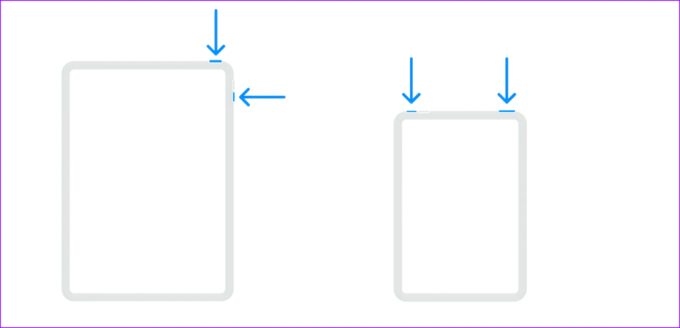
Jeśli masz iPada z przyciskiem Home, naciskaj górny przycisk, aż zobaczysz suwak wyłączania.
3. Usuń zewnętrzną klawiaturę
Czy wcześniej podłączałeś iPada do klawiatury Bluetooth? Jeśli włączysz Bluetooth na iPadzie, może on łączyć się z zewnętrzną klawiaturą. W takim przypadku klawiatura iPada może się nie pojawić. Musisz usunąć taką klawiaturę z menu Bluetooth.
Krok 1: Otwórz aplikację Ustawienia i przejdź do Bluetooth. Stuknij menu informacyjne obok klawiatury.

Krok 2: Wybierz Zapomnij to urządzenie.

4. Wybierz klawiaturę ekranową, gdy podłączona jest klawiatura Bluetooth
Czy używasz klawiatury Bluetooth na iPadzie i chcesz używać klawiatury ekranowej do wpisywania emotikonów lub znaków specjalnych? Klawiatura programowa na iPadzie jest dostępna za jednym dotknięciem.
Krok 1: Podczas redagowania wiadomości e-mail lub dokumentu stuknij ikonę klawiatury u dołu.
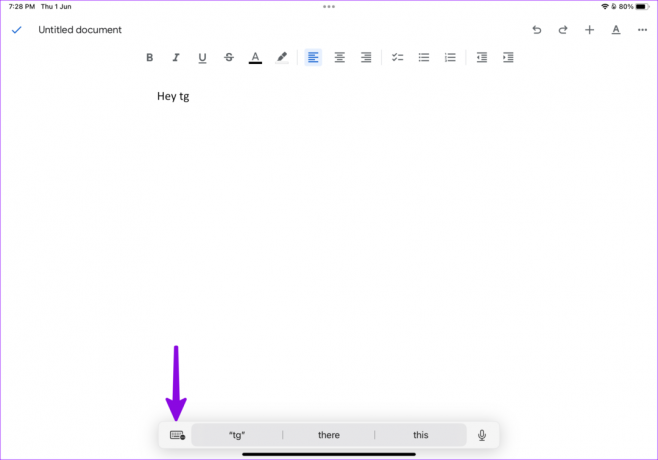
Krok 2: Wybierz „Pokaż klawiaturę”, aby sprawdzić działanie klawiatury ekranowej.

5. Wyłącz klawiaturę innej firmy
iPadOS obsługuje Gboard, SwiftKey i inne aplikacje klawiaturowe innych firm z App Store. Korzystanie z jednej z takich aplikacji może powodować problemy ze standardową klawiaturą. Możesz wyłączyć lub usunąć aplikacje klawiatury innych firm, wykonując poniższe czynności.
Krok 1: Otwórz aplikację Ustawienia i przewiń do Ogólne. Wybierz Klawiatura.

Krok 2: Stuknij Klawiatury. Przesuń palcem w lewo na klawiaturze, którą chcesz usunąć, i naciśnij Usuń.
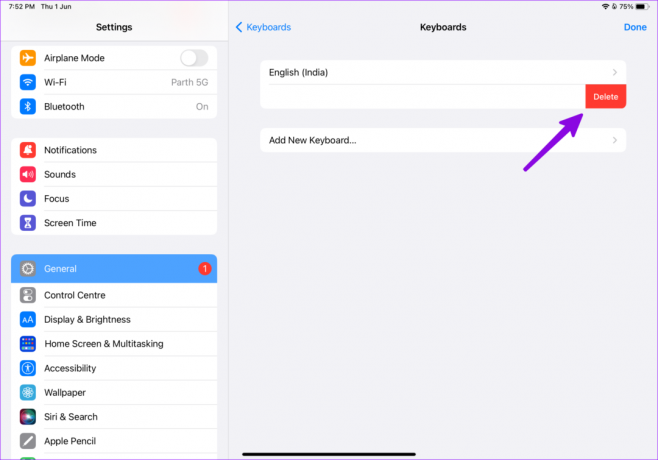
6. Zresetuj słownik klawiatury
Klawiatura iPada zapamiętuje często używane słowa i wyrażenia. Czasami duży lub uszkodzony słownik klawiatury prowadzi do problemów, takich jak brak wyświetlania klawiatury. iPadOS pozwala zresetować ustawienia klawiatury. To przydatna sztuczka napraw problemy z klawiaturą na swoim iPhonie i iPada.
Klawiatura iPada może nie działać z powodu nieprawidłowych ustawień klawiatury
Krok 1: Uruchom aplikację Ustawienia i przejdź do sekcji Ogólne.
Krok 2: Wybierz „Przenieś lub zresetuj iPada”.

Krok 3: Stuknij Resetuj.
Krok 4: Wybierz „Resetuj słownik klawiatury”.

7. Użyj klawiatury MacBooka na iPadzie
W ramach dodatku Universal Control możesz używać klawiatury i myszy MacBooka z iPadem. Wiąże się to jednak z kilkoma warunkami. Musisz używać tego samego konta Apple na obu urządzeniach, włączyć Bluetooth i Wi-Fi na Macu i iPadzie oraz dostosować odpowiednie opcje. Gdy spełnisz wszystkie wymagania, skorzystaj z poniższych sztuczek, aby używać klawiatury MacBooka z iPadem.
Krok 1: Kliknij ikonę Centrum sterowania w prawym górnym rogu paska menu i rozwiń menu Wyświetlacz.

Krok 2: Wybierz swojego iPada.

Możesz sterować iPadem za pomocą MacBooka jak profesjonalista. Jeśli Kontrola uniwersalna nie działa, sprawdź nasz dedykowany post, aby rozwiązać problem.
8. Zaktualizuj iPada
Usterka oprogramowania może powodować problemy z klawiaturą iPada. Musisz zainstalować najnowszą wersję systemu iPadOS na swoim iPadzie i spróbować ponownie.
Krok 1: Otwórz aplikację Ustawienia i przejdź do Ogólne. Wybierz Aktualizacja oprogramowania.
Krok 2: Pobierz i zainstaluj najnowszą aktualizację iPadOS.

Dokończ swoją pracę na iPadzie
Zawsze możesz zresetować iPada i zacząć od zera. Ale to ekstremalny krok i usuwa wszystkie dane i aplikacje z urządzenia. Która sztuczka rozwiązała problem „nie wyskakującej klawiatury” na iPadzie? Podziel się swoimi odkryciami w komentarzach poniżej.
Ostatnia aktualizacja: 1 czerwca 2023 r
Powyższy artykuł może zawierać linki partnerskie, które pomagają wspierać Guiding Tech. Nie wpływa to jednak na naszą rzetelność redakcyjną. Treść pozostaje bezstronna i autentyczna.

Scenariusz
Parth wcześniej pracował w EOTO.tech, zajmując się nowinkami technicznymi. Obecnie pracuje jako wolny strzelec w Guiding Tech, pisząc o porównaniach aplikacji, samouczkach, wskazówkach i sztuczkach dotyczących oprogramowania oraz zagłębiając się w platformy iOS, Android, macOS i Windows.



