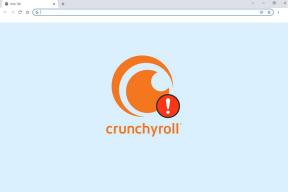4 najlepsze sposoby na wyłączenie aktualizacji pakietu Office w systemie Windows 11
Różne / / June 26, 2023
Aktualizacje pakietu Microsoft Office są ważne, aby jego aplikacje były aktualne dzięki najnowszym funkcjom i poprawkom zabezpieczeń. Mogą jednak wystąpić sytuacje, w których chcesz wyłączyć lub kontrolować proces automatycznej aktualizacji pakietu Microsoft Office.

Niezależnie od tego, czy chcesz zachować stabilne środowisko oprogramowania, czy wolisz większą kontrolę nad procesem aktualizacji, wiedząc, jak zatrzymać pakiet Microsoft Office aktualizuje się automatycznie może być niezwykle korzystne. W tym artykule przyjrzymy się czterem sposobom wyłączania aktualizacji pakietu Microsoft Office w systemie Windows. Więc nie marnując więcej czasu, przejdźmy od razu do rzeczy!
Powody wyłączenia automatycznych aktualizacji pakietu Office
Zawsze zaleca się regularne aktualizowanie aplikacji pakietu Office w systemie Windows. Aktualizacje pakietu Office wprowadzają nowe funkcje i eliminują znane błędy i problemy.
Musisz jednak rozważyć wyłączenie automatycznych aktualizacji pakietu Office z kilku ważnych powodów. Sprawdźmy je:
- Jeśli chcesz mieć większą kontrolę nad aplikacjami pakietu Office i zdecydować, którą aktualizację zainstalować ręcznie, musisz wyłączyć automatyczne aktualizacje pakietu Office.
- Funkcja automatycznej aktualizacji może czasami instalować aktualizacje, które mogą nie być zgodne z systemem. Kiedy tak się dzieje, twój system staje się podatny na problemy, takie jak niebieski ekran, kody błędów lub całkowita awaria systemu.
- Automatyczne aktualizacje pakietu Office zużywają dużo danych, co jest ostatnią rzeczą, której chcesz, jeśli masz limit danych.
Oto kilka powodów, dla których warto rozważyć wyłączenie automatycznych aktualizacji pakietu Office. Sprawdźmy teraz, jak to zrobić.
1. Korzystanie z aplikacji Ustawienia
Najszybszym sposobem obsługi aktualizacji na komputerze z systemem Windows jest aplikacja Ustawienia. Możesz go używać do zarządzania systemem Windows, sterownikami, a nawet aktualizacjami pakietu Microsoft Office. Oto instrukcja krok po kroku, jak wyłączyć aktualizacje pakietu Microsoft Office w systemie Windows za pomocą aplikacji Ustawienia:
Krok 1: Naciśnij skrót klawiaturowy Windows + I, aby otworzyć aplikację Ustawienia.
Krok 2: Wybierz Windows Update z lewego paska bocznego i Opcje zaawansowane w prawym okienku.
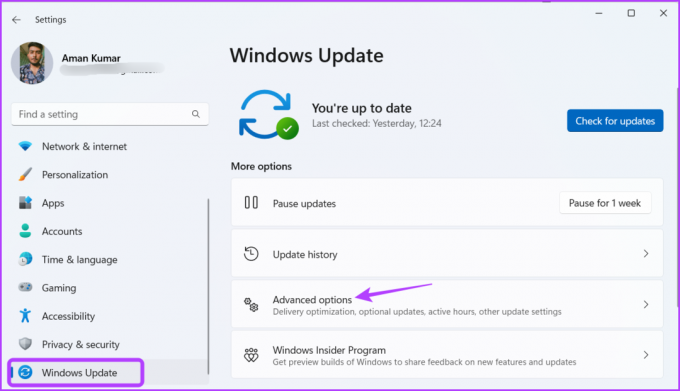
Krok 3: Wyłącz przełącznik obok opcji „Otrzymuj aktualizacje dla innych produktów firmy Microsoft”.
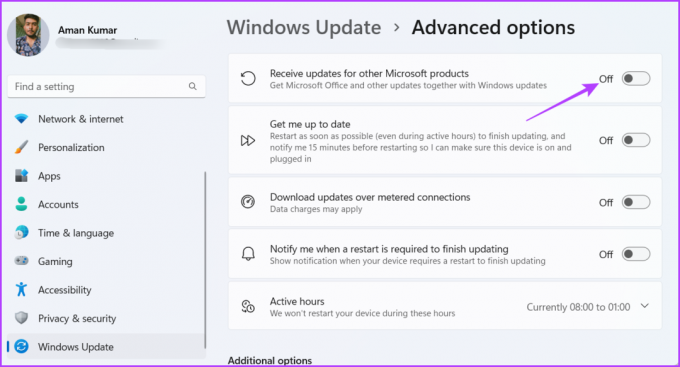
2. Korzystanie z aplikacji pakietu Office
Możesz użyć dowolnej aplikacji pakietu Microsoft Office, aby wyłączyć automatyczne aktualizacje dla wszystkich aplikacji pakietu Office. W poniższych krokach użyjemy programu Microsoft Word, ale możesz też użyć dowolnej innej aplikacji pakietu Office. Oto kroki:
Krok 1: Naciśnij klawisz Windows, aby otworzyć menu Start.
Krok 2: Typ Słowo i naciśnij Enter.
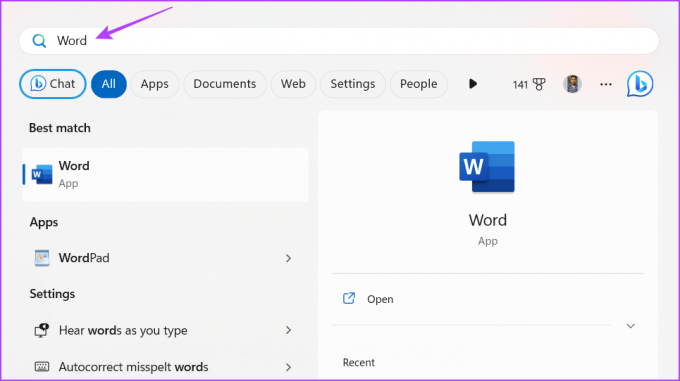
Krok 3: Kliknij opcję Konto na lewym pasku bocznym.
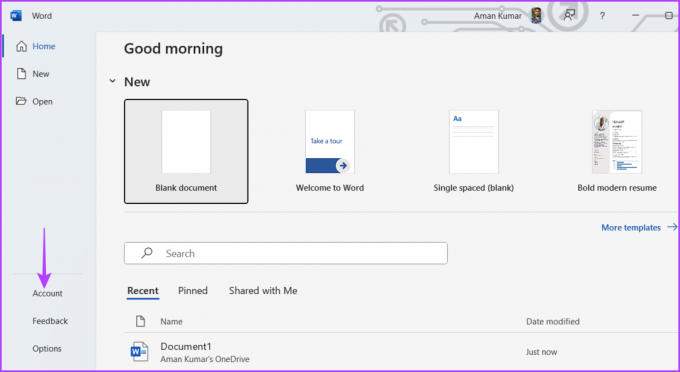
Krok 4: Kliknij przycisk Opcje aktualizacji iz menu kontekstowego wybierz opcję Wyłącz aktualizacje.
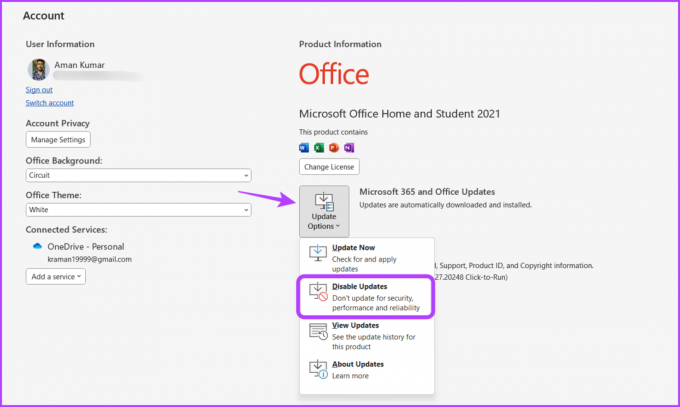
Krok 5: Kliknij Tak w wyświetlonej uniwersalnej kontroli dostępu.
System Windows nie będzie teraz samodzielnie aktualizował aplikacji pakietu Office.
3. Korzystanie z Edytora rejestru
Edytor rejestru w narzędziu Windows to ważne narzędzie, które umożliwia zarządzanie kluczowymi rejestrami. Możesz go użyć, aby uzyskać dostęp do rejestru Microsoft Office i skonfigurować go tak, aby nie aktualizował się automatycznie. Oto jak to zrobić:
Notatka: Edytowanie rejestru może być ryzykowne, ponieważ jeden zły ruch może spowodować niestabilność systemu. Dlatego, wykonać kopię zapasową rejestru I Utworzyć punkt przywracania przed wykonaniem poniższych kroków.
Krok 1: Naciśnij klawisz Windows, aby otworzyć menu gwiazdki, wpisz Edytor rejestru w pasku wyszukiwania i naciśnij Enter.

Krok 2: W Edytorze rejestru przejdź do następującej lokalizacji:
Komputer\HKEY_LOCAL_MACHINE\SOFTWARE\Zasady\MicrosoftKrok 3: Kliknij prawym przyciskiem myszy klucz Microsoft na lewym pasku bocznym, najedź kursorem na Nowy i wybierz Klucz.
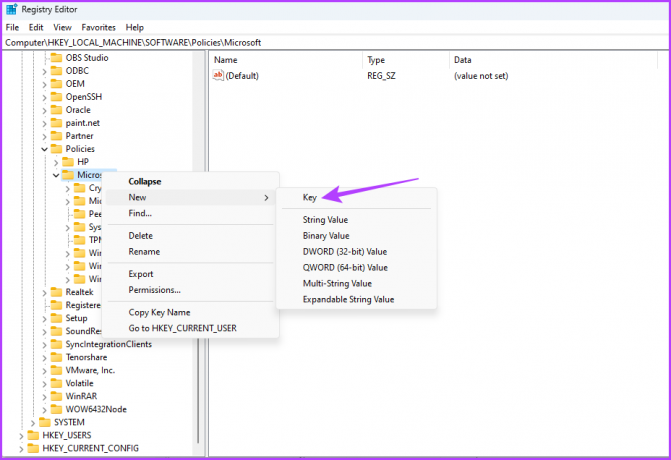
Krok 4: Nazwij klucz Office.

Krok 5: Kliknij prawym przyciskiem myszy klawisz pakietu Office na lewym pasku bocznym, najedź kursorem na Nowy i wybierz Klucz.
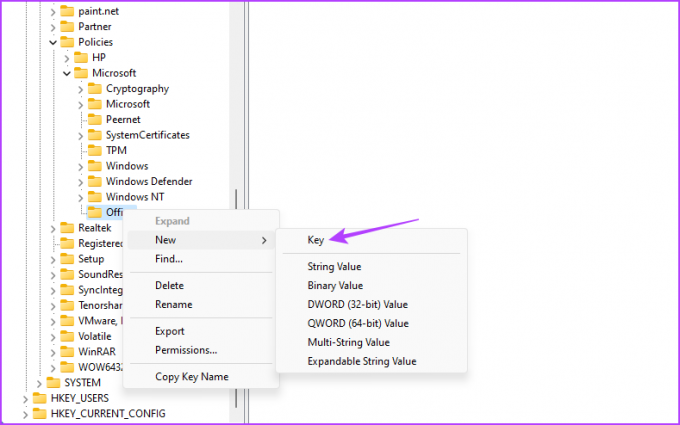
Krok 6: Nazwij klucz 16.0.
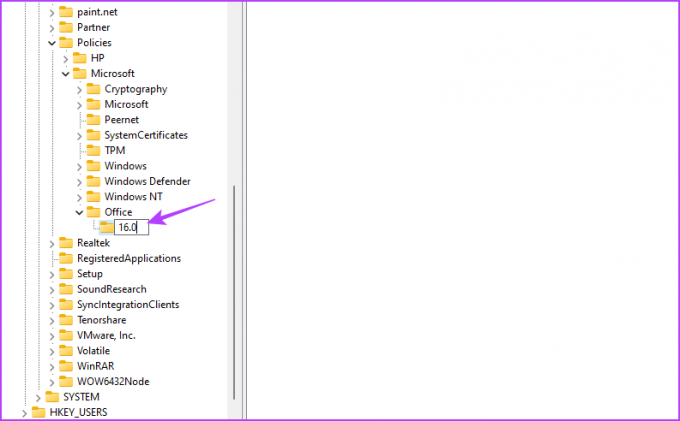
Krok 7: Kliknij prawym przyciskiem myszy klucz 16.0 na lewym pasku bocznym, najedź kursorem na Nowy i wybierz Klucz.
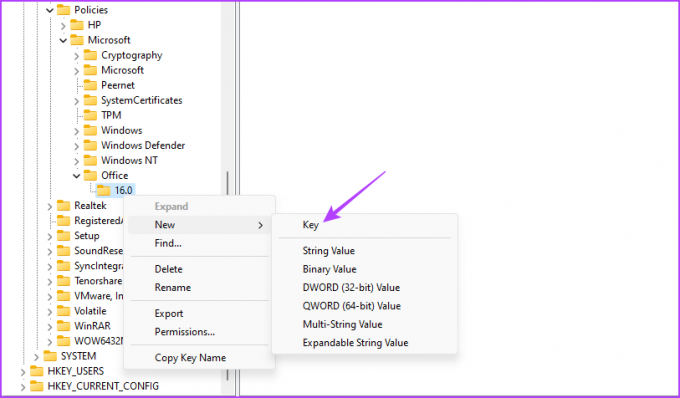
Krok 8: Nazwij klucz Common.
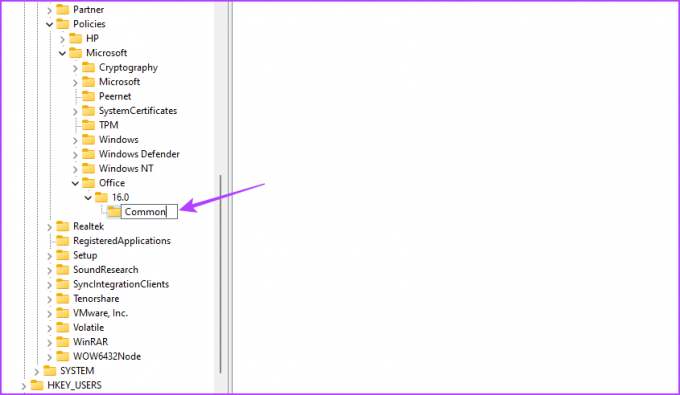
Krok 9: Kliknij prawym przyciskiem myszy wspólny klucz na lewym pasku bocznym, najedź kursorem na Nowy i wybierz Klucz.
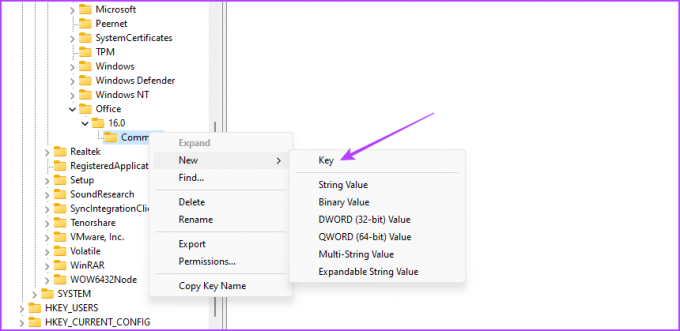
Krok 10: Nazwij plik OfficeUpdate.
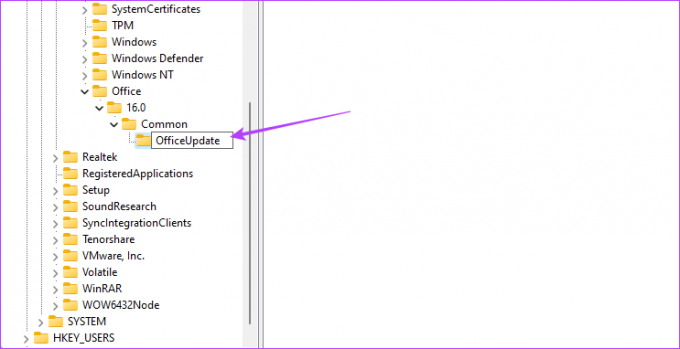
Krok 11: Kliknij prawym przyciskiem myszy klawisz OfficeUpdate, najedź kursorem na Nowy i wybierz Wartość DWORD (32-bitowa).
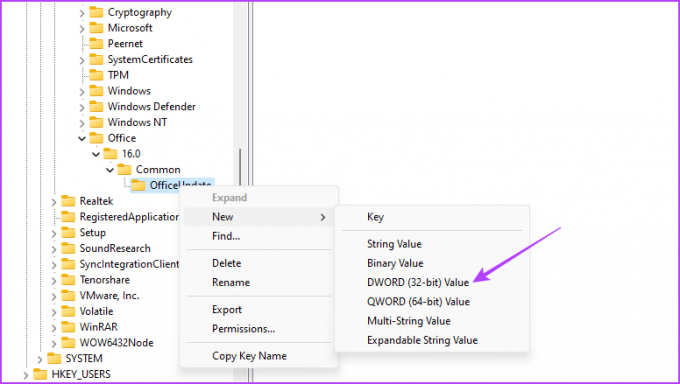
Krok 12: Nazwij wartość EnableAutomaticUpdates.
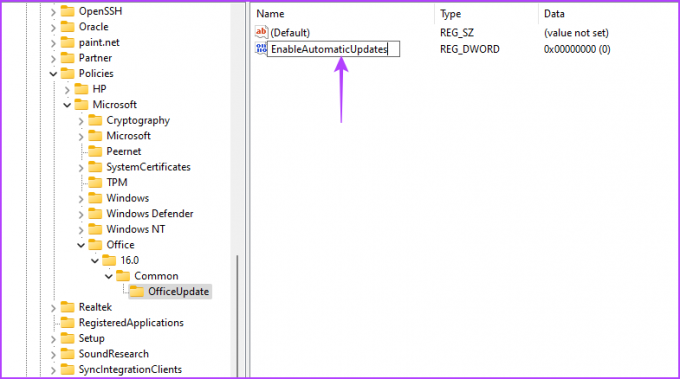
Krok 13: Kliknij dwukrotnie wartość EnableAutomaticUpdates i wpisz 0 w Dane wartości i kliknij OK.

Następnie uruchom ponownie system. Następnie pakiet Microsoft Office nie pobierze samodzielnie żadnej aktualizacji.
4. Korzystanie z lokalnego edytora zasad grupy
Innym sposobem na powstrzymanie automatycznej aktualizacji pakietu Microsoft Office jest użycie Edytora lokalnych zasad grupy. Wszystko, co musisz zrobić, to uzyskać dostęp do zasady „Włącz automatyczne aktualizacje” i ustawić ją na Wyłączone. Sprawdźmy szczegółowo kroki:
Notatka: Edytor lokalnych zasad grupy jest dostępny wyłącznie dla wersji Windows Pro i Enterprise. Otrzymasz „błąd braku gpedit.msc” podczas próby uzyskania do niego dostępu w systemie Windows Home. Aby wyeliminować ten błąd i uzyskać dostęp do Edytora lokalnych zasad grupy w systemie Windows Home, zapoznaj się z naszym przewodnikiem naprawianie błędu braku gpedit.msc.
Krok 1: Użyj poniższego linku, aby pobrać „Pliki szablonów administracyjnych (ADMX/ADML) dla aplikacji pakietu Office”.
Pliki szablonów administracyjnych (ADMX/ADML) dla aplikacji pakietu Office
Krok 2: Otwórz pobrany plik EXE.
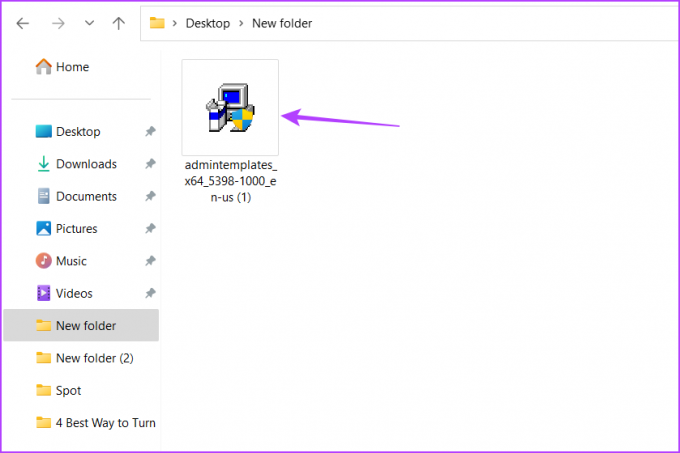
Krok 3: Wybierz lokalizację, do której chcesz wyodrębnić zawartość, i kliknij OK.

Krok 4: Udaj się do miejsca, w którym wyodrębniłeś zawartość i otwórz folder admx.

Krok 5: Naciśnij skrót klawiaturowy Ctrl + A, aby wybrać wszystkie pliki w folderze admx, a następnie naciśnij skrót klawiaturowy Ctrl + C, aby je skopiować.
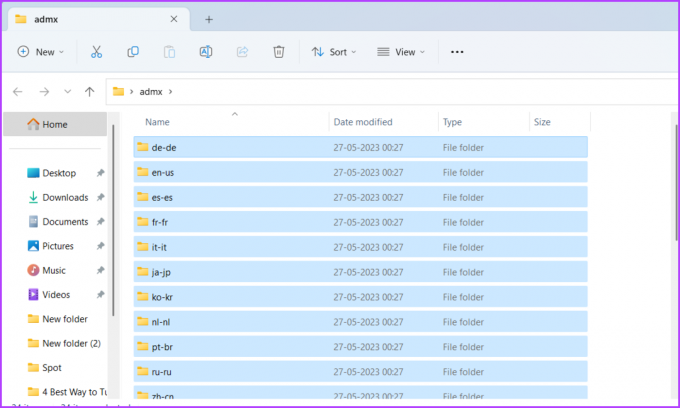
Krok 6: Naciśnij skrót klawiaturowy Windows + E, aby otworzyć Eksplorator plików.
Krok 7: Otwórz dysk C.

Krok 8: Kliknij dwukrotnie folder Windows.
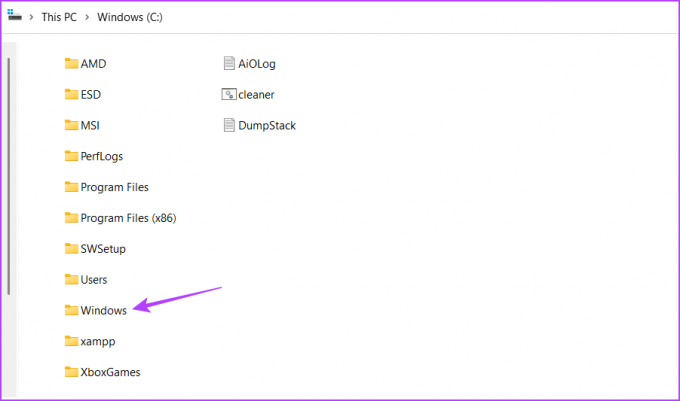
Krok 9: Otwórz folder PolicyDefinitions.
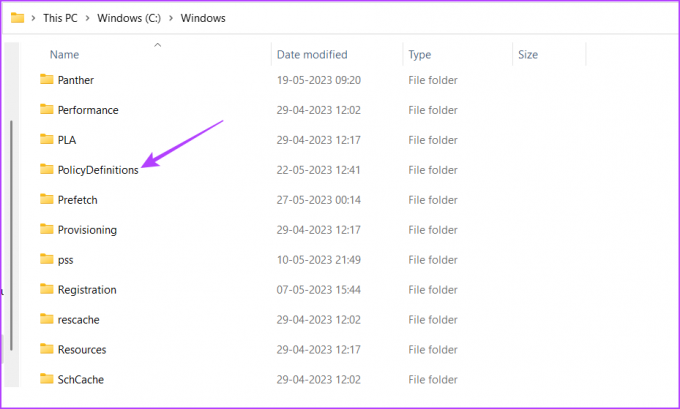
Krok 10: Naciśnij skrót klawiaturowy Ctrl + V, aby wkleić skopiowaną zawartość do folderu PolicyDefinations.
Krok 11: Naciśnij skrót klawiaturowy Windows + R, aby otworzyć narzędzie Uruchom.
Krok 12: Typ gpedit.msc w pasku wyszukiwania i naciśnij Enter.

Krok 13: W Edytorze lokalnych zasad grupy przejdź do następującej lokalizacji:
Konfiguracja komputera\Szablony administracyjne\Microsoft Office 2016\AktualizacjeKrok 14: Kliknij dwukrotnie zasadę „Włącz automatyczne aktualizacje” w prawym okienku.
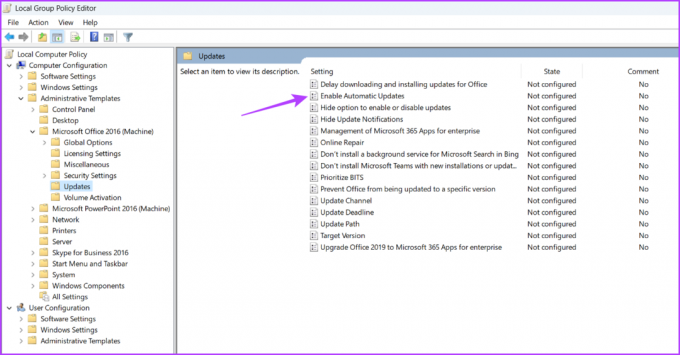
Krok 15: Wybierz Wyłączone. Następnie kliknij Zastosuj i OK.
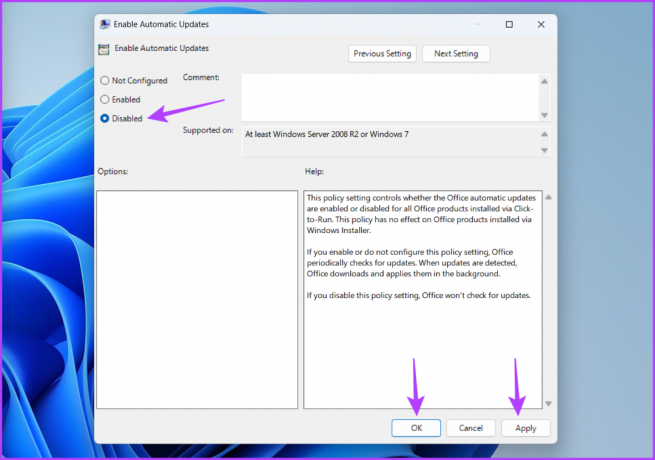
Kontroluj swoje aplikacje biurowe
Zawsze dobrze jest mieć kontrolę nad swoimi aplikacjami, a pakiet Microsoft Office nie jest inny. Jeśli chcesz zatrzymać automatyczną aktualizację pakietu Microsoft Office, możesz skorzystać z powyższych metod.
Ostatnia aktualizacja: 29 maja 2023 r
Powyższy artykuł może zawierać linki partnerskie, które pomagają wspierać Guiding Tech. Nie wpływa to jednak na naszą rzetelność redakcyjną. Treść pozostaje bezstronna i autentyczna.