6 najlepszych poprawek dla trybu ciemnego, który nie działa w programie Microsoft Word na komputerze Mac
Różne / / June 26, 2023
Program Microsoft Word może pomóc Ci napisać wszystko, co chcesz i przechowywać te pliki na komputerze Mac. Jeśli przygotowujesz poufny dokument lub list za pomocą programu Microsoft Word, możesz to zrobić dodać do niego hasło za przedstawienie niechcianego dostępu. Microsoft Word obsługuje również tryb ciemny dla komputerów Mac.
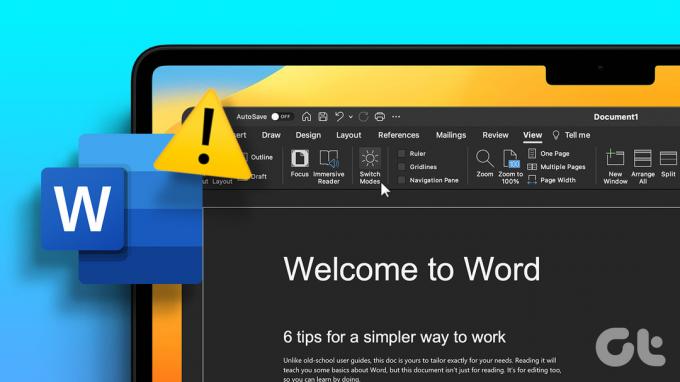
Ale jeśli nie możesz użyć trybu ciemnego w dokumentach programu Word, ten post udostępni najlepsze działające rozwiązania, które pomogą Ci naprawić tryb ciemny, który nie działa w programie Microsoft Word na komputerze Mac.
1. Sprawdź ustawienia programu Microsoft Word
Jeśli tryb ciemny programu Microsoft Word nie działa na komputerze Mac, zalecamy sprawdzenie jego ustawień personalizacji. Aplikacja pozwala wybrać, czy ma być wyłączona z trybu ciemnego na komputerze Mac. Oto jak sprawdzić, czy tryb ciemny jest dozwolony dla programu Microsoft Word.
Krok 1: Naciśnij skrót klawiaturowy Command + Spacja, aby otworzyć wyszukiwanie Spotlight, wpisz Microsoft Word, i naciśnij Powrót.

Krok 2: Kliknij menu Word w lewym górnym rogu paska menu.

Krok 3: Wybierz Preferencje z listy opcji.

Krok 4: Kliknij Ogólne w oknie Preferencje programu Word.

Krok 5: W obszarze Personalizuj sprawdź, czy opcja Wyłącz tryb ciemny nie jest zaznaczona.

Krok 6: Zamknij okno i sprawdź, czy problem został rozwiązany.
2. Sprawdź ustawienia wyglądu na komputerze Mac
Jeśli tryb ciemny nadal nie działa na komputerze Mac, sprawdź ustawienia motywu wybrane dla komputera Mac. Możesz zawsze używać trybu ciemnego lub trybu jasnego na komputerze Mac. Możesz automatycznie przełączać motyw komputera Mac w zależności od pory dnia. Jeśli wybierzesz tryb ciemny, motyw zostanie zastosowany do wszystkich aplikacji obsługujących tryb ciemny. Oto jak sprawdzić to samo.
Krok 1: Naciśnij skrót klawiaturowy Command + Spacja, aby otworzyć wyszukiwanie Spotlight, wpisz Ustawienia systemowe, i naciśnij Powrót.

Krok 2: Kliknij Wygląd w menu po lewej stronie.

Krok 3: Sprawdź swoje preferencje dotyczące wyglądu. Powinieneś wybrać Ciemny lub Automatyczny.
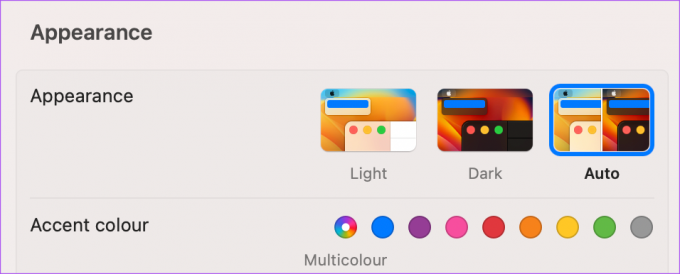
Krok 4: Zamknij okno i otwórz program Microsoft Word, aby sprawdzić, czy problem został rozwiązany.

3. Sprawdź ustawienia lokalizacji
Jeśli wybrałeś opcję Auto Appearance dla komputera Mac, powinieneś również sprawdzić ustawienia lokalizacji, jeśli tryb ciemny nadal nie działa w programie Microsoft Word. Twój Mac przełączy się na ciemny motyw, w zależności od Twojej lokalizacji. Musisz więc upewnić się, że to samo zostało włączone. Oto jak.
Krok 1: Naciśnij skrót klawiaturowy Command + Spacja, aby otworzyć wyszukiwanie Spotlight, wpisz Ustawienia systemowe, i naciśnij Powrót.

Krok 2: Przewiń w dół i wybierz Prywatność i bezpieczeństwo z lewego menu.

Krok 3: Kliknij Usługi lokalizacyjne.

Krok 4: Kliknij przełącznik obok usług lokalizacyjnych, aby go włączyć.

Krok 5: Przewiń w dół i kliknij Szczegóły obok Usługi systemowe.

Krok 6: Kliknij przełącznik obok opcji Dostosowywanie systemu.

Krok 7: Kliknij Gotowe na dole, a następnie zamknij okno, aby sprawdzić, czy problem został rozwiązany.
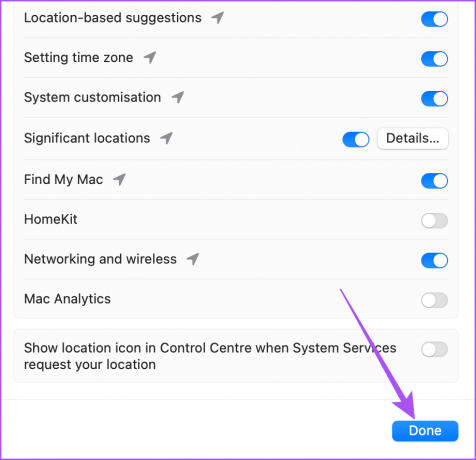
4. Wymuś zamknięcie i ponowne uruchomienie programu Microsoft Word
Jeśli nie możesz użyć trybu ciemnego w dokumentach programu Word, możesz spróbować wymusić zamknięcie i ponowne uruchomienie aplikacji na komputerze Mac, aby rozpocząć od nowa.
Krok 1: Kliknij ikonę Apple w lewym górnym rogu.

Krok 2: Wybierz opcję Wymuś zakończenie.

Krok 3: Wybierz Microsoft Word z listy opcji i kliknij Wymuś zakończenie.

Krok 4: Kliknij Force Quit ponownie, aby potwierdzić.

Krok 5: Uruchom ponownie program Microsoft Word i sprawdź, czy problem został rozwiązany.

5. Zaktualizuj Microsoft Word
Możesz zaktualizować bieżącą wersję programu Microsoft Word zainstalowanego na komputerze Mac, jeśli problem nadal występuje. Mogą występować pewne błędy, które powinny zostać usunięte wraz z nową aktualizacją. Możesz użyć poniższego łącza, aby zaktualizować program Microsoft Word.
Zaktualizuj program Microsoft Word dla komputerów Mac
6. Zaktualizuj macOS
Ponieważ mówimy o ustawieniu systemowym, twoja wersja aktualizuje również system macOS.
Krok 1: Naciśnij skrót klawiaturowy Command + Spacja, aby otworzyć wyszukiwanie Spotlight, wpisz Sprawdź dostępność aktualizacji oprogramowania, i naciśnij Powrót.

Krok 2: Jeśli dostępna jest aktualizacja, pobierz ją i zainstaluj.
Krok 3: Następnie otwórz Microsoft Word i sprawdź, czy problem został rozwiązany.

Użyj programu Microsoft Word w trybie ciemnym
Te rozwiązania powinny rozwiązać problem niedziałającego trybu ciemnego w programie Microsoft Word na komputerze Mac. Możesz także przeczytać nasz post, jeśli autokorekta nie działa w programie Microsoft Word na komputerze Mac.
Ostatnia aktualizacja: 24 maja 2023 r
Powyższy artykuł może zawierać linki partnerskie, które pomagają wspierać Guiding Tech. Nie wpływa to jednak na naszą rzetelność redakcyjną. Treść pozostaje bezstronna i autentyczna.



