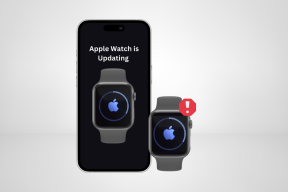Jak naprawić błąd Bluetooth „Spróbuj podłączyć urządzenie” w systemie Windows 11
Różne / / June 28, 2023
Używanie technologii Bluetooth do łączenia dowolnego urządzenia z komputerem z systemem Windows uwalnia Cię od ograniczeń związanych z przewodami. Ale co się stanie, gdy spróbujesz podłączyć urządzenie i zamiast tego pojawi się błąd „Spróbuj ponownie podłączyć urządzenie” w systemie Windows 11? Czy można to jakoś obejść? Dowiedzmy Się.
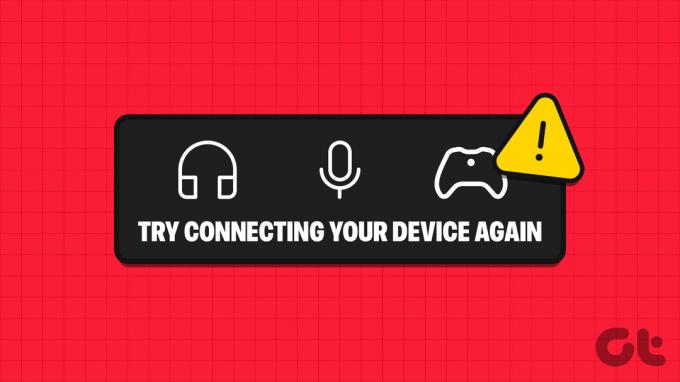
Zwykle błąd „Spróbuj ponownie podłączyć urządzenie” w systemie Windows 11 jest oparty na oprogramowaniu i może wynikać z kilku problemów. Być może twój sterownik Bluetooth nie jest zaktualizowany lub usługi Bluetooth nie działają poprawnie.
Niezależnie od przypadku, przyjrzyjmy się sześciu prostym sposobom naprawienia tego błędu parowania Bluetooth w systemie Windows 11 i podłączenia urządzeń Bluetooth do komputera z systemem Windows.
Notatka: Zakładamy, że wypróbowałeś proste rozwiązania, takie jak ponowne sparowanie urządzenia Bluetooth oraz wyłączenie i włączenie Bluetooth w systemie Windows. Jeśli nie, spróbuj to zrobić, zanim przejdziesz do metod rozwiązywania problemów.
1. Uruchom ponownie system Windows 11
Jednym z najłatwiejszych, ale skutecznych sposobów rozwiązania problemów z parowaniem Bluetooth na urządzeniu z systemem Windows 11 jest ponowne uruchomienie urządzenia. Spowoduje to zamknięcie wszystkich funkcji i usług systemu Windows i ponowne uruchomienie ich od zera. Jeśli więc ten błąd jest spowodowany usterką podczas uruchamiania systemu Windows, należy go rozwiązać. Wykonaj poniższe kroki, aby to zrobić.
Krok 1: Przejdź do paska zadań i kliknij Start.

Krok 2: Tutaj kliknij przycisk zasilania.
Krok 3: Kliknij Uruchom ponownie.

Po ponownym uruchomieniu urządzenia z systemem Windows spróbuj ponownie połączyć urządzenie Bluetooth. Jeśli nadal nie działa, przejdź do następnej poprawki.
2. Uruchom narzędzie do rozwiązywania problemów z Bluetooth
System Windows jest dostarczany z opcjami rozwiązywania problemów, które pomagają użytkownikom diagnozować i naprawiać określone problemy. Obejmuje to również naprawianie problemów z parowaniem Bluetooth. Wykonaj poniższe kroki, aby to zrobić.
Krok 1: Otwórz Ustawienia za pomocą skrótu Windows + I.
Krok 2: W opcjach menu kliknij System.
Krok 3: Tutaj kliknij Rozwiązywanie problemów.

Krok 4: Teraz przewiń w dół i kliknij Inne narzędzia do rozwiązywania problemów.

Krok 5: Przejdź do Bluetooth i kliknij Uruchom.
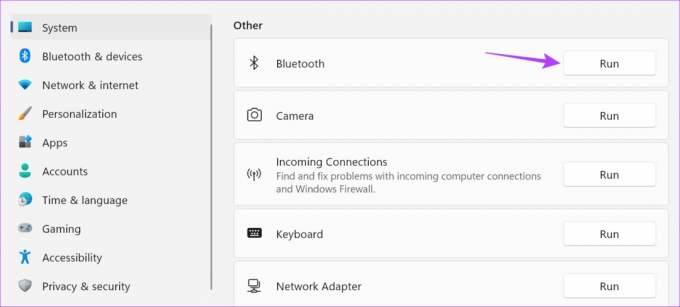
Otworzy się teraz okno rozwiązywania problemów. Po zakończeniu skanowania postępuj zgodnie z instrukcjami i napraw błąd parowania Bluetooth w systemie Windows 11.
3. Sprawdź dostępność aktualizacji sterownika Bluetooth
Przestarzałe sterowniki urządzeń mogą również powodować problemy, ponieważ sterowniki mogą stać się niekompatybilne z innymi urządzeniami. Jeśli więc sterownik Bluetooth Twojego urządzenia jest nieaktualny, może to być powód, dla którego nie możesz sparować lub połączyć urządzeń Bluetooth. W takim przypadku sprawdź dostępność aktualizacji sterownika Bluetooth w systemie Windows 11. Oto jak.
Krok 1: Kliknij prawym przyciskiem myszy Start i kliknij Menedżer urządzeń.

Krok 2: Tutaj kliknij Bluetooth.
Krok 3: Po wyświetleniu opcji kliknij prawym przyciskiem myszy sterownik Bluetooth.

Krok 4: Kliknij Aktualizuj sterownik.

Krok 5: Po otwarciu okna aktualizacji kliknij „Wyszukaj automatycznie sterowniki”.

Teraz, jeśli dostępna jest aktualizacja sterownika, zainstaluj ją, a następnie ponownie sprawdź, czy urządzenie Bluetooth łączy się z systemem Windows 11.
4. Skorzystaj z usług systemu Windows
Korzystając z menu Usługi systemu Windows, można ustawić usługi Bluetooth na automatyczne. W ten sposób Bluetooth będzie uruchamiany automatycznie przy każdym uruchomieniu. Jeśli jednak to nie rozwiąże problemu, możesz użyć menu Usługi, aby ponownie skonfigurować ustawienia usługi Bluetooth. Wykonaj poniższe kroki, aby to zrobić.
Ustaw Usługi Bluetooth na Automatyczne
Krok 1: Kliknij Wyszukaj i wpisz Usługi. Otwórz menu Usługi w wynikach wyszukiwania.

Krok 2: Przewiń w dół i kliknij prawym przyciskiem myszy „Usługa wsparcia Bluetooth”.

Krok 3: Następnie kliknij Właściwości.

Krok 4: Przejdź do Typ uruchomienia i kliknij menu rozwijane.
Krok 5: Tutaj wybierz Automatyczne.

Krok 6: Kliknij Zastosuj i OK.

Spowoduje to zamknięcie okna i zmianę typu uruchamiania usługi Bluetooth na automatyczny. Jeśli nadal występują problemy z połączeniem urządzenia Bluetooth, ponownie skonfiguruj usługi Bluetooth. Czytaj dalej, aby wiedzieć, jak to zrobić.
Ponownie skonfiguruj ustawienia logowania
Krok 1: Otwórz Usługi i kliknij prawym przyciskiem myszy „Usługa wsparcia Bluetooth”.

Krok 2: Kliknij Właściwości.

Krok 3: W opcjach menu kliknij Zaloguj się.
Krok 4: Następnie przejdź do To konto i kliknij Przeglądaj.

Krok 5: Tutaj kliknij Zaawansowane.

Krok 6: Teraz kliknij Znajdź teraz, a gdy pojawią się opcje, kliknij Usługi lokalne, aż okno się zamknie.

Krok 7: Kliknij OK.

Krok 8: Na tej stronie wyczyść opcje Hasło i Potwierdź hasło i kliknij Zastosuj.
Krok 9: Następnie kliknij Zastosuj, a następnie OK.

Krok 10: Następnie kliknij prawym przyciskiem myszy „Usługa wsparcia Bluetooth” i kliknij Uruchom ponownie.

Krok 11: Teraz użyj klawisza Windows + A, aby otworzyć Szybkie ustawienia. Tutaj kliknij Bluetooth, aby go wyłączyć.
Wskazówka: Sprawdź wszystkie sposoby otwórz Szybkie ustawienia w systemie Windows 11.
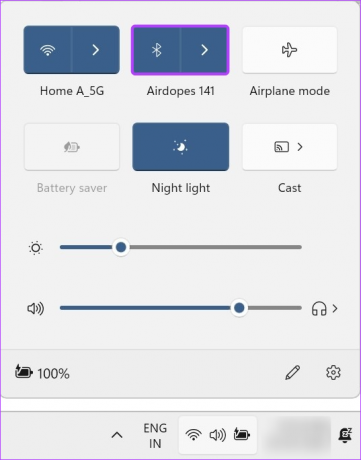
Następnie kliknij go ponownie, aby włączyć ponownie. Po zakończeniu otwórz ustawienia Bluetooth i spróbuj ponownie połączyć urządzenie Bluetooth.
5. Zaktualizuj Windowsa
Podobnie jak nieaktualny sterownik, nieaktualny system może również powodować problemy podczas wykonywania niektórych funkcji, takich jak parowanie urządzenia Bluetooth. I chociaż system Windows zwykle pobiera aktualizacje automatycznie, możesz ich nie otrzymywać, jeśli tak wyłączyłem automatyczne aktualizacje w systemie Windows 11.
W takim przypadku użyj menu Ustawienia, aby sprawdzić i zainstalować aktualizacje w systemie Windows 11. Oto jak.
Krok 1: Przejdź do wyszukiwania i wpisz Aktualizacja systemu Windows. Następnie otwórz Ustawienia Windows Update z wyników wyszukiwania.

Krok 2: Tutaj kliknij „Sprawdź aktualizacje”.
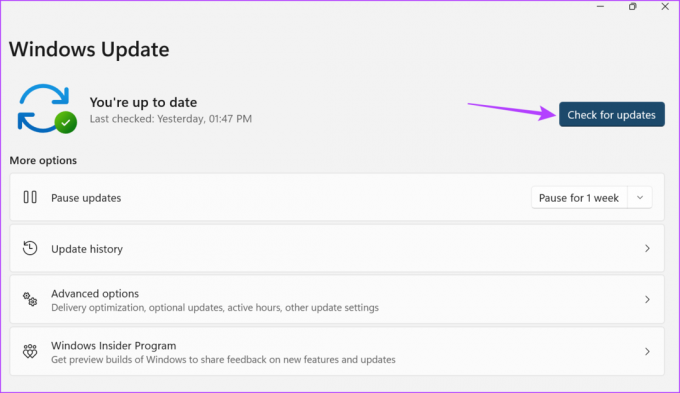
Teraz, jeśli jest dostępny, poczekaj na zainstalowanie aktualizacji i ponowne uruchomienie systemu Windows 11. Następnie spróbuj ponownie sparować urządzenie Bluetooth.
6. Wykonaj przywracanie systemu
Przywracanie systemu umożliwia zresetowanie urządzenia z systemem Windows do poprzedniego punktu przywracania. Może to również pomóc w rozwiązaniu problemów związanych z oprogramowaniem, takich jak komputer z systemem Windows 11, który nie wykrywa urządzeń Bluetooth, ponieważ system Windows przywraca urządzenie do punktu sprzed wystąpienia błędu. Aby dowiedzieć się więcej, zapoznaj się z naszym przewodnikiem na temat jak korzystać z przywracania systemu w systemie Windows 11.
Jak sprawdzić, czy urządzenie Bluetooth działa poprawnie z systemem Windows 11
Oprócz problemów z urządzeniem z systemem Windows pojawi się również błąd „Spróbuj ponownie podłączyć urządzenie” w systemie Windows 11, jeśli urządzenie Bluetooth nie działa poprawnie. Aby sprawdzić, czy tak jest, spróbuj sparować urządzenie Bluetooth z innym komputerem i, jeśli się powiedzie, sprawdź procentowy poziom naładowania baterii urządzenia Bluetooth. Wykonaj poniższe kroki, aby to zrobić.
1. Spróbuj sparować urządzenie Bluetooth z innym komputerem
Jeśli nadal masz problemy z połączeniem urządzeń Bluetooth z komputerem z systemem Windows, spróbuj parowanie urządzenia Bluetooth z innym laptopem. W ten sposób, jeśli urządzenie Bluetooth pomyślnie się sparuje, będziesz mógł potwierdzić, że problem dotyczy tylko twojego urządzenia z systemem Windows.
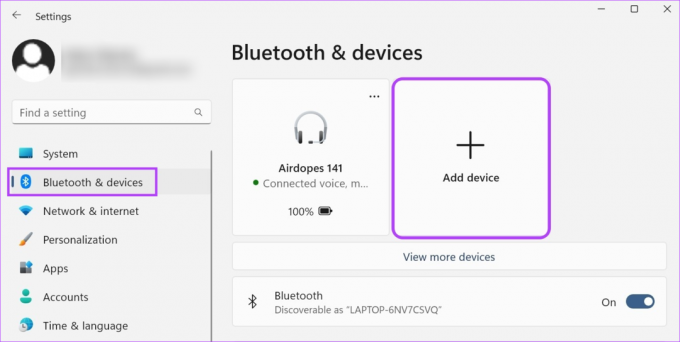
Z drugiej strony, jeśli urządzenie Bluetooth nie zostanie sparowane, może to oznaczać uszkodzenie urządzenia. W takim przypadku rozważ wymianę lub naprawę urządzenia Bluetooth przed ponownym podłączeniem go do komputera z systemem Windows.
2. Sprawdź baterię urządzenia Bluetooth
Jeśli udało Ci się pomyślnie sparować urządzenie Bluetooth z innym komputerem, możesz skorzystać z jego opcji menu, aby sprawdzić procentowy poziom naładowania baterii urządzenia Bluetooth. Oto jak.
Krok 1: Na pasku zadań i kliknij ikonę sieci, dźwięku lub baterii, aby otworzyć Szybkie ustawienia.
Krok 2: Następnie kliknij ikonę Bluetooth.
Krok 3: Na tej stronie sprawdź procentowy poziom naładowania baterii urządzenia Bluetooth.

Jeśli poziom naładowania baterii jest niski, naładuj urządzenie Bluetooth przed próbą połączenia go z urządzeniem z systemem Windows. Jeśli nie możesz połączyć się z urządzeniem z systemem Windows, sprawdź, czy obudowa lub obudowa urządzenia Bluetooth ma dostępne narzędzie do sprawdzenia aktualnie dostępnego procentu baterii.
Często zadawane pytania dotyczące rozwiązywania problemów z parowaniem Bluetooth w systemie Windows
Tak, możesz ponownie połączyć urządzenia Bluetooth z systemem Windows 11. Aby to zrobić, otwórz ustawienia Bluetooth i kliknij „Wyświetl więcej urządzeń”. Gdy pojawi się lista urządzeń, przejdź do urządzenia i kliknij Połącz. Teraz poczekaj, aż urządzenie zakończy łączenie.
Jeśli napotykasz problemy z Bluetooth losowo się wyłącza, użyj Szybkich ustawień, aby włączyć tryb samolotowy. Następnie wyłącz go i sprawdź, czy Bluetooth działa poprawnie. Możesz także skorzystać z wyżej wymienionych sposobów, aby uruchomić narzędzie do rozwiązywania problemów z Bluetooth, jeśli problem będzie się powtarzał.
Podłącz urządzenia Bluetooth
To były wszystkie sposoby naprawy błędu „Spróbuj ponownie podłączyć urządzenie” w systemie Windows 11. Ponadto, jeśli masz problemy z uruchomieniem Bluetooth na komputerze z systemem Windows, zapoznaj się z naszym przewodnikiem, co zrobić, jeśli Bluetooth przestał działać w systemie Windows 11.