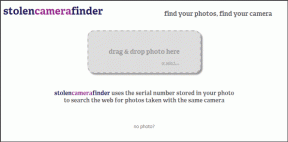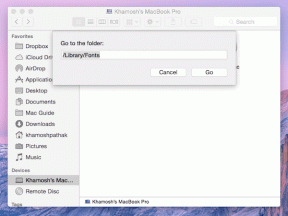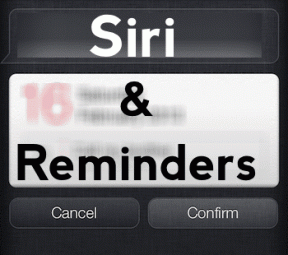8 najlepszych sposobów naprawy „GeForce Now Error Code 0xc0f1103f” w systemie Windows 11
Różne / / June 29, 2023
NVIDIA GeForce Now to usługa przesyłania strumieniowego gier, która umożliwia granie w gry za pomocą przeglądarki lub aplikacji na dowolnym urządzeniu. Wszystko, czego potrzebujesz, to szybkie połączenie z Internetem, a oni oferują zarówno bezpłatne, jak i płatne plany. Ale wielu użytkowników napotyka kod błędu GeForce Now 0xc0f1103f, który utrudnia ich sesję grania.
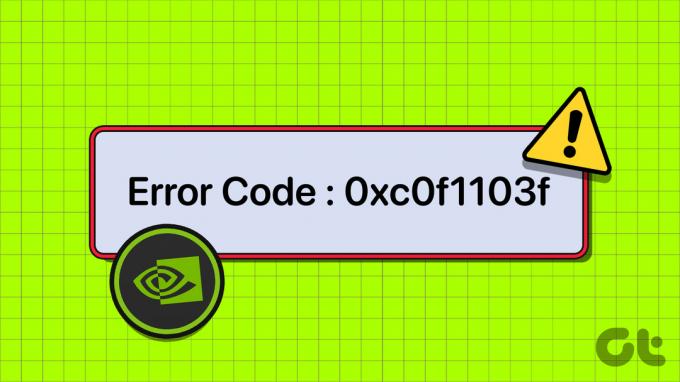
Przyczyny tego błędu obejmują problemy z siecią i serwerem, wadliwe usługi NVIDIA lub uszkodzenie Sterowniki GPU i aplikacje. Na szczęście możesz skorzystać z poniższych metod, aby rozwiązać kod błędu GeForce Now i wznowić grę.
1. Wstępne poprawki
GeForce Now potrzebuje nieprzerwane łącze internetowe działać poprawnie. Najpierw sprawdź, czy Twój komputer jest podłączony do Internetu, otwierając przeglądarkę lub aplikację internetową. Możesz także zrestartować router, wyłączając go z gniazdka lub wchodząc do jego panelu administracyjnego. Opróżni tymczasową pamięć podręczną i ponownie połączy się z usługodawcą internetowym.
Możesz także przełączyć się na połączenie Ethernet, prowadząc kabel bezpośrednio z routera do komputera PC lub laptopa. Następnie uruchom ponownie komputer i uruchom GeForce Now z uprawnieniami administratora, aby sprawdzić, czy błąd pojawia się teraz. Niektórzy użytkownicy mogą zobaczyć błąd „Twój system nie spełnia minimalnych wymagań dotyczących przesyłania strumieniowego” nawet po przyzwoitej konfiguracji sprzętowej. W takim przypadku wypróbuj inne metody wymienione poniżej.
2. Sprawdź stan serwerów Geforce Now
GeForce Now musi połączyć się z dedykowanym serwerem, aby pobrać żądaną grę, uruchomić ją i przesłać strumieniowo na komputer. Ale jeśli serwery GeForce Now nie działają z powodu zaplanowanej konserwacji lub innego problemu, nie możesz przesyłać strumieniowo żadnej gry. Możesz odwiedzić urzędnika Strona stanu NVIDIA GeForce Now i sprawdź, czy wszystkie serwery specyficzne dla twojego regionu są wyłączone.
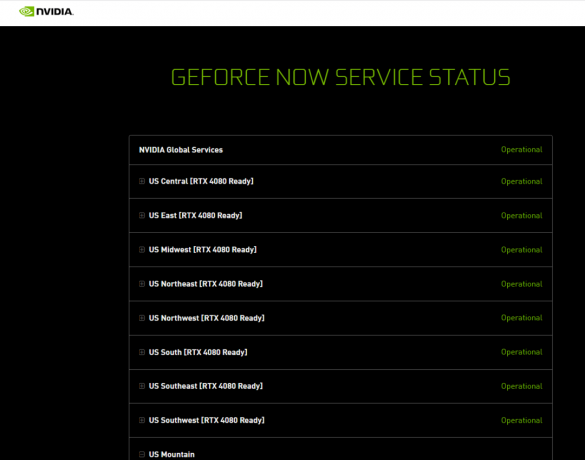
Możesz także korzystać z witryn stron trzecich, takich jak Detektor w dół aby znaleźć raporty o awariach usługi GeForce Now. W tej sytuacji nic nie możesz zrobić, poza czekaniem, aż NVIDIA ponownie uruchomi serwery tak szybko, jak to możliwe.
3. Skonfiguruj usługi NVIDIA
Jeśli którakolwiek z usług NVIDIA napotka usterkę, może to zakłócać uruchamianie aplikacji. Musisz więc ponownie uruchomić wszystkie usługi NVIDIA obecne na komputerze z systemem Windows. Oto jak to zrobić:
Krok 1: Naciśnij klawisz Windows, aby otworzyć menu Start, wpisz usługi w pasku wyszukiwania i naciśnij Enter.
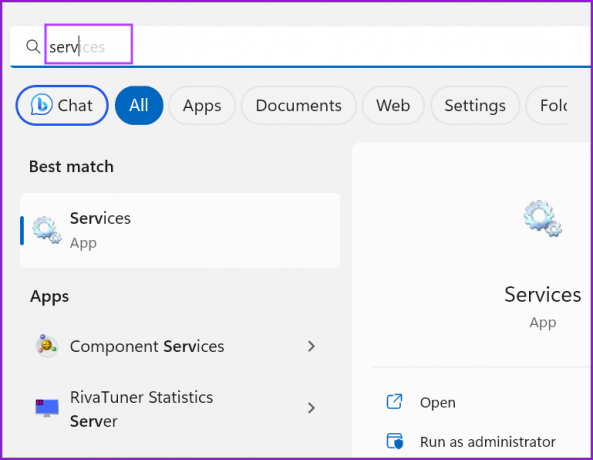
Krok 2: Znajdź wszystkie usługi, których nazwy zaczynają się od NVIDIA. Kliknij usługę prawym przyciskiem myszy i wybierz opcję Uruchom ponownie.

Krok 3: Powtórz to samo dla wszystkich innych usług NVIDIA i uruchom je ponownie.
Krok 4: Zamknij narzędzie Usługi.
4. Przełącz na zintegrowany procesor graficzny
Przejście na zintegrowaną kartę graficzną to popularna poprawka na forach, która wydaje się działać dla wielu użytkowników. Nie martw się o jakikolwiek spadek jakości gry, ponieważ aplikacja tylko przesyła strumieniowo grę i przechwytuje Twoje dane wejściowe. Jeśli Twoja zintegrowana karta graficzna obsługuje DirectX 11, może obsłużyć GeForce Now. Oto jak to zrobić:
Krok 1: Naciśnij klawisz Windows, aby uruchomić menu Start, wpisz grafika w pasku wyszukiwania i naciśnij Enter.
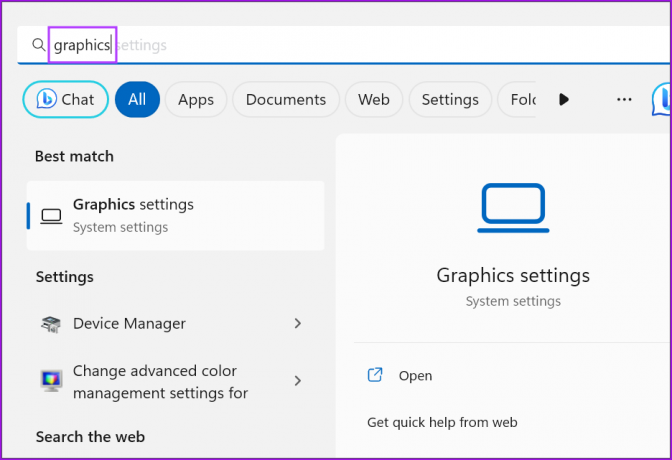
Krok 2: Przewiń w dół do sekcji „Niestandardowe ustawienia aplikacji”. Znajdź aplikację GeForce Now na liście i kliknij ikonę strzałki.

Krok 3: Kliknij listę rozwijaną Preferencje GPU i wybierz opcję Oszczędzanie energii.

Krok 4: Zamknij aplikację Ustawienia. Uruchom ponownie GeForce Now, aby zastosować zmiany.
5. Wyłącz połączenie VPN
Jeśli używasz Usługa VPN, odłącz go, a następnie spróbuj połączyć się z serwerami NVIDIA GeForce Now. Możesz przejść do obszaru powiadomień na pasku zadań, kliknąć prawym przyciskiem myszy ikonę aplikacji VPN i wybrać opcję Rozłącz. Jeśli korzystasz z ręcznej konfiguracji VPN, będziesz musiał użyć aplikacji Ustawienia, aby wyłączyć połączenie VPN na komputerze z systemem Windows.
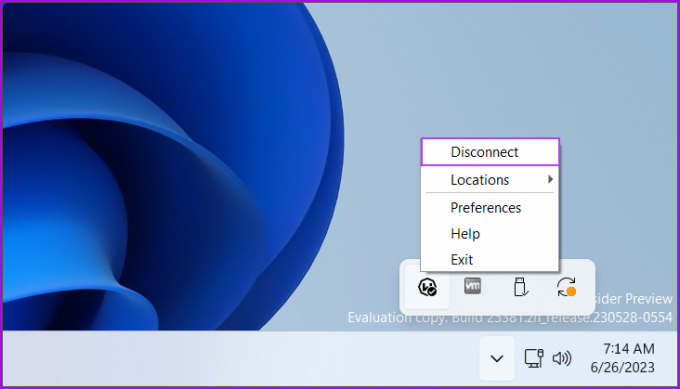
6. Zaktualizuj sterownik GPU
Jeśli od dłuższego czasu nie aktualizowałeś sterowników karty graficznej, najlepiej zaktualizować je za pomocą Menedżera urządzeń. Oto jak:
Krok 1: Kliknij prawym przyciskiem myszy przycisk Start. Kliknij opcję Menedżer urządzeń w menu Power User.
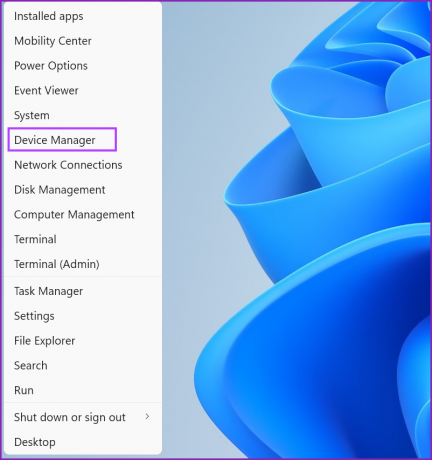
Krok 2: Kliknij opcję Karty graficzne. Następnie kliknij prawym przyciskiem myszy nazwę GPU i wybierz opcję Aktualizuj sterownik.
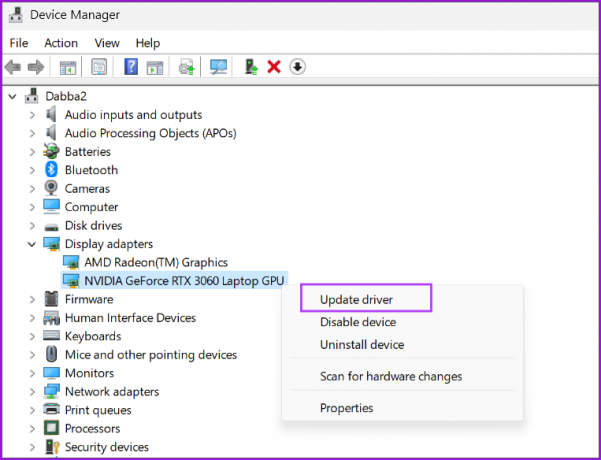
Krok 3: Kliknij opcję „Wyszukaj automatycznie sterowniki”. Narzędzie automatycznie pobierze i zainstaluje najnowsze sterowniki GPU dla twojego komputera.
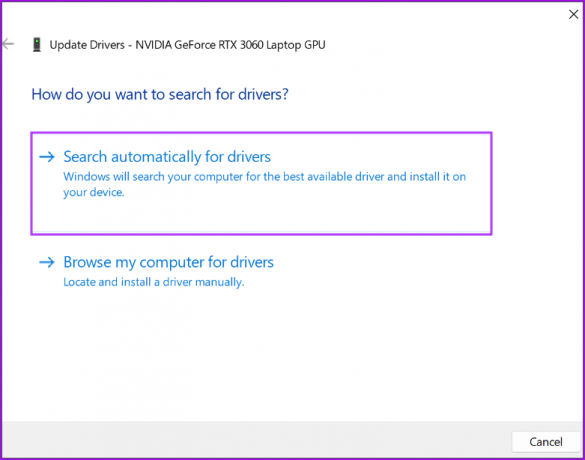
Krok 4: Zamknij Menedżera urządzeń.
7. Zainstaluj ponownie sterownik GPU
Jeśli po zaktualizowaniu sterowników GPU nadal pojawia się kod błędu 0xc0f1103f, musisz całkowicie usuń i ponownie zainstaluj sterowniki GPU. Oto jak to zrobić:
Krok 1: Kliknij prawym przyciskiem myszy przycisk Start, aby otworzyć menu Power User. Kliknij opcję Zainstalowane aplikacje.
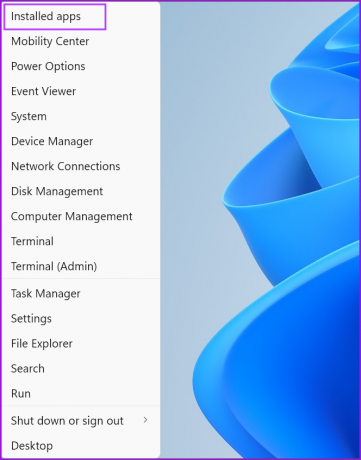
Krok 2: Znajdź sterownik GPU na liście i kliknij ikonę trzech poziomych kropek (…). Wybierz opcję Odinstaluj.

Krok 3: Kliknij przycisk Odinstaluj.
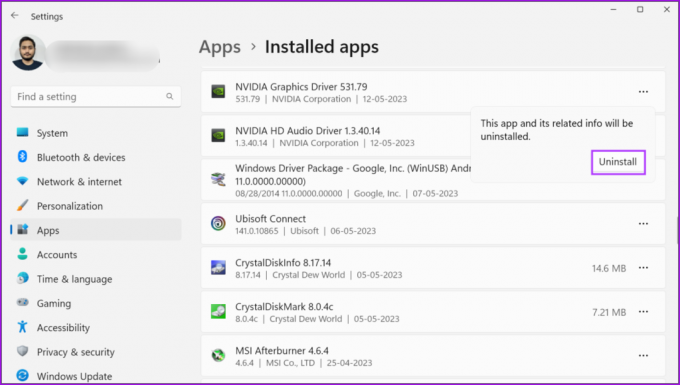
Krok 4: Odwiedź witrynę internetową producenta karty graficznej i pobierz najnowsze dostępne sterowniki karty graficznej. Kontynuuj instalację.

Krok 5: Uruchom ponownie komputer, aby zastosować zmiany.
8. Zainstaluj ponownie Geforce Now
Możliwe, że podczas instalacji aplikacji GeForce Now brakuje ważnych plików lub została ona poważnie uszkodzona. Aby to naprawić, musisz usunąć i ponownie zainstalować aplikację GeForce Now. Oto jak:
Krok 1: Naciśnij klawisz Windows, aby otworzyć menu Start, wpisz GeForce Teraz w pasku wyszukiwania i kliknij opcję Odinstaluj.
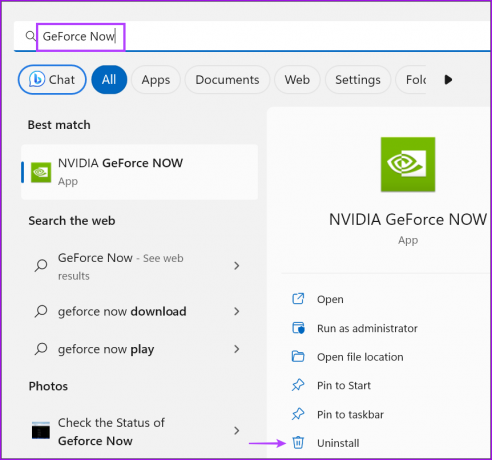
Krok 2: Kliknij ikonę trzech poziomych kropek (…). Wybierz opcję Odinstaluj.

Krok 4: Potwierdź ponownie swoją decyzję i kliknij Odinstaluj.

Krok 5: Pobierz najnowszą wersję aplikacji GeForce Now.
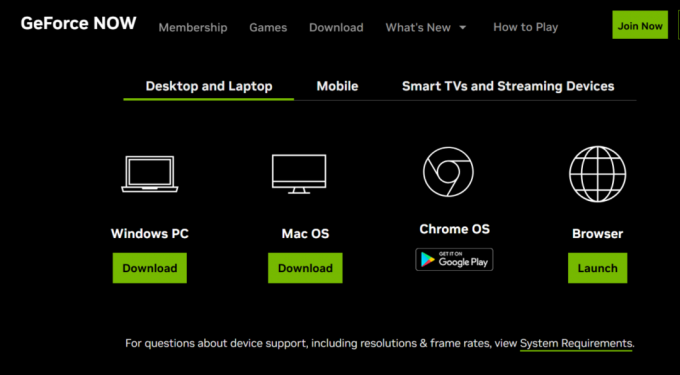
Krok 6: Kliknij dwukrotnie plik instalatora i postępuj zgodnie z instrukcjami wyświetlanymi na ekranie, aby ponownie zainstalować aplikację na komputerze.
Wznów grę na GeForce Now
Te rozwiązania pomogą Ci naprawić błąd „GeForce Now Error Code 0xc0f1103f” na komputerze z systemem Windows. Wykonaj wstępne poprawki i sprawdź, czy serwery działają, czy nie. Przełącz się na energooszczędny GPU, wyłącz usługę VPN i zaktualizuj lub ponownie zainstaluj sterowniki GPU, aby rozwiązać problem.
Ostatnia aktualizacja: 28 czerwca 2023 r
Powyższy artykuł może zawierać linki partnerskie, które pomagają wspierać Guiding Tech. Nie wpływa to jednak na naszą rzetelność redakcyjną. Treść pozostaje bezstronna i autentyczna.

Scenariusz
Abhishek trzymał się systemu operacyjnego Windows, odkąd kupił Lenovo G570. Choć to oczywiste, uwielbia pisać o Windowsie i Androidzie, dwóch najbardziej powszechnych, ale fascynujących systemach operacyjnych dostępnych dla ludzkości. Kiedy nie redaguje posta, uwielbia obżerać się OnePiece i wszystkim, co ma do zaoferowania Netflix.