Napraw nie udało się przesłać obrazu Steam
Różne / / November 29, 2021
Steam to fantastyczna platforma, która umożliwia pobieranie i granie w gry online, jednocześnie łącząc Cię z innymi graczami i użytkownikami. Kolejną niesamowitą funkcją Steam jest to, że możesz pobrać grę na jeden komputer i przesyłać strumieniowo na inny komputer. Co więcej, jest przyjazny dla użytkownika i można go bezpłatnie pobrać i używać. Steam zapewnia różne opcje czatowania z innymi poprzez udostępnianie wiadomości tekstowych i głosowych. Dodatkowo możesz udostępniać zdjęcia znajomym. Ale czasami możesz napotkać problemy, takie jak nie udało się przesłać obrazu Steam. Zaimplementuj metody wymienione w tym przewodniku, jeśli nie możesz przesyłać lub wysyłać obrazów na Steam.

Zawartość
- Jak naprawić błąd przesyłania obrazu Steam
- Metoda 1: Podstawowe rozwiązywanie problemów.
- Metoda 2: Zmień rozmiar i ponownie zapisz obraz
- Metoda 3: Uruchom Steam jako administrator
- Metoda 4: Ponownie zaloguj się na Steam
- Metoda 5: Użyj klienta internetowego Steam.
- Metoda 6: Użyj trybu dużego obrazu
- Metoda 7: Zmień status Steam na Online
- Metoda 8: Wyłącz kompaktową listę znajomych i widok czatu
- Metoda 9: Wyczyść pamięć podręczną pobierania w Steam
- Metoda 10: Wyłącz widok rodzinny
- Metoda 11: Dołącz do programu beta
- Metoda 12: Zaktualizuj klienta Steam
- Metoda 13: Wyłącz zaporę Windows Defender (niezalecane)
- Metoda 14: Usuń zakłócenia antywirusowe innych firm (jeśli dotyczy)
- Metoda 15: Zmień ustawienia proxy
- Metoda 16: Zainstaluj ponownie Steam
Jak naprawić błąd przesyłania obrazu Steam
Możesz cieszyć się funkcjami czatu głosowego / tekstowego, takimi jak Skype lub Discord, a także ulepszonymi wrażeniami z gry za pomocą Steam. Czasami jednak nie możesz przesłać swojego zdjęcia profilowego, co może być bardzo frustrujące. Możesz napotkać ten problem z powodu:
- Błędne pliki konfiguracyjne
- Uszkodzone pliki Steam
- Nieaktualny klient Steam
- Słabe połączenie sieciowe
- Odmowa zezwolenia zapory systemu Windows
- Zakłócenia antywirusowe innych firm
- Brak wymaganych uprawnień administracyjnych
Metoda 1: Podstawowe rozwiązywanie problemów
Czasami te podstawowe kroki rozwiązywania problemów umożliwiają łatwe rozwiązanie problemu. Wypróbuj je, zanim przejdziesz do innych metod:
1. Spróbuj prześlij obraz3 -4 razy aby wykluczyć problemy z łącznością.
2. Spróbuj Przekazać plikinny obraz i sprawdź, czy możesz to zrobić bez żadnych wad. Jeśli tak, oznacza to, że wystąpił problem z poprzednim obrazem.
3. Spróbuj Załaduj obrazekpo jakimś czasie ponieważ mogą wystąpić problemy z serwerem.
4. Rozwiązywanie problemów z połączeniami internetowymi: Uruchom ponownie/zresetuj router internetowy, użyj kabla Ethernet i uruchom narzędzie do rozwiązywania problemów z siecią.
5. Zmień nazwę pliku i zachowaj prostą nazwę. Unikaj w nazwie pliku znaków specjalnych, czcionek kodowanych lub fantazyjnych nazw.
6. Spróbuj wklej plik obrazu w innym katalogu i zmień nazwę pliku. Następnie prześlij go ponownie.
7. Usuń osadzony link jeśli pobrałeś wspomniany obraz ze strony internetowej. Następnie spróbuj ponownie.
Metoda 2: Zmień rozmiar i ponownie zapisz obraz
Możesz napotkać problem z przesłaniem obrazu Steam, jeśli rozmiar obrazu nie jest zgodny z serwerem Steam. Dlatego wykonaj następujące czynności:
1. Kliknij prawym przyciskiem myszy Plik graficzny. Wybierać Otwórz za pomocą > Farba, jak pokazano poniżej.

Notatka: Alternatywnie skopiuj i wklej obraz w programie Paint.
2. Kliknij Zmień rozmiar opcja, jak pokazano.
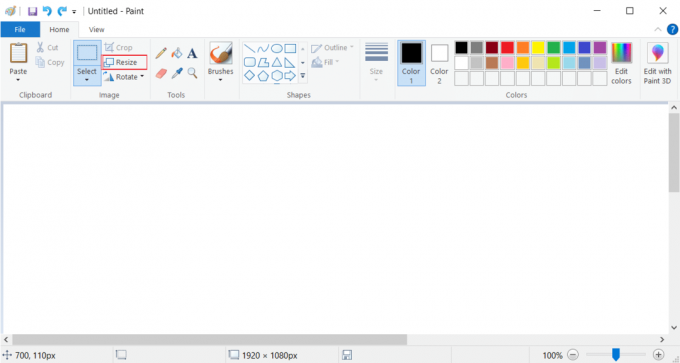
3. Teraz dostosuj Zmień rozmiar wartości i odznacz pole zaznaczone Zachowaj proporcje.
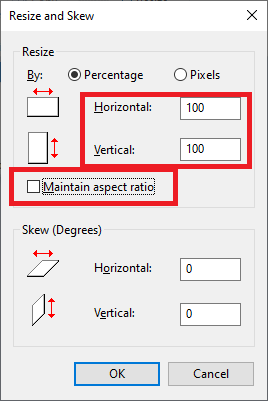
4. Na koniec kliknij ok aby zapisać te zmiany.
5. Zapisz plik jako .jpeg i prześlij lub wyślij obraz.
Dodatkowa wskazówka: Jeśli nadal masz problem, zapisz plik w inny format jak .png lub .jpg.
Metoda 3: Uruchom Steam jako administrator
Jeśli nie masz wymaganych uprawnień, aby przesłać obraz na Steam, nie będziesz mógł tego zrobić. Włącz wymagane uprawnienia w następujący sposób:
1. Uderz w Klawisz Windows i typ Parowy w Pasek wyszukiwania.
2. Teraz kliknij Uruchom jako administrator, jak pokazano.

3. Prześlij/Wyślij obraz teraz. Sprawdź, czy Steam nie może przesyłać lub wysyłać obrazów, został naprawiony.
Przeczytaj także:Jak otwierać gry Steam w trybie okienkowym?
Metoda 4: Ponownie zaloguj się na Steam
Wszystkie tymczasowe usterki związane z aplikacją Steam można naprawić, wylogowując się z klienta Steam i logując się ponownie.
1. Początek Parowy i przejdź do Menu bar.
2. Teraz kliknij Parowy śledzony przez Zmień konto… jak podkreślono poniżej.
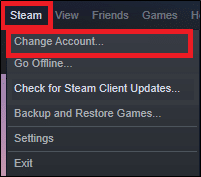
3. Potwierdź monit, klikając WYLOGUJ.
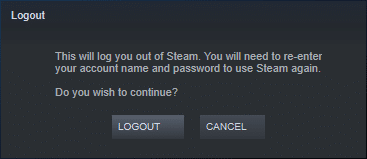
4. Teraz zamknij Klient Steam.
5. Początek Menadżer zadań naciskając Ctrl + Shift + EscKlucze razem.
6. w Procesy zakładka, kliknij Zadania Steam które działają w tle. np. Para (32-bitowa).
7. Następnie kliknij Zakończ zadanie przycisk, jak pokazano poniżej.

8. Teraz uruchom Klient Steam ponownie i Zaloguj sie na Twoje konto.
Metoda 5: Użyj klienta internetowego Steam
Czasami możesz również napotkać ten problem, gdy występuje problem z klientem pulpitu. W takim przypadku możesz spróbować wysłać obrazy za pomocą klienta internetowego Steam.
1. Przejdź do swojego przeglądarka (np. Google Chrome) i otwórz kartę.
2. Podążaj za link dołączony tutaj i przejdź do Witryna Steam.
3. Zaloguj się na swoje konto, używając swojego Nazwa konta Steam & Hasło.

4. Wejdz do Kod dostępu w Wpisz swój kod tutaj pole otrzymane na zarejestrowany adres e-mail.
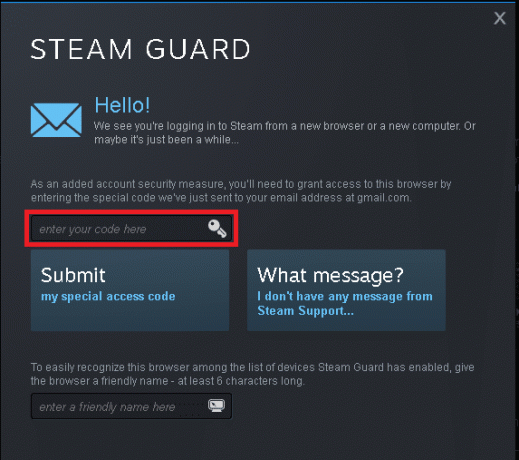
5. Kliknij Przejdź do Steam! jak pokazano.
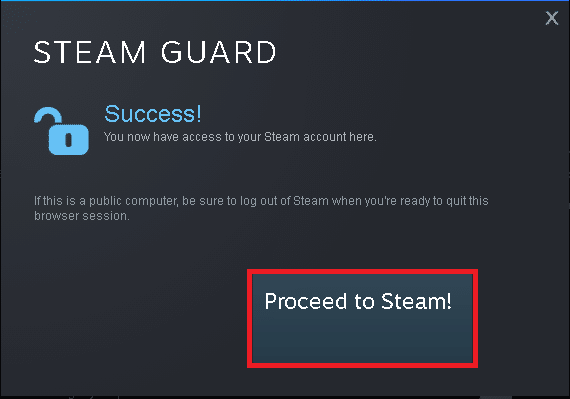
6. Teraz wybierz Czat aby przejść do okna czatu Steam.
7. Na koniec wyślij żądane Obraz do twojego przyjaciela. Lub prześlij go do swojego profilu.
Przeczytaj także:Jak naprawić zbyt wiele błędów logowania do Steam z powodu błędu sieci?
Metoda 6: Użyj trybu dużego obrazu
Aby rozwiązać ten problem, użyj trybu dużego obrazu w swoim kliencie Steam w następujący sposób:
1. Uruchom Klient Steam i kliknij Tryb dużego obrazu ikona pokazana podświetlona poniżej.
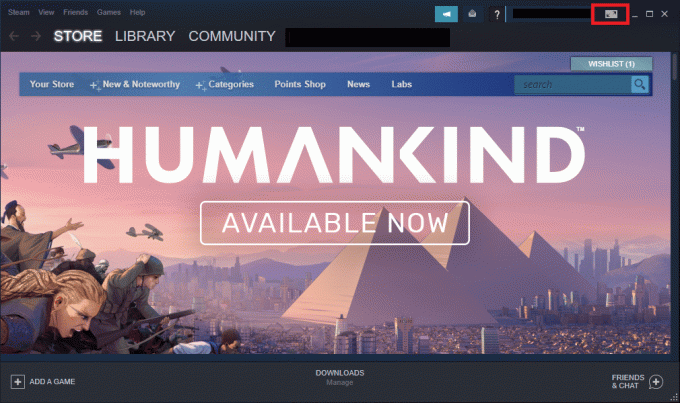
2. Teraz otwarte Czat Steam i sprawdź, czy możesz teraz przesłać zdjęcia.

Notatka: Do wyjścia Tryb dużego obrazu, Kliknij Ikona zasilania i wybierz Wyjdź z dużego obrazu opcja, jak pokazano.
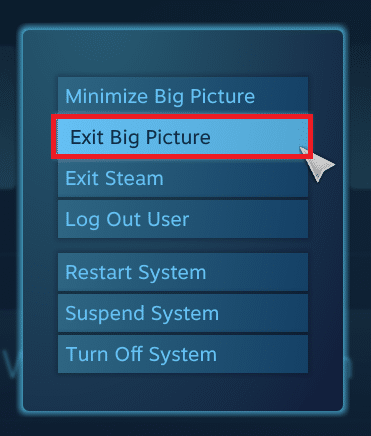
Metoda 7: Zmień status Steam na Online
Jeśli twój status jest ustawiony na offline, napotkasz ten problem na swoim komputerze. Aby rozwiązać ten problem, po prostu zmień swój status Steam na online, postępując zgodnie z poniższymi instrukcjami:
1. wciśnij Klawisz Windows i typ parowy. Następnie uderz Wejść Wystrzelić Aplikacja Steam.
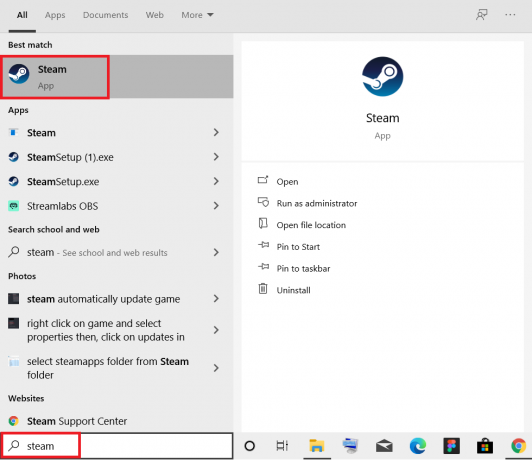
2. Przejdź do Przyjaciele zakładka w Menu bar.
3. Teraz wybierz online opcja, jak zaznaczono poniżej.

Sprawdź, czy to naprawiło problem Nie można rozpocząć przesyłania: Nie udało się przesłać obrazu na komputerze z systemem Windows 10.
Przeczytaj także:Napraw Steam ciągle się zawiesza
Metoda 8: Wyłącz kompaktową listę znajomych i widok czatu
Funkcja Steam o nazwie Kompaktowa lista znajomych i widok czatu zapewni lepsze wrażenia z gry. Ta funkcja jest domyślnie wyłączona. Jeśli jednak zostanie przypadkowo włączony, możesz napotkać problem z przesyłaniem lub wysyłaniem obrazów przez Steam. Oto jak wyłączyć wspomnianą funkcję:
1. Początek Parowy i przejdź do PRZYJACIELE I CZAT opcję w prawym dolnym rogu.

2. Teraz kliknij Ikona zębatki pokazane podświetlone, aby otworzyć Ustawienia.

3. Teraz przejdź do ROZMIAR I SKALOWANIE w lewym okienku.
4. Przełącznik WYŁĄCZONY przełącznik dla Kompaktowa lista znajomych i widok czatu opcja, jak pokazano.

Metoda 9: Wyczyść pamięć podręczną pobierania w Steam
Za każdym razem, gdy pobierasz grę na Steam, w twoim systemie zapisywane są dodatkowe pliki pamięci podręcznej. Nie służą one celowi, ale ich obecność znacznie spowalnia proces pobierania obrazu Steam. Oto jak naprawić błąd przesyłania obrazu Steam przez wyczyszczenie pamięci podręcznej pobierania:
1. Początek Parowy jak wcześniej.
2. Następnie kliknij Parowy > Ustawienia, jak pokazano.

3. w Ustawienia przejdź do okna Pliki do pobrania menu.
4. Tutaj kliknij WYCZYŚĆ PAMIĘĆ PODRĘCZNĄ POBIERANIA jak pokazano.

Przeczytaj także:Jak naprawić Steam, który nie pobiera gier?
Metoda 10: Wyłącz widok rodzinny
Czasami funkcja widoku rodzinnego klienta Steam może zakłócać przesyłanie strumieniowe gier i przesyłanie obrazów. Wykonaj poniższe czynności, aby wyłączyć widok rodzinny:
1. Początek Parowy i przejdź do Steam > Ustawienia jak pokazano w poprzedniej metodzie.
2. Teraz kliknij Rodzina w lewym okienku i Zarządzaj widokiem rodzinnym opcję w prawym okienku.
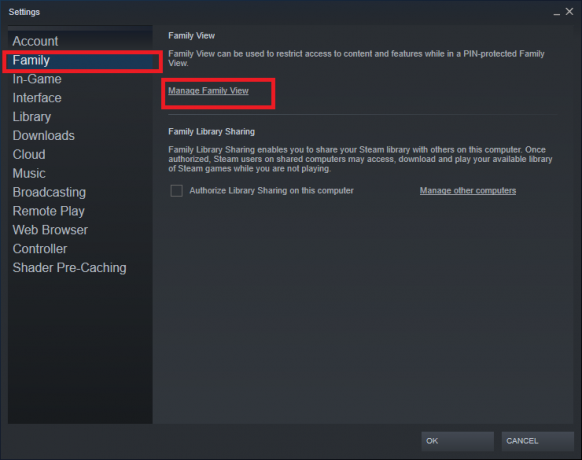
3. Tutaj kliknij Wyłącz widok rodzinny przycisk, jak zaznaczono poniżej.
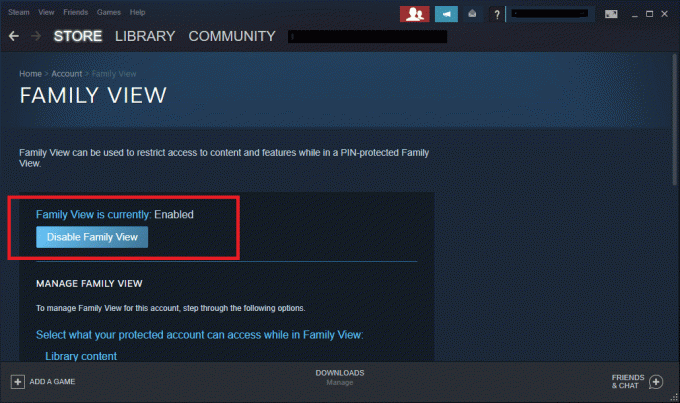
4. Teraz ponownie uruchom Klient Steam i sprawdź, czy problem został rozwiązany.
Wskazówka dla profesjonalistów: Alternatywnie w Widok rodzinny w sekcji, włącz następujące opcje w Treści i funkcje online:
- Znajomi, czat i grupy
- Mój profil online, zrzuty ekranu i osiągnięcia
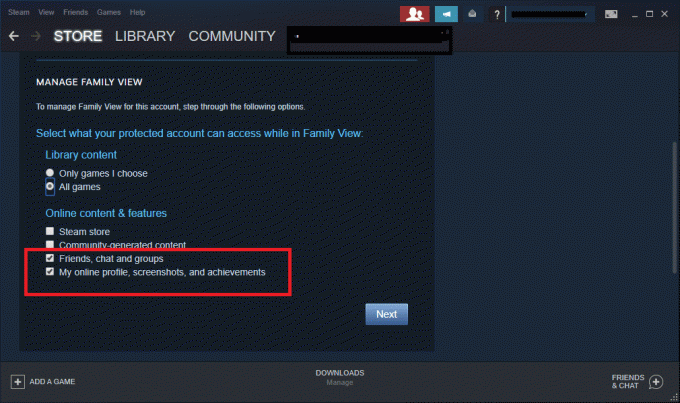
Metoda 11: Dołącz do programu beta
Jeśli napotkasz ten problem nawet po aktualizacji klienta Steam, może to oznaczać błąd w programie. Możesz to naprawić, dołączając do programu beta klienta Steam.
1. Początek Parowy i idź do Ustawienia jak wcześniej.
2. Teraz przejdź do Konto i wybierz RESZTA… opcja, jak pokazano.
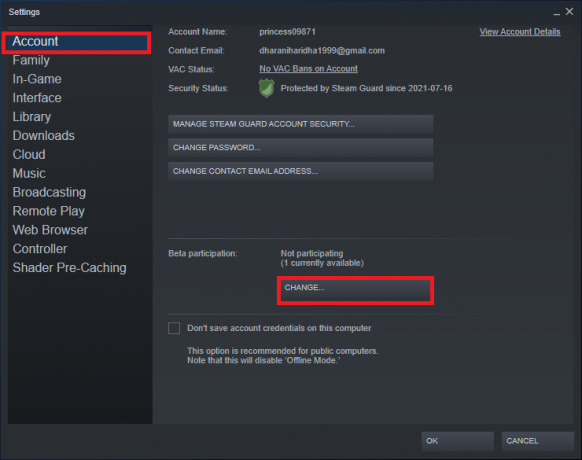
3. Teraz wybierz Aktualizacja beta Steam pod Udział w wersji beta menu rozwijane.
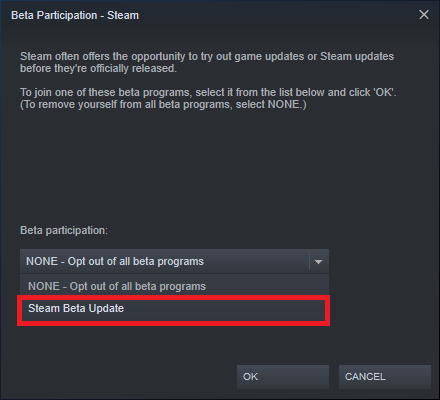
4. Kliknij ok aby zapisać zmiany.
5. Kliknij URUCHOM PONOWNIE PARY aby potwierdzić wprowadzone zmiany.

6. Uruchom Parowy ponownie i sprawdź, czy problem nadal istnieje.
Notatka: Jeśli nadal masz problem, powtórz Kroki1 do 3 i wybierz BRAK — zrezygnuj ze wszystkich programów beta.
Przeczytaj także:Gdzie są zainstalowane gry Steam?
Metoda 12: Zaktualizuj klienta Steam
Jeśli pliki instalacyjne serwera są nieaktualne, napotkasz problemy z niekompatybilnością między serwerem a klientem, co spowoduje, że Steam nie będzie mógł przesyłać ani wysyłać obrazów.
1. Początek Parowy i przejdź do menu bar.
2. Teraz kliknij Parowy śledzony przez Sprawdź aktualizacje klienta Steam…

3A. Steam – samoaktualizacja automatycznie pobierze aktualizacje, jeśli są dostępne. Kliknij URUCHOM PONOWNIE PARY zastosować aktualizację.

3B. Jeśli nie masz aktualizacji, Twój klient Steam jest już aktualny zostanie wyświetlony komunikat.

Metoda 13: Wyłącz zaporę Windows Defender (niezalecane)
Zapora Windows Defender prosi o pozwolenie na działanie programów. Ale jeśli klikniesz Odmów, nie będziesz w stanie wykorzystać wszystkich jego funkcji. Niektórzy użytkownicy zgłaszali, że wspomniany problem zniknął po wyłączeniu zapory Windows Defender. Przeczytaj nasz przewodnik na Jak wyłączyć zaporę systemu Windows 10 tutaj.
Metoda 14: Usuń zakłócenia antywirusowe innych firm (jeśli dotyczy)
Antywirus innych firm zapobiega otwieraniu w systemie potencjalnie szkodliwych programów. Jednak w tym przypadku może to spowodować problem z przesyłaniem obrazu Steam podczas ustanawiania bramy połączenia. Dlatego wyłącz go tymczasowo, aby rozwiązać problem.
Przeczytaj także: Jak usunąć niezgodę
Metoda 15: Zmień ustawienia proxy
Jeśli twoje połączenie sieciowe blokuje ci dostęp do klienta Steam, możesz spróbować użyć innego połączenia. Alternatywnie włącz lub wyłącz sieć VPN/proxy.
1. Wyjdź z Parowy i zamknij wszystkie aplikacje związane ze Steam z Menadżer zadań zgodnie z instrukcją w Metoda 4.
2. Teraz naciśnij Klawisz Windows i typ pełnomocnik. Następnie kliknij Ustawienia proxy z wyników wyszukiwania.

3. Tutaj, wyłączyćprzełącznik dla następujących ustawień.
- Ustawienia automatycznego wykrywania
- Użyj skryptu instalacyjnego
- Użyj serwera proxy
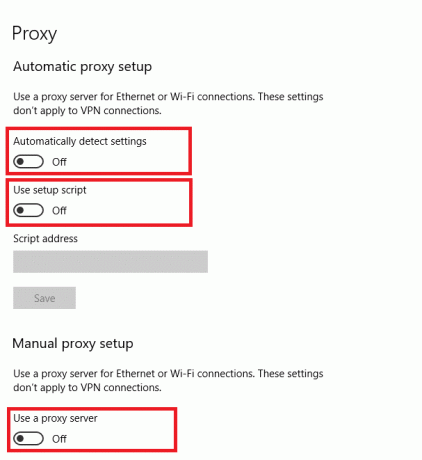
4. Teraz uruchom Klient Steam i spróbuj przesłać obrazy.
Notatka: Jeśli nie, użyj klienta VPN lub spróbuj podłączyć system do innej sieci, takiej jak Wi-Fi lub mobilny punkt dostępu. Sprawdź, czy problem został rozwiązany.
Metoda 16: Zainstaluj ponownie Steam
Wszelkie typowe usterki związane z oprogramowaniem można rozwiązać, całkowicie odinstalowując aplikację z systemu i instalując ją ponownie. Oto jak zaimplementować to samo, aby naprawić problem z obrazem, aby rozpocząć przesyłanie.
1. Początek Panel sterowania zgodnie z instrukcją w Metoda 13.
2. Wybierz Wyświetl według > Małe ikony i kliknij Programy i funkcje.
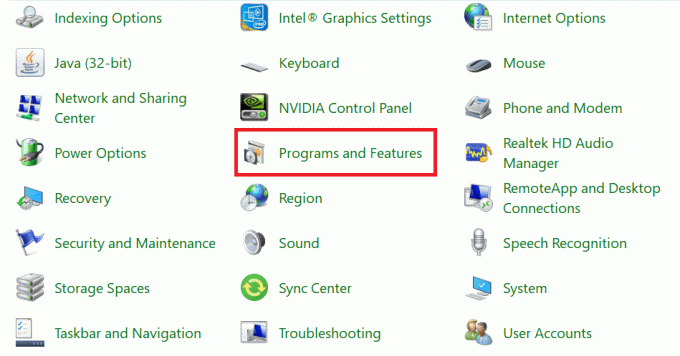
3. Kliknij Parowy i wybierz Odinstaluj opcja, jak pokazano na poniższym obrazku.
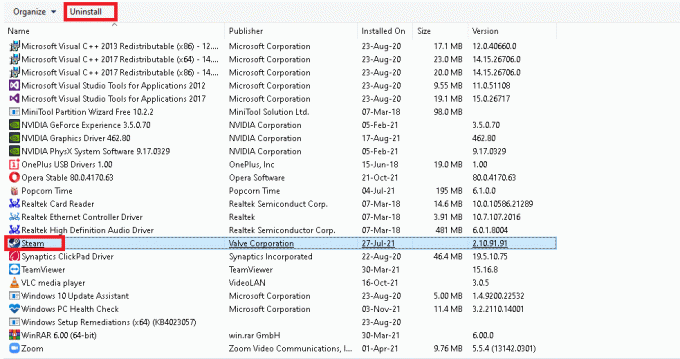
4. W oknie dezinstalacji Steam kliknij Odinstaluj aby usunąć Steam.

5. Uruchom ponownie komputer po zakończeniu odinstalowywania Steam.
6. Teraz przejdź do link dołączony tutaj i kliknij ZAINSTALUJ PARY, jak pokazano. Konfiguracja Steam plik zostanie pobrany w twoim systemie.

7. Przejdź do Pliki do pobrania folder i otwórz Plik instalacyjny Steam.
8. w Konfiguracja Steam kreatora, kliknij Następny przycisk.

9. Wybierz Folder docelowy używając Przeglądaj… opcję i kliknij zainstalować.

10. Poczekaj na zakończenie instalacji i kliknij Skończyć, jak pokazano.

Zalecana:
- Jak ustawić Notepad ++ jako domyślny w Windows 11?
- Napraw laptop HP nie łączy się z Wi-Fi
- Jak pobierać gry Steam na zewnętrzny dysk twardy?
- 23 Najlepsze hacki SNES ROM, które warto wypróbować
Mamy nadzieję, że ten poradnik Ci pomógł naprawićNie udało się przesłać lub wysłać obrazu Steam problem w twoim systemie. Daj nam znać, która metoda zadziałała najlepiej. Ponadto, jeśli masz jakieś pytania/sugestie dotyczące tego artykułu, możesz je umieścić w sekcji komentarzy.



