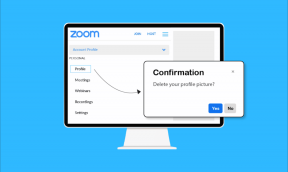Jak podzielić dysk twardy na partycje w systemie Windows 11?
Różne / / November 29, 2021
Kupując nowy komputer lub podłączając nowy dysk twardy do komputera, zwykle jest on wyposażony w jedną partycję. Jednak z różnych powodów zawsze dobrym pomysłem jest posiadanie co najmniej trzech partycji na dysku twardym. Im więcej masz partycji, tym większa pojemność dysku twardego. Partycje dysku twardego są określane jako Dyski w systemie Windows i zazwyczaj mają list z nim związany jako wskaźnik. Partycje dysku twardego można między innymi tworzyć, zmniejszać lub zmieniać ich rozmiar. Dajemy Ci doskonały przewodnik, który nauczy Cię, jak partycjonować dysk twardy w systemie Windows 11. Więc czytaj dalej!

Zawartość
- Jak podzielić dysk twardy na partycje w systemie Windows 11?
- Po co tworzyć partycje na dysku twardym?
- Ile partycji dyskowych należy utworzyć?
- Jak tworzyć i modyfikować partycje dysku twardego
- Krok 1: Zmniejsz dysk partycji, aby utworzyć nieprzydzielone miejsce
- Krok 2: Utwórz nową partycję dysku z nieprzydzielonego miejsca
- Jak usunąć dysk, aby zwiększyć rozmiar innego dysku?
Jak podzielić dysk twardy na partycje w systemie Windows 11?
Po co tworzyć partycje na dysku twardym?
Tworzę przegrody na dysku twardym może być korzystne na wiele sposobów.
- Zawsze najlepiej jest przechowywać system operacyjny i pliki systemowe na osobnym dysku lub partycji. Jeśli musisz zresetować komputer, jeśli masz system operacyjny na osobnym dysku, możesz zapisać wszystkie inne dane, po prostu sformatując dysk, na którym jest zainstalowany system operacyjny.
- Oprócz powyższego, instalowanie aplikacji i gier na tym samym dysku, co system operacyjny, ostatecznie spowolni Twój komputer. Dlatego trzymanie tych dwóch oddzielnych byłoby idealne.
- Tworzenie partycji z etykietami również pomaga w organizacji plików.
Dlatego zalecamy podzielenie dysku twardego na kilka partycji.
Ile partycji dyskowych należy utworzyć?
Liczba partycji, które należy utworzyć na dysku twardym, zależy wyłącznie od rozmiar dysku twardego zainstalowałeś na swoim komputerze. Ogólnie zaleca się tworzenie trzy przegrody na dysku twardym.
- Jeden dla Okna system operacyjny
- Drugi dla twojego programy takie jak oprogramowanie i gry itp.
- Ostatnia partycja dla twojego Pliki osobiste takie jak dokumenty, media i tak dalej.
Notatka: Jeśli masz mały dysk twardy, taki jak 128 GB lub 256 GB, nie należy tworzyć dodatkowych partycji. Dzieje się tak, ponieważ zaleca się, aby system operacyjny był zainstalowany na dysku o minimalnej pojemności 120-150 GB.
Z drugiej strony, jeśli pracujesz z dyskiem twardym o pojemności od 500 GB do 2 TB, możesz utworzyć tyle partycji dysku twardego, ile potrzebujesz.
Aby wykorzystać miejsce na komputerze z systemem Windows, możesz zamiast tego użyć zewnętrznego dysku do przechowywania większości danych. Przeczytaj naszą listę Najlepszy zewnętrzny dysk twardy do gier komputerowych tutaj.
Jak tworzyć i modyfikować partycje dysku twardego
Proces tworzenia partycji na dysku twardym jest zarówno systematyczny, jak i prosty. Korzysta z wbudowanego narzędzia do zarządzania dyskami. Jeśli komputer ma dwie partycje, okno Eksploratora plików pokaże dwa dyski oznaczone literą i tak dalej.
Krok 1: Zmniejsz dysk partycji, aby utworzyć nieprzydzielone miejsce
Aby pomyślnie utworzyć nowy dysk lub partycję, musisz najpierw zmniejszyć istniejący, aby zwolnić nieprzydzielone miejsce. Nie można użyć nieprzydzielonego miejsca na dysku twardym. Aby utworzyć partycje, należy je przypisać jako nowy dysk.
1. Kliknij na Ikona wyszukiwania i typ Zarządzanie dyskiem.
2. Następnie kliknij otwarty dla Tworzenie i formatowanie partycji dysku twardego, jak pokazano.
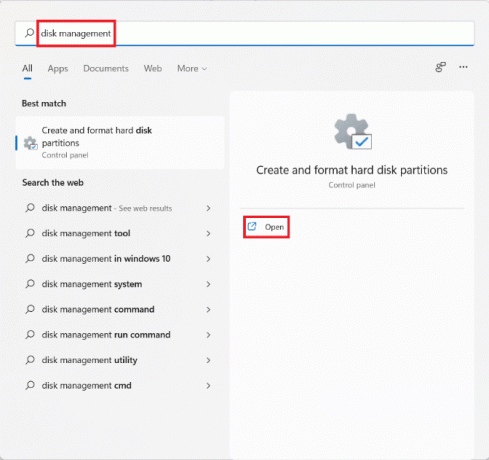
3. w Zarządzanie dyskiem w oknie znajdziesz informacje dotyczące istniejących partycji dyskowych i dysków zainstalowanych na komputerze o nazwach Dysk 1, Dysk 2 i tak dalej. Kliknij pole reprezentujące Prowadzić samochód chcesz się skurczyć.
Notatka: Wybrany dysk będzie miał linie ukośne podświetlenie wyboru.
4. Kliknij prawym przyciskiem myszy Wybrany dysk (np. Jedź (D :)) i wybierz Zmniejsz objętość… z menu kontekstowego, jak pokazano poniżej.
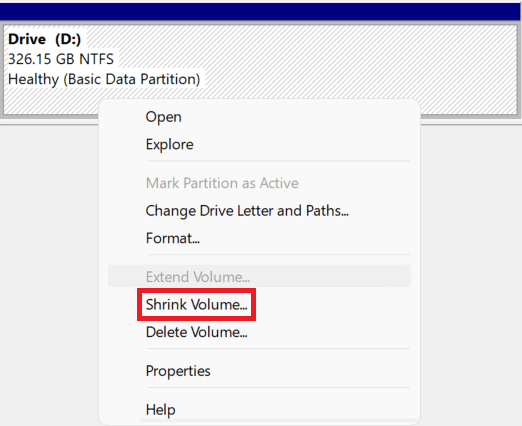
5. w Zmniejsz D: okno dialogowe, wprowadź Rozmiar chcesz oddzielić od istniejącego dysku w megabajtach (MB) i kliknij Kurczyć.
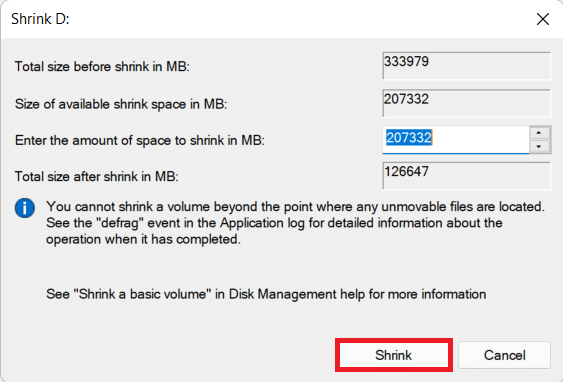
6. Po zmniejszeniu zobaczysz nowo utworzone miejsce na dysku oznaczone jako Nieprzydzielone z Rozmiar wybrałeś w kroku 5.
Przeczytaj także: Poprawka: nowy dysk twardy nie wyświetla się w Zarządzaniu dyskami
Krok 2: Utwórz nową partycję dysku z nieprzydzielonego miejsca
Oto jak podzielić dysk twardy na partycje w systemie Windows 11, tworząc nową partycję dysku przy użyciu nieprzydzielonego miejsca:
1. Kliknij prawym przyciskiem myszy pole oznaczone Nieprzydzielone.
Notatka: Wybrany dysk będzie miał linie ukośne podświetlenie wyboru.
2. Kliknij Nowy prosty wolumin… z menu kontekstowego, jak pokazano.
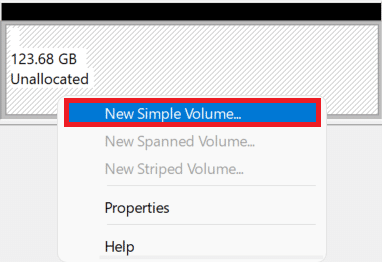
3. w Kreator nowego prostego woluminu, Kliknij Następny.

4. w Prosty rozmiar woluminu okno, wprowadź żądaną głośność rozmiarw MBi kliknij Następny.
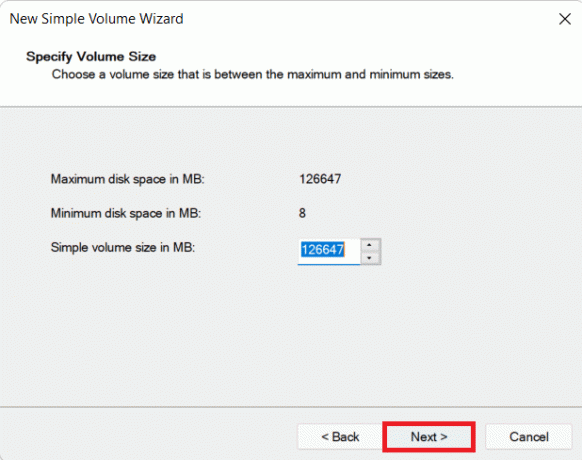
5. Na Przypisz literę dysku lub ścieżkę ekran, wybierz List z Przypisz następujący dysklist menu rozwijane. Następnie kliknij Następny, jak pokazano.
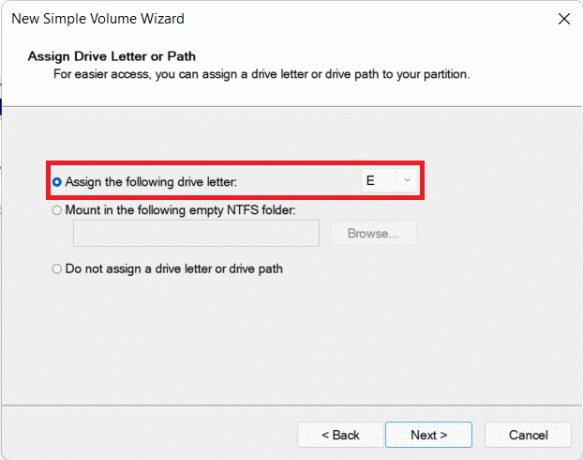
6A. Teraz możesz sformatować partycję, wybierając Sformatuj ten wolumin z następującymi ustawieniami opcje.
- System plików
- Rozmiar jednostki alokacji
- Etykieta woluminu
6B. Jeśli nie chcesz formatować partycji, wybierz Nie formatuj tego woluminu opcja.
7. Na koniec kliknij Skończyć, jak pokazano.
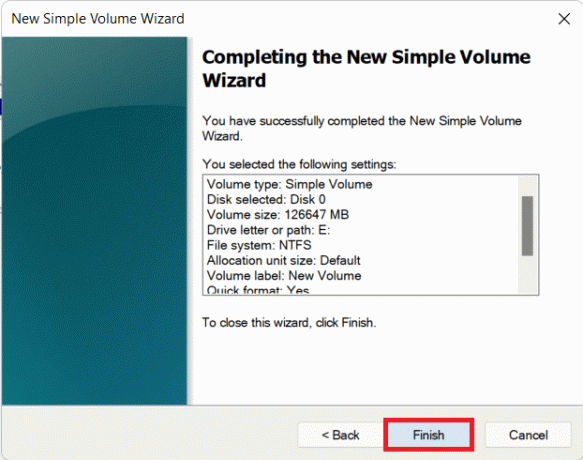
Możesz zobaczyć nowo dodaną partycję wskazaną przez przypisaną literę i spację zgodnie z wyborem.
Przeczytaj także:3 sposoby sprawdzenia, czy dysk używa partycji MBR lub GPT w systemie Windows 10
Jak usunąć dysk, aby zwiększyć rozmiar innego dysku?
Jeśli uważasz, że wydajność systemu spadła lub że nie potrzebujesz żadnej dodatkowej partycji, możesz również usunąć partycję. Oto jak zmodyfikować partycję dysku w systemie Windows 11:
1. Kliknij na Ikona wyszukiwania i typ Zarządzanie dyskiem.
2. Następnie wybierz otwarty opcja dla Tworzenie i formatowanie partycji dysku twardego, jak pokazano.

3. Wybierz Prowadzić samochód chcesz usunąć.
Notatka: Upewnij się, że przygotowałeś kopia zapasowa danych dla dysku, który chcesz usunąć na innym dysku.
4. Kliknij prawym przyciskiem myszy wybrany dysk i wybierz Usuń wolumin… z menu kontekstowego.
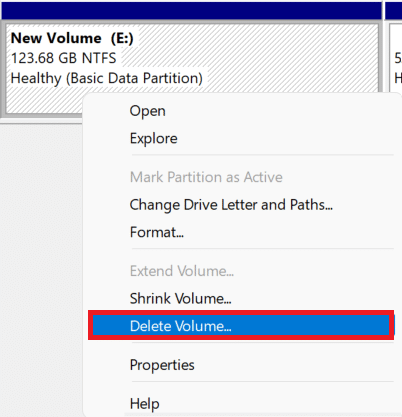
5. Kliknij tak w Usuń prosty wolumin monit o potwierdzenie, jak pokazano.
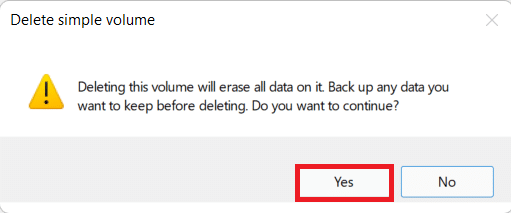
6. Zobaczysz Nieprzydzielone miejsce z rozmiarem usuniętego dysku.
7. Kliknij prawym przyciskiem myszy Prowadzić samochód chcesz powiększyć rozmiar i wybrać Rozszerz głośność… jak pokazano poniżej.
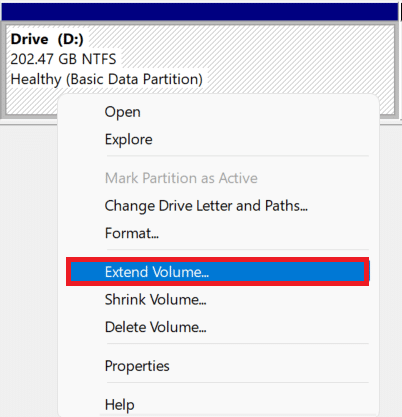
8. Kliknij Następny w Kreator rozszerzania głośności.
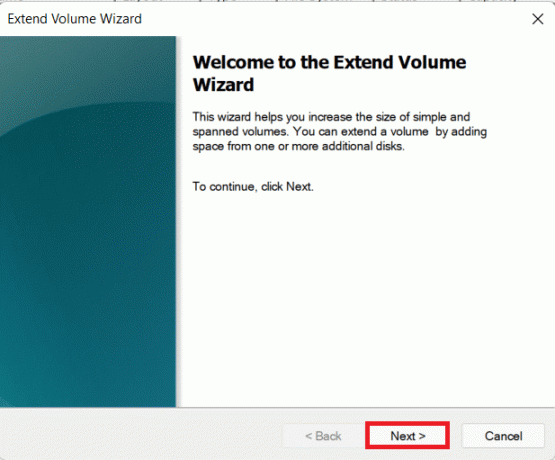
9. Teraz kliknij Następny na następnym ekranie.
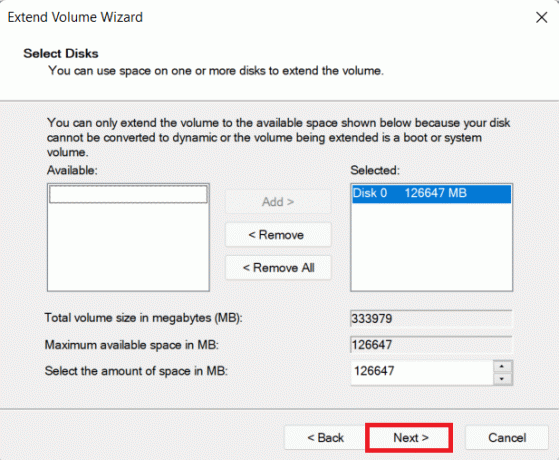
10. Na koniec kliknij Skończyć.
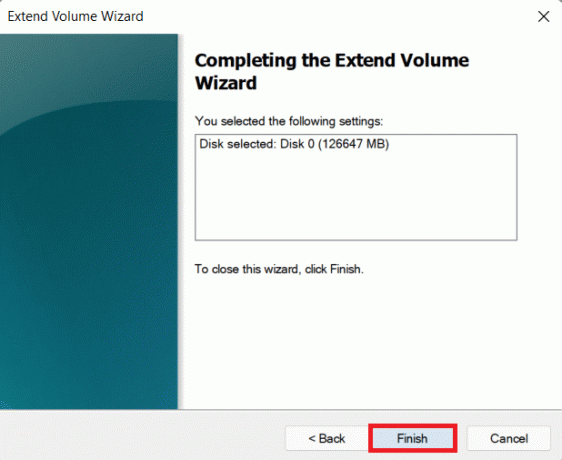
Zalecana:
- Jak zainstalować kodeki HEVC w systemie Windows 11?
- Jak wyłączyć funkcję BitLocker w systemie Windows 10?
- Jak przywrócić aktualizacje sterowników w systemie Windows 11?
- Jak skonfigurować Windows Hello w Windows 11?
Mamy nadzieję, że ten artykuł był dla Ciebie interesujący i pomocny jak podzielić dysk twardy na partycje w systemie Windows 11. Możesz wysłać swoje sugestie i pytania w sekcji komentarzy poniżej. Chętnie kupimy od Ciebie sprzęt!