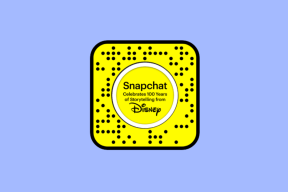6 najlepszych poprawek dla Microsoft Store nie wyświetla zakupionych aplikacji w systemie Windows
Różne / / June 30, 2023
Microsoft Store oferuje bezpieczną platformę do pobierania aplikacji i zarządzania nimi na komputerze z systemem Windows. Pokazuje również listę aplikacji i gier nabytych przy użyciu konta Microsoft, umożliwiając ich aktualizację lub ponowną instalację w razie potrzeby. Jednak możesz nie być w stanie tego zrobić jeśli sklep Microsoft Store przestanie się wyświetlać wszystkie zakupione aplikacje i gry.

Rozwiązanie problemu może być tak proste, jak zalogowanie się przy użyciu właściwego konta lub tak wymagające, jak ponowna instalacja sklepu Microsoft Store. Jeśli nie wiesz, co jest przyczyną problemu, sprawdź następujące poprawki, aby rozwiązać podstawowy problem.
1. Sprawdź konto w Microsoft Store
Najpierw musisz sprawdzić, czy używasz tego samego konta Microsoft, którego użyłeś do zakupu aplikacji i gier. Aby to zrobić, otwórz aplikację Microsoft Store i kliknij ikonę profilu u góry, aby wyświetlić szczegóły konta.

Jeśli kupiłeś aplikacje przy użyciu innego konta, kliknij opcję Wyloguj i zaloguj się ponownie przy użyciu tego konta.

2. Filtruj aplikacje w sekcji Biblioteki
Innym powodem, dla którego możesz nie widzieć zakupionych aplikacji i gier w sekcji Biblioteka, jest skonfigurowanie sklepu Microsoft Store tak, aby wyświetlał tylko zainstalowane produkty. Oto jak to zmienić.
Krok 1: Otwórz Microsoft Store i kliknij kartę Biblioteka w lewym dolnym rogu.
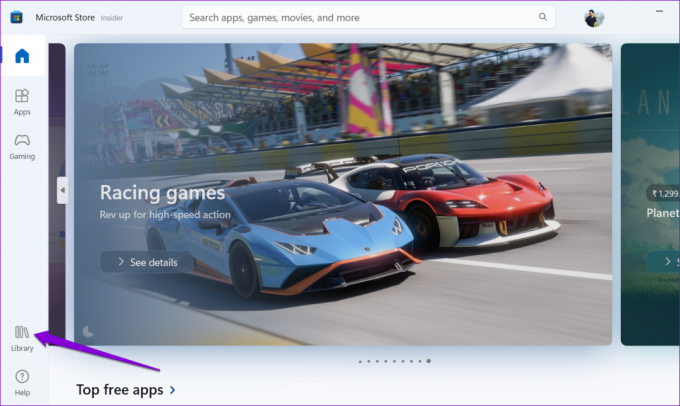
Krok 2: Kliknij menu rozwijane Sortuj i filtruj i odznacz opcję „Pokaż tylko zainstalowane produkty”.
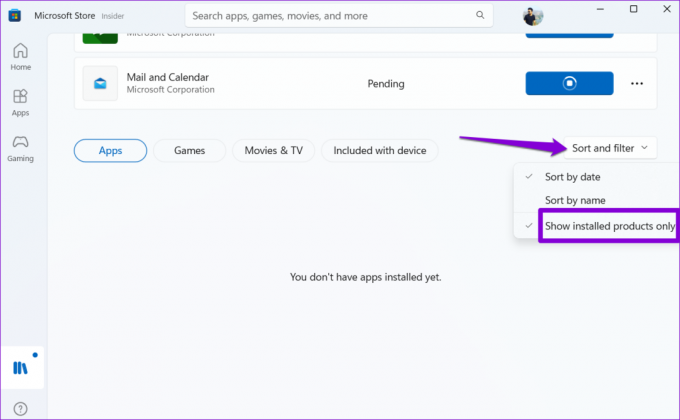
Następnie zobaczysz wszystkie swoje zakupy na kartach Aplikacje i Gry. Stamtąd możesz ponownie zainstalować swoje aplikacje w razie potrzeby.
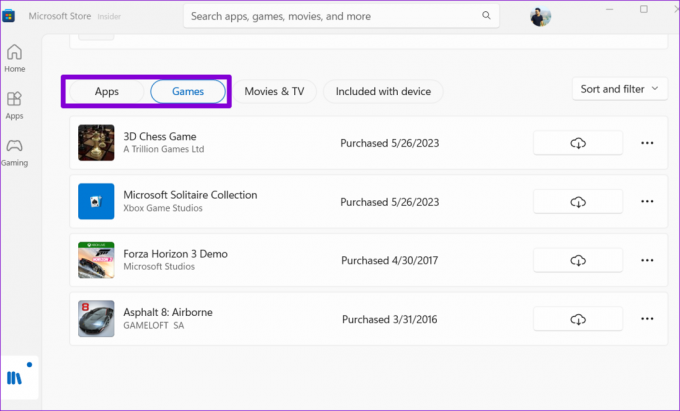
3. Uruchom narzędzie do rozwiązywania problemów z aplikacjami ze Sklepu Windows
Narzędzie do rozwiązywania problemów z aplikacjami Sklepu Windows to przydatne narzędzie, które może automatycznie znaleźć i naprawić problemy z aplikacjami UWP (Universal Windows Platform)., w tym Microsoft Store. Możesz spróbować uruchomić to narzędzie do rozwiązywania problemów, aby sprawdzić, czy Microsoft Store wyświetli zakupione aplikacje i gry w systemie Windows.
Krok 1: Naciśnij skrót klawiaturowy Windows + I, aby otworzyć aplikację Ustawienia. Na karcie System kliknij Rozwiązywanie problemów.

Krok 2: Kliknij Inne narzędzia do rozwiązywania problemów.

Krok 3: Kliknij przycisk Uruchom obok aplikacji ze Sklepu Windows, aby zainicjować proces rozwiązywania problemów.

Pozwól narzędziu do rozwiązywania problemów naprawić wszelkie problemy, a następnie sprawdź, czy problem nadal występuje.
4. Zresetuj pamięć podręczną Microsoft Store
Microsoft Store, podobnie jak większość aplikacji, gromadzi pliki tymczasowe na Twoim komputerze, aby poprawić wydajność. Problem pojawia się, gdy te dane się starzeją, zakłócając działanie aplikacji. Kiedy to się stanie, Microsoft Store może się nie otworzyć lub załaduj na swoim komputerze.
Możesz zresetować pamięć podręczną Microsoft Store, aby sprawdzić, czy to przywróci normalność.
Krok 1: Kliknij prawym przyciskiem myszy ikonę Start i wybierz Uruchom z listy.

Krok 2: Typ wsreset.exe w polu Otwórz i naciśnij Enter.

Po wyczyszczeniu pamięci podręcznej sklep Microsoft Store otworzy się automatycznie na komputerze. Następnie sprawdź, czy pokazuje zakupy aplikacji.
5. Wyczyść folder LocalCache
Jeśli zresetowanie pamięci podręcznej Microsoft Store okaże się nieskuteczne, możesz ręcznie wyczyścić dane lokalnej pamięci podręcznej. Zgłosiło się kilku użytkowników na forach Microsoftu naprawienie problemu za pomocą tej metody. Możesz też spróbować.
Krok 1: Naciśnij skrót klawiaturowy Windows + R, aby otworzyć okno dialogowe Uruchom.
Krok 2: Wklej następującą ścieżkę w polu Otwórz i naciśnij Enter.
%userprofile%\AppData\Local\Packages\Microsoft. WindowsStore_8wekyb3d8bbwe\LocalCache
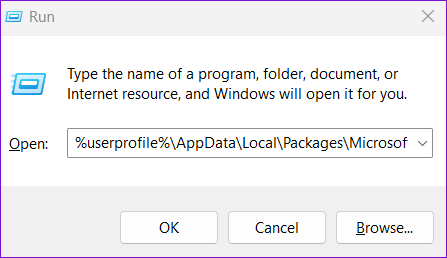
Krok 3: W otwartym oknie Eksploratora plików wybierz wszystkie pliki i foldery w folderze LocalCache i kliknij ikonę kosza u góry, aby je usunąć.
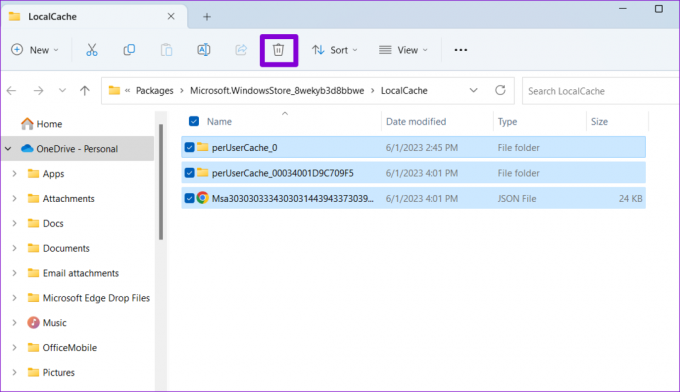
Ponownie otwórz Microsoft Store i sprawdź, czy pokazuje kupione aplikacje i gry.
6. Odinstaluj i ponownie zainstaluj Microsoft Store
Jeśli wszystko zawiedzie, rozważ odinstalowanie i ponowne zainstalowanie sklepu Microsoft Store w ostateczności. Zmusi to system Windows do usunięcia wszystkich plików związanych z aplikacjami i przeprowadzenia nowej instalacji, rozwiązując wszelkie podstawowe problemy.
Krok 1: Kliknij ikonę wyszukiwania na pasku zadań, wpisz Powershell i wybierz Uruchom jako administrator.

Krok 2: Wybierz opcję Tak, gdy pojawi się monit Kontrola konta użytkownika (UAC).
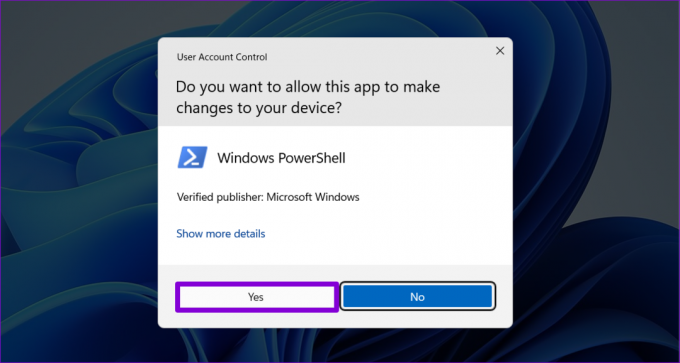
Krok 3: Wpisz następujące polecenie w konsoli i naciśnij Enter, aby odinstalować Microsoft Store.
Get-AppxPackage - allusers WindowsStore | Usuń-AppxPackage

Uruchom ponownie komputer po wykonaniu powyższego polecenia. Następnie, otwórz PowerShell z uprawnieniami administratora ponownie i uruchom następujące polecenie:
Get-AppxPackage -AllUsers Microsoft. Sklep Windows* | Foreach {Add-AppxPackage -DisableDevelopmentMode -Register „$($_.InstallLocation)\AppXManifest.xml”}
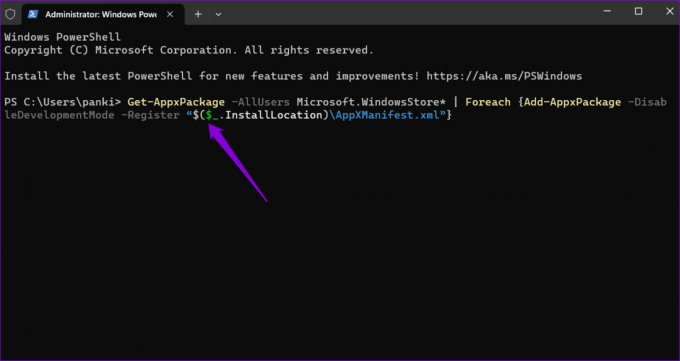
Następnie Microsoft Store powinien wyświetlać zakupione aplikacje i gry w systemie Windows.
Odkryj swoją kolekcję aplikacji
Pomimo lat aktualizacji i ulepszeń Microsoft Store wciąż boryka się z irytującymi problemami. Mamy nadzieję, że jedna z naszych poprawek pomogła i Microsoft Store wyświetla wszystkie zakupione aplikacje i gry tak jak wcześniej. Jak zawsze, daj nam znać, które rozwiązanie zadziałało w komentarzach poniżej.
Ostatnia aktualizacja 02 czerwca 2023 r
Powyższy artykuł może zawierać linki partnerskie, które pomagają wspierać Guiding Tech. Nie wpływa to jednak na naszą rzetelność redakcyjną. Treść pozostaje bezstronna i autentyczna.

Scenariusz
Pankil jest z zawodu inżynierem budownictwa lądowego, który rozpoczął swoją podróż jako pisarz w EOTO.tech. Niedawno dołączył do Guiding Tech jako niezależny pisarz, który zajmuje się poradnikami, objaśnieniami, przewodnikami kupowania, wskazówkami i sztuczkami dla systemów Android, iOS, Windows i Internetu.