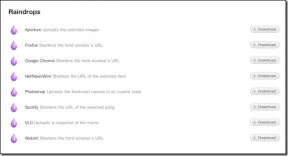Jak powstrzymać opóźnienia transmisji Twitcha – TechCult
Różne / / June 30, 2023
Dzięki różnorodnej zawartości Twitch stał się jedną z wiodących platform do transmisji na żywo. Jednak radzenie sobie z przerwami, takimi jak buforowanie, zacinanie się lub opóźnienia podczas transmisji, może pogorszyć Twoje wrażenia. Nadszedł czas, aby przywitać się z nieprzerwanym oglądaniem treści dzięki praktycznym strategiom zapobiegania opóźnieniom transmisji na Twitchu!
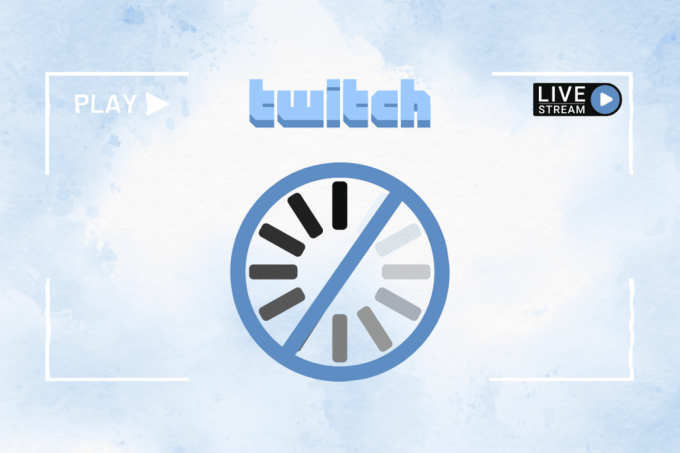
Spis treści
Jak naprawić opóźnienia w strumieniach Twitcha
Rozumiemy, że opóźnienia utrudniają pełne zanurzenie się w rozgrywce na żywo. Na szczęście istnieje kilka metod, które mogą pomóc zminimalizować lub naprawić błąd i zapewnić płynne przesyłanie strumieniowe. Przejrzyjmy je:
Szybka odpowiedź
Aby naprawić błąd opóźnienia transmisji Twitch, zamknij aplikacje działające w tle I naprawić łączność z Internetem na Twoim urządzeniu. Jeśli nadal znajdziesz błąd, wyczyść pamięć podręczną i dane plików cookie dla przeglądarki.
Dlaczego mój stream na Twitchu ciągle się opóźnia?
Istnieje wiele powodów, dla których możesz napotkać trudności podczas sesji transmisji na Twitchu, takie jak:
- Niestabilna lub niewystarczająca prędkość Internetu
- Problemy z wydajnością komputera
- Problem z serwerem Twitcha
- Przeciążenie sieci
- Niewłaściwe ustawienia strumienia
Metoda 1: podstawowe metody rozwiązywania problemów
Zanim przejdziemy do złożonych rozwiązań, wprowadźmy kilka podstawowych poprawek, aby naprawić błąd, zlikwidować lagi i jak najlepiej wykorzystać transmisje strumieniowe na Twitchu.
Metoda 1A: Napraw połączenie internetowe
Wiemy już, że Twitch jest platformą internetową i jakakolwiek aktywność na niej wymaga odpowiedniego łącza internetowego o dobrej szybkości. Ponieważ wolne i niestabilne połączenie może powodować błędy podczas transmisji na żywo, najpierw musisz rozwiązać wszelkie problemy z nim. Postępuj zgodnie z naszym przewodnikiem na 10 sposobów na przyspieszenie połączenia internetowego.
Metoda 1B: Poczekaj na czas działania serwera
Aby zapewnić stałe i stabilne przesyłanie strumieniowe, serwer Twitcha może podlegać rutynowej konserwacji. Możesz sprawdzić Stan serwera Twitcha a jeśli pojawi się w tym momencie, poczekaj około godziny, a następnie sprawdź.
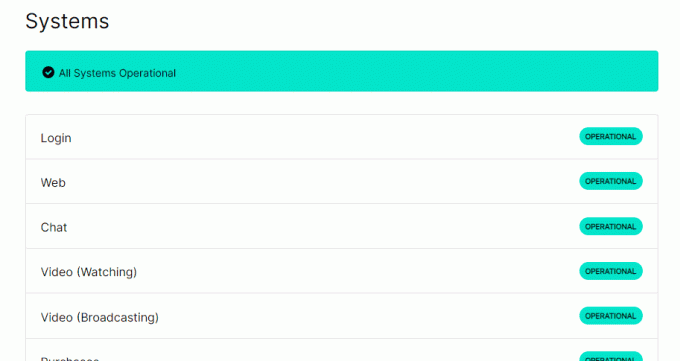
Metoda 1C: Uruchom ponownie komputer
Jeśli na komputerze występuje kilka nierozwiązanych usterek, możesz spróbować ponownie uruchomić komputer, aby naprawić opóźnienie na platformie Twitch. Kliknij ikonę Windows, kliknij ikonę zasilania, a następnie kliknij opcję Uruchom ponownie w menu, aby naprawić opóźnienie strumienia Twitch.
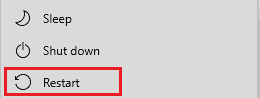
Metoda 1D: Zamknij wszystkie aplikacje działające w tle
Jeśli w tle komputera działa wiele aplikacji, możesz napotkać problemy z powodu ich zakłóceń. Więc zamknij aplikacje działające w tle:
1. Naciskać Ctrl + Shift + Esc otworzyć Menadżer zadań.
2. w Procesy kartę, wyszukaj i wybierz zadania zużywające zasoby, a następnie kliknij Zakończ zadanie.
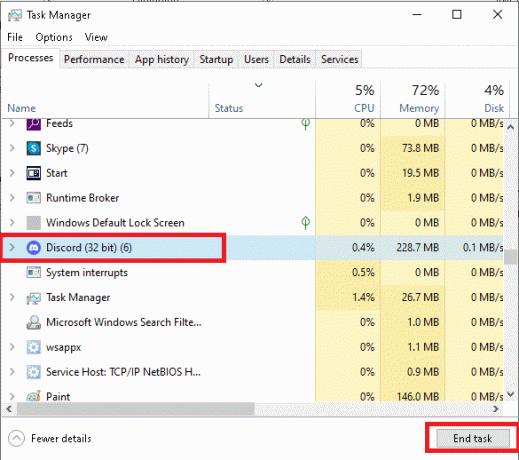
Metoda 2: Rozwiązywanie problemów z siecią
Inną opcją naprawienia opóźnienia jest rozwiązanie problemów z połączeniem sieciowym. Postępuj zgodnie z naszym przewodnikiem na Rozwiązywanie problemów z połączeniem internetowym w systemie Windows 10.
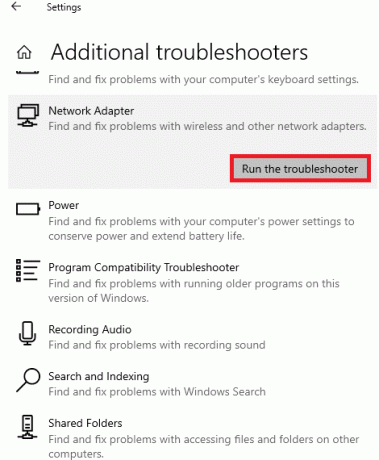
Metoda 3: Wyczyść pamięć podręczną przeglądarki i pliki cookie
Historia przeglądania i nagromadzone pliki tymczasowe, takie jak dane z pamięci podręcznej, pliki cookie i wszelkie inne dane tymczasowe, mogą być przyczyną przeciążenia serwera. Możesz je wyczyścić i ponownie sprawdzić, czy problem został rozwiązany. Jeśli korzystasz z Twitcha w Chrome, postępuj zgodnie z naszym przewodnikiem Jak wyczyścić pamięć podręczną i pliki cookie w Google Chrome
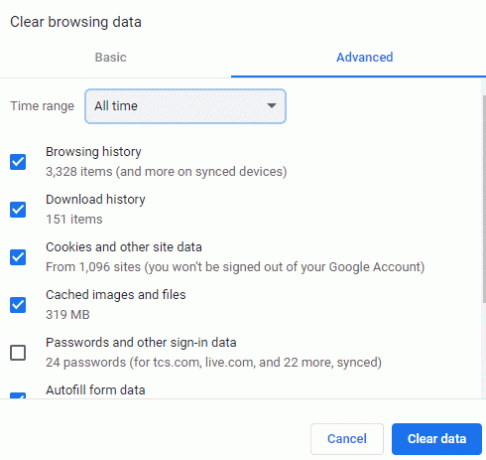
Metoda 4: Wyłącz rozszerzenia przeglądarki
Czasami rozszerzenia wpływają na funkcjonalność przeglądarek i powodują opóźnienia i problemy z buforowaniem podczas przesyłania strumieniowego. Możesz wyłączyć kilka rozszerzeń przeglądarki i sprawdzić, czy to naprawi błąd.
1. Otworzyć przeglądarka i kliknij na ikona rozszerzeń obok paska adresu.
Uwaga: w naszym przypadku korzystamy z przeglądarki Google Chrome.
2. Kliknij Zarządzaj rozszerzeniami.
3. Wyłącz rozszerzenie z przełącznik i powtarzaj je innym.
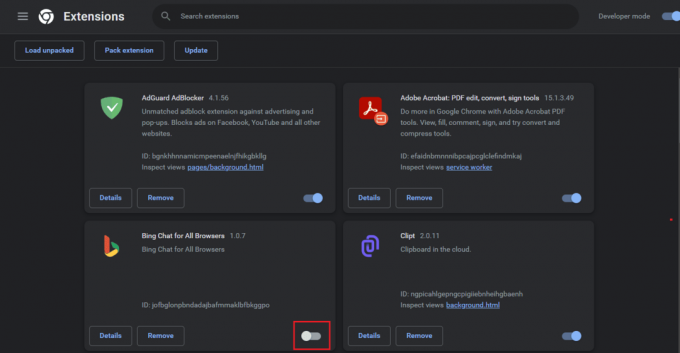
Po zakończeniu sesji możesz ponownie włączyć te rozszerzenia.
Metoda 5: Wyłącz przyspieszenie sprzętowe
Akceleracja sprzętowa w przeglądarce wykorzystuje układ GPU do wydajniejszego uruchamiania programów. Czasami jednak przynosi to odwrotny skutek i powoduje problemy z przesyłaniem strumieniowym. Aby go wyłączyć:
1. otwarty Google Chrome i kliknij na ikona trzech pionowych kropek obok paska adresu.
2. Wybierać Ustawienia i przenieść się do System patka.
3. Wyłącz Użyj przyspieszenia sprzętu komputerowego, gdy jest to możliwe I Wznowienie przeglądarka.
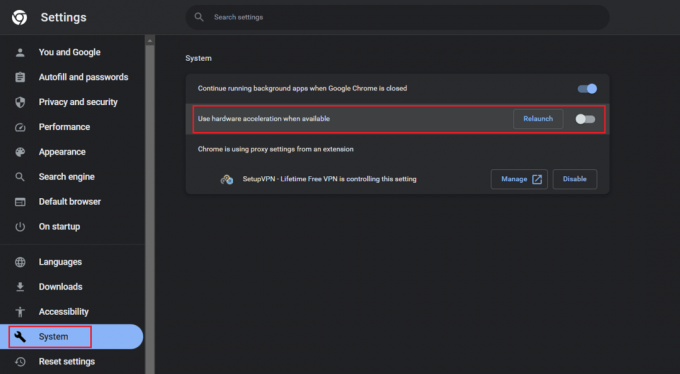
Przeczytaj także: Czy Twitch Turbo jest tego wart?
Metoda 6: Zresetuj protokół TCP/IP
Typowe powody, dla których karty sieciowe nie działają w przypadku problemów z systemem Windows 10, obejmują awarię stosu TCP/IP, adresu IP lub pamięci podręcznej programu rozpoznawania nazw klienta DNS. Możesz zresetować protokół internetowy i sprawdzić, czy to rozwiąże problem, w następujący sposób:
1. Uruchom Panel sterowania i kliknij na Sieć i Internet.
2. Teraz kliknij Centrum sieci i udostępniania.
3. W prawym okienku kliknij Zmień ustawienia adaptera.
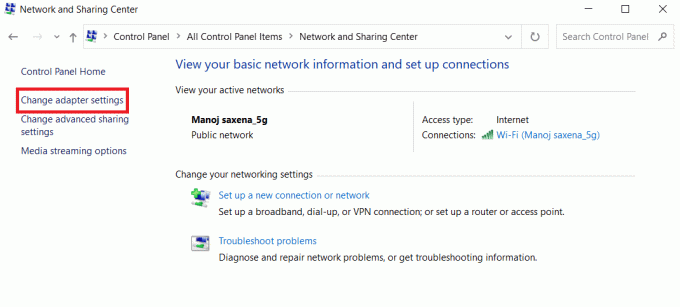
4. Jeśli komputer jest podłączony do Internetu przez Wi-Fi, kliknij go prawym przyciskiem myszy i wybierz Nieruchomości.
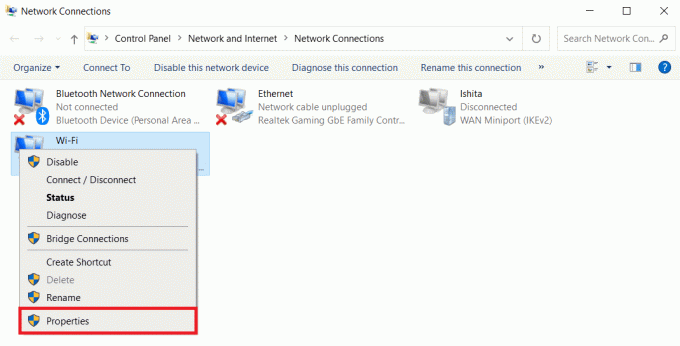
5. Na karcie Sieć wyszukaj Protokół internetowy w wersji 4 (TCP/IPv4) i odznacz, aby go wyłączyć.
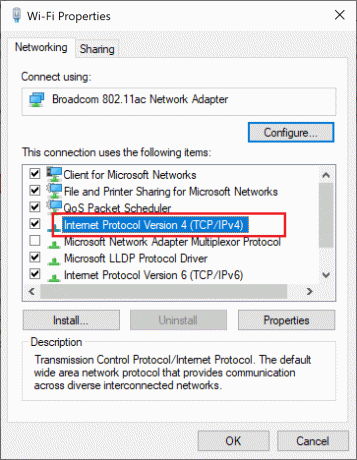
5. Kliknij OK I Uruchom ponownie komputer.
6. Teraz powtórz kroki i włącz go ponownie.
Metoda 7: Wyczyść pamięć podręczną DNS i skonfiguruj ustawienia
Czasami problemy z pamięcią podręczną DNS lub ustawieniami serwera mogą przerywać łączność i przerywać działania związane z dużym zużyciem danych, takie jak transmisje na żywo. Tak więc wyczyszczenie pamięci podręcznej DNS lub modyfikacja jej ustawień może naprawić błąd.
1. Aby wyczyścić pamięć podręczną DNS na komputerze, zapoznaj się z naszym przewodnikiem Jak opróżnić i zresetować pamięć podręczną DNS w systemie Windows 10
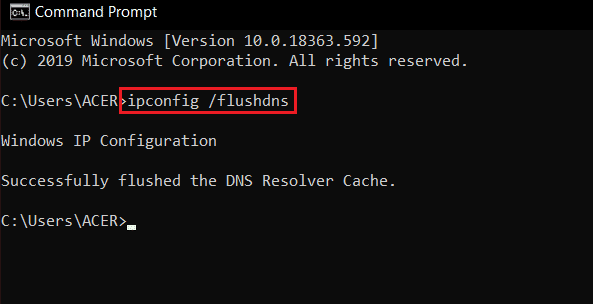
2. Teraz musisz skonfigurować ustawienia DNS. W tym celu możesz odnieść się do 3 sposoby zmiany ustawień DNS w systemie Windows 10

Metoda 8: Wyłącz VPN lub Proxy
Wszyscy wiemy, że VPN działa poprzez zmianę adresu IP, a proxy pomaga wygenerować prywatną sieć, która oddziela system od serwera WWW. Chociaż są to świetne narzędzia, czasami zakłócają również działanie serwerów programu. Wyłączenie obu może zatrzymać opóźnienie transmisji Twitcha. Postępuj zgodnie z naszym przewodnikiem na Jak wyłączyć VPN i proxy w systemie Windows 10.
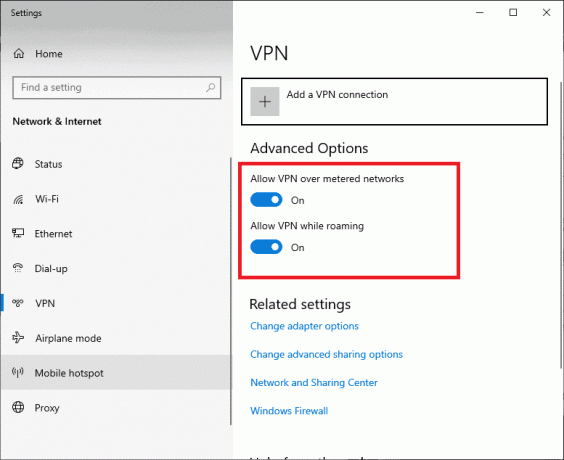
Metoda 9: Przełącz się na inną przeglądarkę internetową
Czasami to dysfunkcjonalność przeglądarki ogranicza działanie kilku serwisów. Jeśli korzystasz z Twitcha w konkretnej przeglądarce i stwierdzisz, że problemy nadal występują nawet po wykonaniu powyższych poprawek, możesz zmienić przeglądarkę i sprawdzić, czy to pomoże rozwiązać problem.
Zalecana: Czy możesz używać aplikacji Cash do darowizn Twitcha?
Wreszcie, streamowanie na Twitchu może być satysfakcjonującym i przyjemnym doświadczeniem, ale lagi i niestabilność mogą szybko zepsuć zabawę. Mamy nadzieję, że nasz przewodnik pomógł ci zatrzymać Strumień Twitcha z powodu opóźnień. Jeśli masz jakieś pytania lub sugestie, daj nam znać w polu komentarzy poniżej.
Henry jest doświadczonym pisarzem technicznym, którego pasją jest udostępnianie złożonych tematów technologicznych zwykłym czytelnikom. Dzięki ponad dziesięcioletniemu doświadczeniu w branży technologicznej Henry stał się zaufanym źródłem informacji dla swoich czytelników.