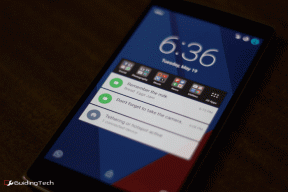5 sposobów na naprawę Safari nie otwiera się na Macu
Różne / / November 28, 2021
Chociaż Safari jest mniej znaną, rzadziej używaną przeglądarką internetową w porównaniu z Google Chrome lub Mozilla Firefox; jednak dowodzi kultową grupą lojalnych użytkowników Apple. Jego prosty interfejs użytkownika i skupienie się na prywatności sprawiają, że jest atrakcyjną alternatywą, szczególnie dla użytkowników Apple. Jak każda inna aplikacja, Safari również nie jest odporna na usterki, takie jak Safari nie otwiera się na Macu. W tym przewodniku udostępniliśmy kilka szybkich rozwiązań, aby naprawić problem z Safari, który nie reaguje na problem z komputerem Mac.

Zawartość
- Jak naprawić brak odpowiedzi Safari na komputerze Mac?
- Metoda 1: Uruchom ponownie Safari
- Metoda 2: Usuń zapisane dane witryny
- Metoda 3: Zaktualizuj macOS
- Metoda 4: Wyłącz rozszerzenia
- Metoda 5: Uruchom w trybie awaryjnym
Jak naprawić brak odpowiedzi Safari na komputerze Mac?
Jeśli zauważysz obracający się kursor piłki plażowej a okno Safari nie otworzy się na ekranie, to jest problem z Safari, który nie otwiera się na Macu. Możesz to naprawić, postępując zgodnie z jedną z metod wymienionych poniżej.
Kliknij tutaj aby pobrać najnowszą wersję Safari na Maca.
Metoda 1: Uruchom ponownie Safari
Przed wypróbowaniem jakiejkolwiek innej metody rozwiązywania problemów najłatwiejszym rozwiązaniem jest po prostu zamknięcie aplikacji i ponowne jej otwarcie. Oto jak ponownie uruchomić Safari na komputerze Mac:
1. Kliknij prawym przyciskiem myszy Ikona Safari widoczne w Twoim Docku.
2. Kliknij Zrezygnować, jak pokazano.

3. Jeśli to nie zadziała, kliknij Menu jabłkowe > Wymuś zakończenie. Zapoznaj się z podanym zdjęciem.

4. Teraz kliknij Safari aby go uruchomić. Sprawdź, czy problem z Safari nie ładującym stron na Macu został rozwiązany.
Przeczytaj także:Jak wymusić zamknięcie aplikacji Mac za pomocą skrótu klawiaturowego
Metoda 2: Usuń zapisane dane witryny
Przeglądarka Safari stale zapisuje informacje dotyczące historii wyszukiwania, często przeglądanych witryn, plików cookie itp., aby przeglądanie było szybkie i wydajne. Jest całkiem prawdopodobne, że niektóre z tych zapisanych danych są uszkodzone lub mają zbyt duży rozmiar, co powoduje, że Safari nie odpowiada na komputerze Mac lub Safari nie ładuje stron na komputerach Mac. Wykonaj podane czynności, aby usunąć wszystkie dane przeglądarki internetowej:
1. Kliknij na Safari ikonę, aby otworzyć aplikację.
Notatka: Chociaż rzeczywiste okno może się nie pojawić, opcja Safari powinna nadal pojawiać się u góry ekranu.
2. Następnie kliknij Czysta historia, jak pokazano.
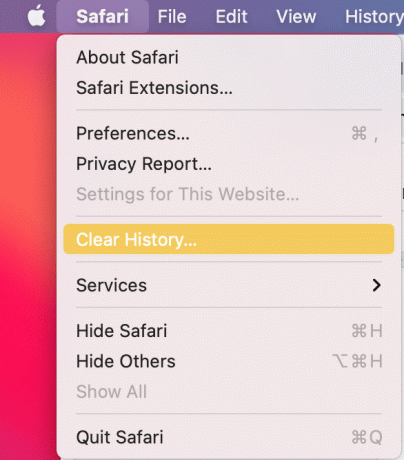
3. Kliknij Preferencje > Prywatność > Zarządzaj danymi witryny.

4. Na koniec wybierz Usuń wszystko aby usunąć wszystkie zapisane dane internetowe.

Po wyczyszczeniu danych witryny Safari nie otwiera się na Macu, problem powinien zostać rozwiązany.
Metoda 3: Zaktualizuj macOS
Upewnij się, że na komputerze Mac działa najnowsze oprogramowanie systemu operacyjnego, ponieważ nowsze wersje aplikacji mogą nie działać poprawnie w przestarzałym systemie macOS. Oznacza to, że Safari nie otworzy się na komputerze Mac, dlatego należy zaktualizować komputer Mac w następujący sposób:
1. Kliknij Preferencje systemu z menu Apple.
2. Następnie kliknij Aktualizacja oprogramowania, jak pokazano.

3. Podążaj za kreator ekranowy aby pobrać i zainstalować nową aktualizację systemu macOS, jeśli taka istnieje.
Aktualizacja systemu macOS powinna napraw Safari nie odpowiada na problem z Mac.
Przeczytaj także:Jak wyczyścić historię przeglądania w dowolnej przeglądarce?
Metoda 4: Wyłącz rozszerzenia
Rozszerzenia Safari mogą znacznie ułatwić surfowanie po Internecie, udostępniając usługi, takie jak blokowanie reklam i modułów śledzących lub dodatkową kontrolę rodzicielską. Minusem jest jednak to, że niektóre z tych rozszerzeń mogą powodować usterki techniczne, takie jak Safari nie ładuje stron na komputerze Mac. Zobaczmy, jak możesz wyłączyć rozszerzenia w przeglądarce Safari na urządzeniu macOS:
1. Kliknij na Safari ikonę, a następnie kliknij Safari od prawego górnego rogu.
2. Kliknij Preferencje >Rozszerzenia, jak pokazano poniżej.

3. Wyłącz Rozbudowa po kolei ustalić, które rozszerzenie jest kłopotliwe, a następnie Wyłączyć to.
4. Na przemian, Wyłączyćwszystko od razu, aby naprawić problem Safari nie otworzy się na komputerze Mac.
Metoda 5: Uruchom w trybie awaryjnym
Uruchamianie komputera Mac w trybie awaryjnym omija wiele niepotrzebnych procesów w tle i może rozwiązać ten problem. Oto jak ponownie uruchomić komputer Mac w trybie awaryjnym:
1. Wyłączyć coś Twój komputer Mac.
2. wciśnij Przycisk zasilania aby zainicjować proces uruchamiania.
3. Naciśnij i przytrzymaj Klawisz Shift.
4. Zwolnij klawisz Shift, gdy zobaczysz ekran logowania.

Twój Mac jest teraz w trybie awaryjnym. Możesz teraz korzystać z Safari bez żadnych błędów.
Notatka: Aby przywrócić komputer Mac do Tryb normalny, uruchom ponownie urządzenie w normalny sposób.
Często zadawane pytania (FAQ)
Q1. Dlaczego Safari nie otwiera się na moim Macu?
Odp: Może istnieć wiele powodów, dla których Safari nie działa. Może to być spowodowane zapisanymi danymi internetowymi lub wadliwymi rozszerzeniami. Nieaktualna aplikacja macOS lub Safari może również uniemożliwić prawidłowe działanie Safari.
Q2. Jak naprawić, że Safari nie ładuje stron na Macu?
Odp.: Twoim pierwszym krokiem powinno być: Zrezygnować lub Wymuś zakończenie aplikację i uruchom ją ponownie. Jeśli to nie zadziała, możesz spróbować wyczyścić historię przeglądania Safari i usunąć rozszerzenia. Powinna również pomóc aktualizacja aplikacji Safari i wersji systemu macOS. Możesz także spróbować uruchomić komputer Mac w trybie awaryjnym, a następnie spróbować uruchomić Safari.
Zalecana:
- Napraw urządzenie podłączone do systemu nie działa
- Jak naprawić wiadomości, które nie działają na komputerze Mac?
- Jak blokować wyskakujące okienka w Safari na Macu?
- Napraw iMessage niedostarczony na komputerze Mac
Mamy nadzieję, że udało Ci się naprawić problem z Safari, który nie otwiera się na komputerze Mac, dzięki naszemu pomocnemu i wszechstronnemu przewodnikowi. Daj nam znać, która metoda zadziałała dla Ciebie. Jeśli masz jakieś pytania lub sugestie, upuść je w sekcji komentarzy.