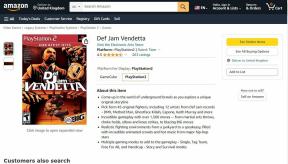3 sposoby na uczynienie paska zadań przezroczystym w systemie Windows 11
Różne / / July 03, 2023
System Windows 11 ma elegancki i nowoczesny interfejs o intuicyjnej konstrukcji, który oferuje wiele możliwości dostosowywania, w tym zabawę wyglądem paska zadań. Wystarczy kilka kliknięć, aby z łatwością poprawić estetykę pulpitu i sprawić, by pasek zadań był przezroczysty w systemie Windows 11.

Dlaczego chcesz, aby pasek zadań systemu Windows 11 był w pełni przezroczysty? Cóż, zapewnia więcej miejsca na ekranie, minimalistyczny i czysty wygląd oraz pozwala docenić tapetę bez żadnych przeszkód. Pokażemy Ci, jak to zrobić.
Notatka: Efekty przezroczystości mogą nie być widoczne po wybraniu jasnego motywu. Być może będziesz musiał przełączyć się na ciemny motyw, aby w pełni cieszyć się efektem przezroczystości.
1. Uzyskaj przezroczysty pasek zadań za pomocą ustawień systemu Windows
Efekty przezroczystości w systemie Windows 11 można uzyskać na dwa sposoby — poprzez ustawienia personalizacji i ustawienia ułatwień dostępu. Omówimy obie metody krok po kroku. Zacznijmy od ustawień personalizacji.
A. Poprzez ustawienia personalizacji systemu Windows
Krok 1: Naciśnij klawisz Windows na klawiaturze, wpisz Ustawieniai kliknij Otwórz.

Krok 2: W oknie ustawień kliknij opcję Personalizacja w lewym okienku.

Krok 3: w obszarze Personalizacja przewiń w dół i kliknij opcję Kolory.

Krok 4: Na koniec włącz przycisk Efekty przezroczystości, aby włączyć efekt.

Otóż to. Pomyślnie włączyłeś efekt przezroczystości na komputerze z systemem Windows 11. Pamiętaj, że możesz wybrać żądany kolor akcentu pasujący do tapety, ale może to mieć wpływ na efekt przezroczystości.
B. Korzystanie z opcji efektów wizualnych
Krok 1: Naciśnij klawisz Windows na klawiaturze, wpisz Ustawieniai kliknij Otwórz.

Krok 2: W oknie ustawień kliknij opcję Dostępność w lewym okienku.

Krok 3: w obszarze Dostępność kliknij Efekty wizualne.

Krok 4: Na koniec włącz przycisk Efekty przezroczystości, aby włączyć efekt.

Proszę bardzo. Włączyłeś efekt przezroczystości na komputerze z systemem Windows 11. Jeśli nadal chcesz uzyskać większą przejrzystość, wiedz, że istnieje sposób na jej zwiększenie za pomocą rejestru systemu Windows; Kontynuuj czytanie.
Przeczytaj także: Jak uzyskać funkcję Windows Snap na komputerze Mac
2. Użyj ustawień rejestru dla niewidocznego paska zadań
Podobnie jak metoda ustawień systemu Windows, mamy dwie różne metody w ustawieniach rejestru, aby włączyć efekt przezroczystości. Jednak ta metoda nie jest tak prosta, jak metody wymienione powyżej, ale jeśli wykonasz kroki poprawnie, możesz osiągnąć efekt przezroczystości na swoim komputerze.
Jednak zdecydowanie zalecamy wykonaj kopię zapasową rejestru systemu Windows przed wykonaniem poniższych kroków.
A. Zmodyfikuj ForceEffectMode
Krok 1: Naciśnij klawisz Windows na klawiaturze, wpisz Edytor rejestrui kliknij „Uruchom jako administrator”.
Notatka: Naciśnij „klawisz Windows + R”, aby otworzyć okno dialogowe Uruchom, wpisz regedit.exei kliknij przycisk OK, aby otwórz Edytor rejestru.

W monicie wybierz Tak.
Krok 2: W górnym pasku adresu wprowadź wspomniany adres.
HKEY_LOCAL_MACHINE\Software\Microsoft\Windows\DWM
Notatka: Możesz także ręcznie przejść do sekcji.

Krok 3: W folderze DWM kliknij prawym przyciskiem myszy, wybierz Nowy i wybierz „Wartość DWORD (32-bitowa)”.

Krok 4: Ustaw nazwę nowej wartości DWORD na Tryb ForceEffect klikając go dwukrotnie.

Krok 5: Kliknij dwukrotnie nową wartość, wpisz 1 w polu Dane wartości i naciśnij OK.

Na koniec uruchom ponownie system, aby zaimplementować zmiany. I to wszystko! Po ponownym uruchomieniu systemu efekt przezroczystości zostanie włączony.
Istnieje inne ustawienie rejestru, które pozwala włączyć efekt przezroczystości na komputerze z systemem Windows 11; Kontynuuj czytanie.
B. Dzięki przezroczystości paska zadań OLED
Krok 1: Naciśnij klawisz Windows na klawiaturze, wpisz Edytor rejestrui kliknij „Uruchom jako administrator”.
Notatka: Naciśnij „klawisz Windows + R”, aby otworzyć okno dialogowe Uruchom, wpisz regedit.exei kliknij OK, aby otworzyć Edytor rejestru.

W monicie wybierz Tak.
Krok 2: W górnym pasku adresu wprowadź wspomniany adres.
HKEY_LOCAL_MACHINE\Software\Microsoft\Windows\CurrentVersion\Explorer\Advanced
Notatka: Możesz także ręcznie przejść do sekcji.

Krok 3: W folderze Zaawansowane kliknij prawym przyciskiem myszy, wybierz Nowy i wybierz „Wartość DWORD (32-bitowa)”.

Krok 4: Ustaw nazwę nowej wartości DWORD na Użyj przezroczystości paska zadań OLED klikając go dwukrotnie.

Krok 5: Kliknij dwukrotnie nową wartość, wpisz 1 w polu Dane wartości i naciśnij OK.

Na koniec uruchom ponownie system, aby zaimplementować zmiany i włączyć efekt przezroczystości na komputerze z systemem Windows. Jeśli wdrożenie tych metod jest skomplikowane, wybierz łatwą drogę i skorzystaj z aplikacji innych firm; Czytaj dalej.
Przeczytaj także: Jak używać i dostosowywać Szybkie ustawienia systemu Windows 11
3. Włącz efekt przezroczystości za pomocą aplikacji innych firm
Dostępnych jest wiele narzędzi innych firm, takich jak TranslucentTB, Microsoft TaskbarX, TaskbarTools i Classic Shell. Do demonstracji użyjemy aplikacji TranslucentTB, aby uzyskać efekt przezroczystości. Wykonaj poniższe kroki.
Krok 1: Naciśnij klawisz Windows na klawiaturze, wpisz Sklepi kliknij Otwórz.

Krok 2: W sklepie Microsoft Store kliknij pasek wyszukiwania i wpisz PrzezroczystyTB, a na liście sugestii kliknij opcję TranslucentTB.

Krok 4: Na ekranie aplikacji kliknij przycisk Pobierz, aby pobrać i zainstalować aplikację na komputerze z systemem Windows.

Krok 5: Po zainstalowaniu kliknij przycisk Otwórz, aby uruchomić aplikację TranslucentTB.

Krok 6: na ekranie powitalnym przeczytaj szczegóły i kliknij Kontynuuj.
Notatka: Po włączeniu aplikacji można uzyskać do niej dostęp z zasobnika systemowego.

Krok 7: Kliknij prawym przyciskiem myszy aplikację TranslucentTB w zasobniku systemowym.
Krok 8: Przejdź do opcji Pulpit z menu i wybierz Wyczyść z podmenu.

Proszę bardzo. Twój pasek zadań stanie się całkowicie przezroczysty bez konieczności dostosowywania ustawień lub plików rejestru systemu Windows. Jeśli masz jakiekolwiek pytania, sprawdź sekcję FAQ poniżej.
Często zadawane pytania dotyczące uczynienia paska zadań systemu Windows przezroczystym
Nie. Uczynienie paska zadań przezroczystym w systemie Windows 11 nie powinno wpływać na ogólną funkcjonalność systemu operacyjnego. Przezroczystość paska zadań to przede wszystkim cecha estetyczna. Nie ma to bezpośredniego wpływu na funkcjonalność ani wydajność systemu Windows 11.
Nie, system Windows 11 nie ma wbudowanego skrótu klawiaturowego do przełączania przezroczystości paska zadań.
Windows 11, a właściwie Windows 10, nie ma wbudowanej funkcji, dzięki której pasek zadań jest przezroczysty tylko wtedy, gdy nie jest używany. Domyślnie poziom przezroczystości paska zadań pozostaje spójny niezależnie od użycia.
Dostosuj swój komputer z systemem Windows
Teraz, gdy wiesz, jak sprawić, by pasek zadań był przezroczysty, masz jeszcze jedno narzędzie w swoim arsenale, aby dostosować system Windows 11 do własnych upodobań. Miłej personalizacji!