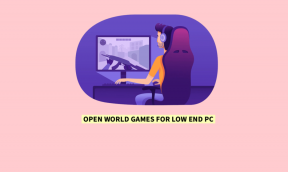Jak skonfigurować klucz dostępu do konta Google na Androidzie
Różne / / July 04, 2023
Przy mnóstwie urządzeń pojawia się potrzeba indywidualnego logowania się do nich wszystkich. Jednak za pomocą kluczy dostępu możesz zalogować się na swoje konto Google jednym naciśnięciem przycisku. Przyjrzyjmy się więc, jak skonfigurować klucz dostępu do konta Google na Androidzie.
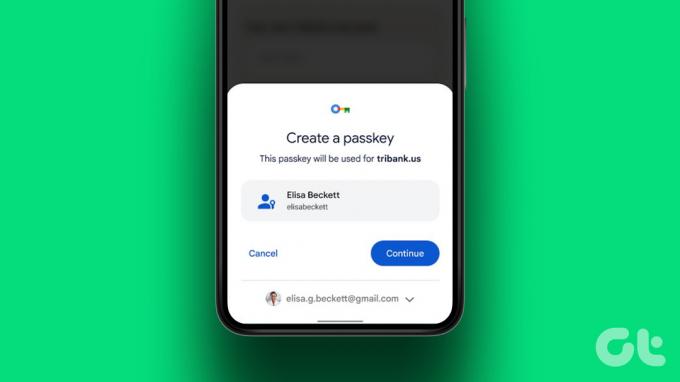
Klucze dostępu są bezpieczniejszą alternatywą dla haseł, ponieważ wykorzystują istniejące hasło urządzenia i dane biometryczne w celu ułatwienia logowania. Oznacza to, że w większości przypadków będzie trudno zhakować i uzyskać dostęp do klucza dostępu w celu zalogowania się na konto Google.
W tej notatce przyjrzyjmy się bliżej, jak skonfigurować klucz dostępu do konta Google i ułatwić logowanie bez hasła na urządzeniu z Androidem.
Notatka: Upewnij się, że jesteś zalogowany na swoje osobiste konto Google. Workspace lub profesjonalne konta Google mogą nie obsługiwać tworzenia klucza Google Passkey.
Wymagania sprzętowe i programowe do korzystania z kluczy dostępu Google
Zanim zaczniemy konfigurować i używać kluczy dostępu do konta Google, przyjrzyjmy się szybko oprogramowaniu i wymaganiom sprzętowym do obsługi klucza dostępu na Twoim urządzeniu.
- Podczas korzystania z komputera PC powinien działać co najmniej system Windows 10, macOS Ventura lub ChromeOS 109.
- Twoje urządzenie mobilne powinno mieć co najmniej system iOS 16 lub Android 9.
- Twój komputer i telefon komórkowy powinny mieć możliwość włączenia i skonfigurowania Bluetooth.
- Sprzętowy klucz bezpieczeństwa urządzenia powinien obsługiwać protokół FIDO2.
- Hasło, blokada biometryczna lub jedno i drugie powinno być dostępne i skonfigurowane na urządzeniu z Androidem i komputerze.
- Jeśli używasz przeglądarki, powinna ona działać w wersji 109 lub nowszej dla Chrome, wersji 16 lub nowszej dla Safari i wersji 109 lub nowszej dla Edge.
Po potwierdzeniu, że Twoje urządzenie jest kompatybilne, sprawdźmy, jak skonfigurować i używać klucza dostępu na Androidzie.
Jak utworzyć klucz dostępu Google na Androida
Podczas gdy większość kont Google automatycznie konfiguruje klucze dostępu dla urządzeń z Androidem po zalogowaniu, zdarzają się przypadki, gdy tak się nie dzieje. W takim przypadku możesz ręcznie utworzyć klucz dostępu Google na swoim urządzeniu z Androidem. Wykonaj poniższe kroki, aby to zrobić.
Krok 1: Otwórz aplikację Google na swoim urządzeniu z Androidem.
Otwórz aplikację Google na Androida
Krok 2: Tutaj dotknij ikony swojego profilu.
Krok 3: Następnie dotknij Konto Google.

Krok 4: Z opcji menu przejdź do Zabezpieczenia.
Krok 5: Przewiń w dół i dotknij Klucze dostępu.
Krok 6: Po wyświetleniu monitu wprowadź hasło do konta Google i dotknij Dalej.
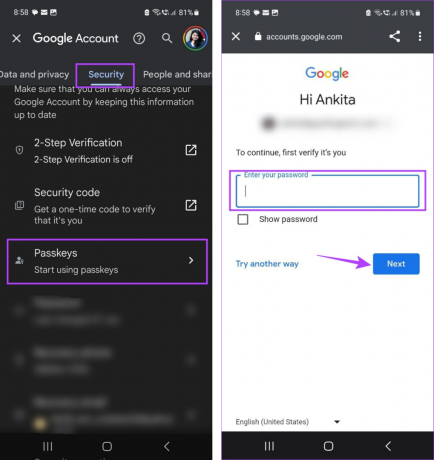
Krok 7: Tutaj dotknij Użyj kluczy dostępu.
Krok 8: Stuknij w Gotowe.

Spowoduje to włączenie klucza dostępu dla wybranego urządzenia. Możesz teraz używać go do logowania się na wybrane konto Google w dowolnym momencie.
Jak korzystać z Google Passkey na Androidzie, aby logować się do innych urządzeń
Po skonfigurowaniu nadszedł czas, aby użyć kluczy dostępu do konta Google na Androidzie, aby zalogować się na innych urządzeniach. Tutaj zalogujemy się do komputera z systemem Windows za pomocą klucza Google Passkey. Wykonaj poniższe kroki, aby to zrobić.
Notatka: Przed kontynuowaniem upewnij się, że Bluetooth jest włączony na obu urządzeniach.
Krok 1: Otwórz Google w dowolnej przeglądarce internetowej.
Otwórz Google
Krok 2: Tutaj kliknij Zaloguj się.
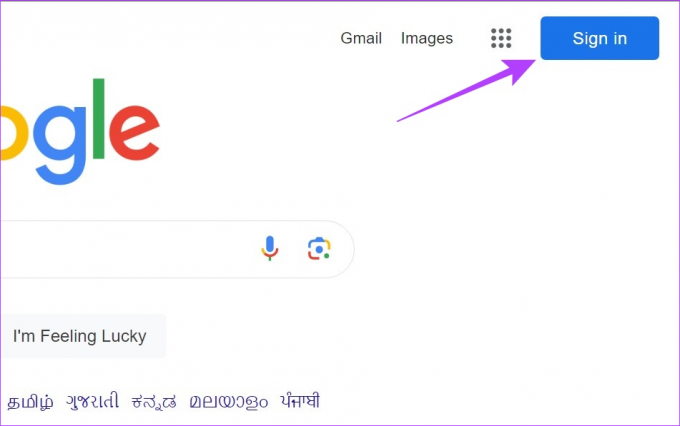
Krok 3: Wprowadź identyfikator e-mail, na który chcesz się zalogować, i kliknij Dalej.
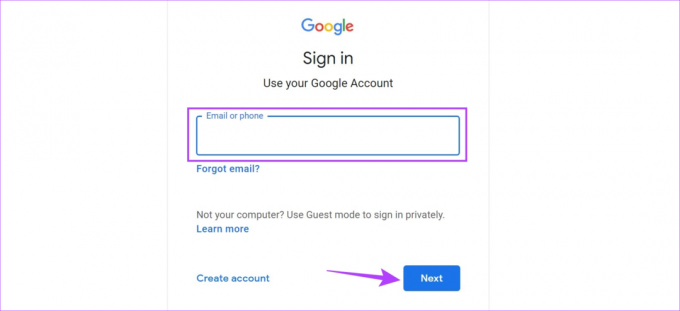
Krok 4: Następnie kliknij Kontynuuj.
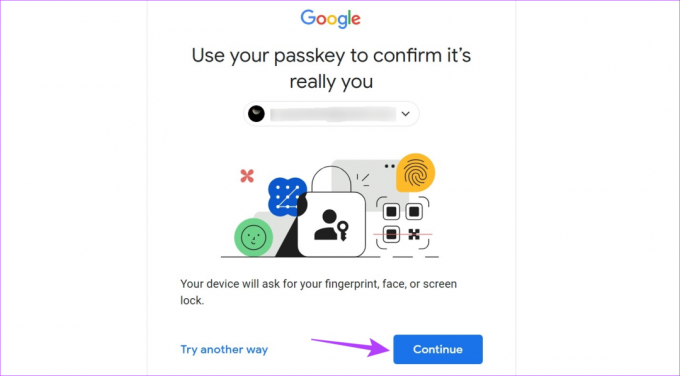
Krok 5: Po wygenerowaniu kodu QR przełącz się na telefon komórkowy.
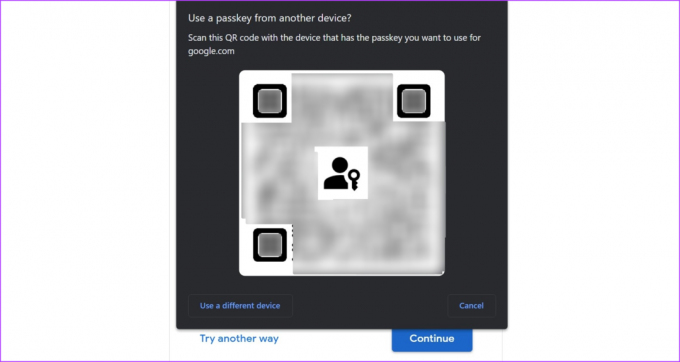
Krok 6: Tutaj użyj menu Szybkie ustawienia, aby zeskanować kod QR.
Wskazówka: Sprawdź wszystkie sposoby skanuj kody QR za pomocą Androida.
Krok 7: Następnie dotknij Otwórz link.

Krok 8: Zaznacz pole „Zapamiętaj ten komputer”, jeśli chcesz, aby Google zapamiętało to urządzenie. Następnie dotknij Zezwól.
Krok 9: Stuknij w Zezwól.
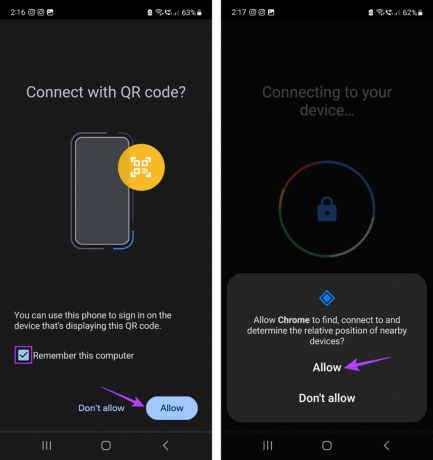
Google potwierdzi teraz hasło Twojego urządzenia za pomocą danych biometrycznych. Po zakończeniu nastąpi logowanie do przeglądarki internetowej. Upewnij się, że urządzenie z Androidem znajduje się w pobliżu komputera, aby ułatwić proces logowania.
Co zrobić, jeśli nie możesz znaleźć urządzenia z Androidem
Po aktywowaniu klucza dostępu do urządzenia automatycznie pojawia się on na liście urządzeń dostępnych na Twoim koncie Google. Czasami jednak znalezienie odpowiednich urządzeń na pierwszy rzut oka może nie być możliwe. Jeśli tak się stanie, możesz otworzyć listę wszystkich aktualnie i poprzednio dodanych urządzeń i sprawdzić ponownie. Oto jak.
Krok 1: Otwórz aplikację Google na swoim urządzeniu z Androidem.
Krok 2: Tutaj dotknij ikony swojego profilu.
Krok 3: Stuknij w Konto Google.

Krok 4: Przejdź do Zabezpieczenia i dotknij Klucze dostępu.
Krok 5: Następnie dotknij Kontynuuj.
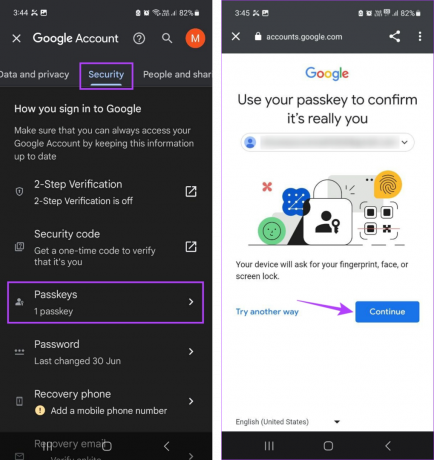
Krok 6: Zweryfikuj swoją tożsamość za pomocą hasła urządzenia lub danych biometrycznych.
Krok 7: Tutaj sprawdź swoje urządzenie. Jeśli nie możesz go znaleźć, dotknij Zarządzaj urządzeniami.
Krok 8: Przewiń listę dostępnych urządzeń, aby znaleźć swoje urządzenie z Androidem.
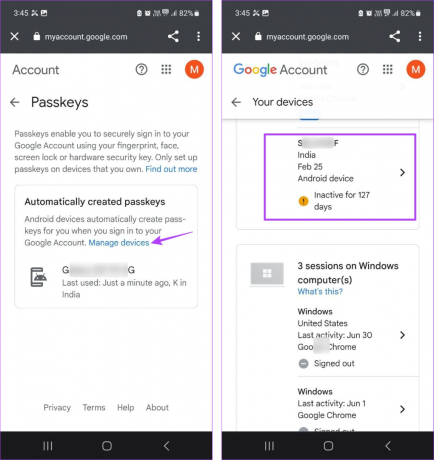
Urządzenia z Androidem, które były nieaktywne przez określony czas, mogą być dostępne na dole listy z żółtą ikoną i widocznymi dniami nieaktywności przed nią. Ponadto, jeśli przed urządzeniem znajduje się szara ikona, może być konieczne ponowne zalogowanie się na tym urządzeniu.
Bonus: Skonfiguruj klucz dostępu z przeglądarki internetowej
Oprócz tworzenia klucza Google Passkey na Androida, możesz także skonfigurować go na swoim urządzeniu z systemem Windows. Umożliwi to zalogowanie się do systemu Windows przy użyciu klucza dostępu Google. Pamiętaj, że klucze dostępu Google mogą się nie synchronizować, co wymaga osobnego utworzenia klucza dostępu dla wszystkich urządzeń z systemem Windows. Wykonaj poniższe kroki, aby to zrobić.
Krok 1: Otwórz stronę Moje konto Google w dowolnej przeglądarce internetowej.
Otwórz stronę Moje konto Google
Krok 2: Z opcji menu na pasku bocznym wybierz Zabezpieczenia.
Krok 3: Następnie kliknij Klucze dostępu.
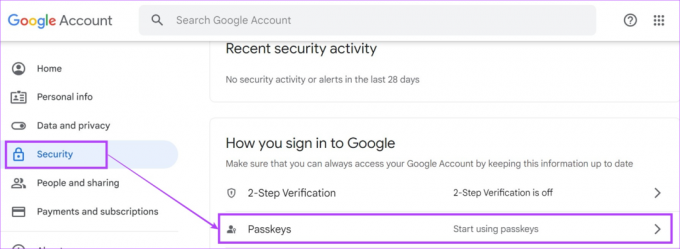
Krok 4: Po wyświetleniu monitu wprowadź hasło do konta Google i kliknij Dalej.
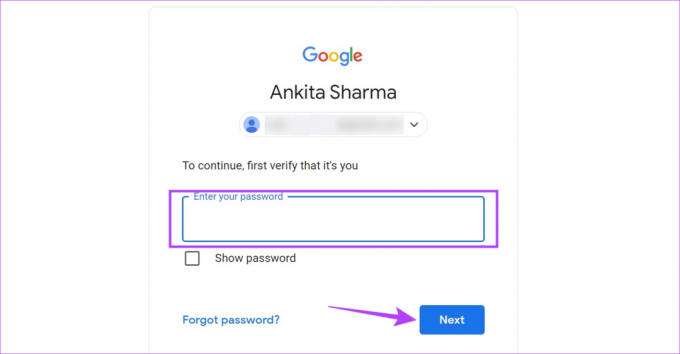
Krok 5: Przewiń w dół i kliknij „Utwórz hasło”.
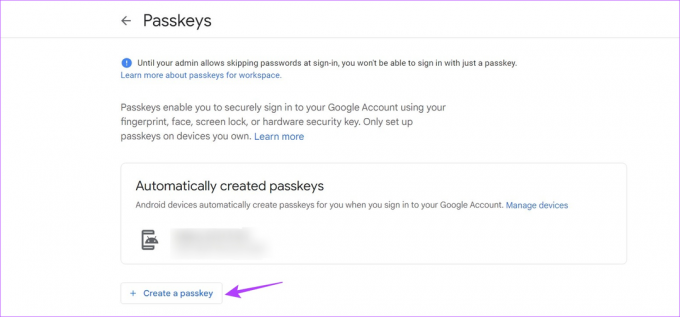
Krok 6: Tutaj kliknij Kontynuuj.
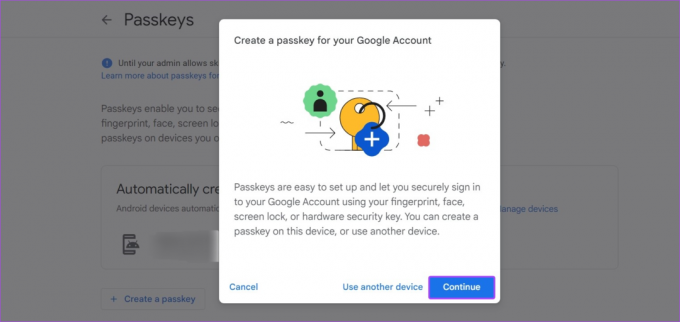
Krok 7: Jeśli Twój komputer ma kod PIN lub hasło, wpisz je w wyznaczonym polu.
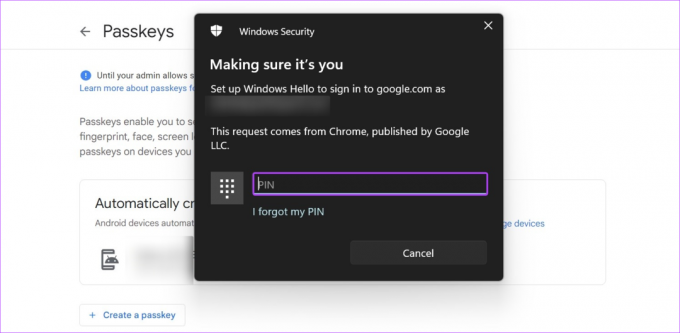
Krok 8: Kliknij Gotowe.
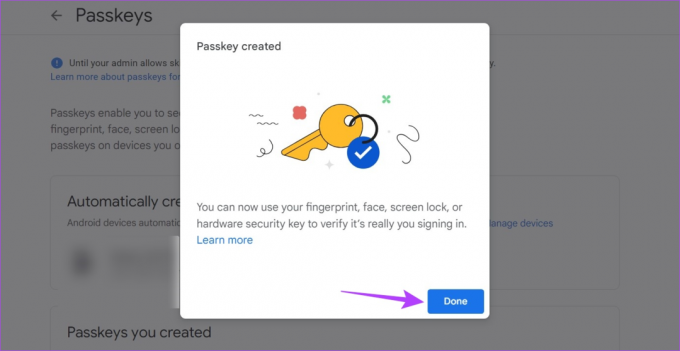
Spowoduje to utworzenie klucza dostępu Google i ułatwi logowanie bez hasła na urządzeniu z systemem Windows.
Często zadawane pytania dotyczące używania kluczy dostępu do konta Google
Ponieważ klucz dostępu Google wymaga danych biometrycznych lub hasła, jest zwykle przechowywany lokalnie na Twoim urządzeniu. Jest to szczególnie prawdziwe, jeśli konfigurujesz klucz dostępu za pomocą Funkcja Windows Hello.
Jak wspomniano, klucze dostępu Google korzystają z danych biometrycznych lub haseł urządzenia. Oznacza to, że jeśli zastąpisz lub zmodyfikujesz istniejące dane biometryczne lub hasło urządzenia z Androidem, zmieni się również klucz dostępu Google wymagany do logowania.
Utwórz klucz dostępu Google na Androida
Mamy nadzieję, że ten artykuł pomógł Ci skonfigurować klucze dostępu i używać ich do konta Google na Androidzie. Jeśli jednak nie chcesz już używać klucza dostępu Google do logowania, możesz to zrobić usuń klucz dostępu Google z urządzenia z systemem Android.
Ostatnia aktualizacja 3 lipca 2023 r
Powyższy artykuł może zawierać linki partnerskie, które pomagają wspierać Guiding Tech. Nie wpływa to jednak na naszą rzetelność redakcyjną. Treść pozostaje bezstronna i autentyczna.

Scenariusz
Ankita, z duszą pisarka, uwielbia pisać o ekosystemach Androida i Windowsa w Guiding Tech. W wolnym czasie przegląda blogi i filmy związane z technologią. W przeciwnym razie możesz ją złapać przykutą do laptopa, dotrzymującą terminów, piszącą scenariusze i ogólnie oglądającą programy (w dowolnym języku!).