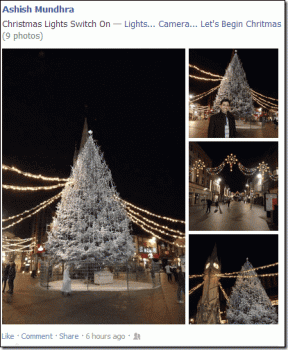Jak naprawić zacinanie się dźwięku w systemie Windows 10?
Różne / / November 28, 2021
Czy z głośników lub słuchawek w systemie Windows 10 wydobywa się dźwięk zacinający się, statyczny lub zniekształcony? Cóż, nie jesteś sam. Zobaczmy, jak rozwiązać problem z zacinaniem się lub zniekształceniem dźwięku w systemie Windows 10.
Kilku użytkowników systemu Windows 10 skarżyło się, że napotkali problem z zacinaniem się dźwięku w swoim systemie. Może to być wyjątkowo nieprzyjemne i denerwujące podczas oglądania filmu, słuchania muzyki, a zwłaszcza podczas wirtualnego spotkania. W tym przewodniku przedstawimy listę możliwych przyczyn i rozwiązań naprawienia zacinania się dźwięku na komputerach z systemem Windows 10. Więc czytaj dalej.
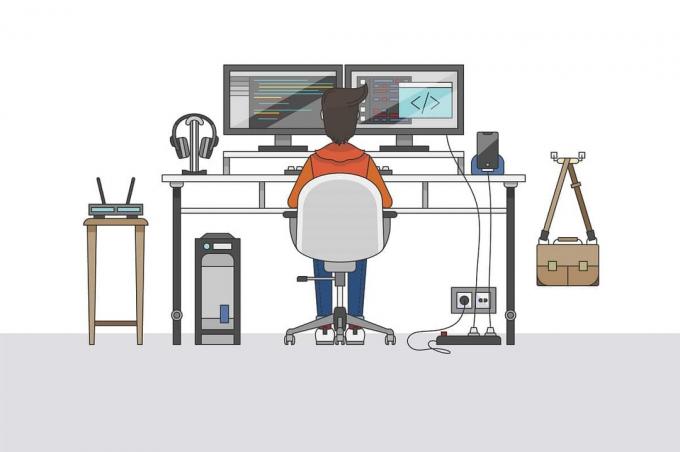
Zawartość
- Jak naprawić problem zniekształceń dźwięku w systemie Windows 10?
- Co powoduje problem z zacinaniem się dźwięku w systemie Windows 10?
- Metoda 1: Uruchom ponownie komputer
- Metoda 2: Wyłącz ulepszenia dźwięku
- Metoda 3: Zaktualizuj sterowniki audio
- Metoda 4: Zainstaluj ponownie sterowniki audio
- Metoda 5: Zmień ustawienia formatu audio
- Metoda 6: Odinstaluj sterownik sieci powodujący konflikt
- Metoda 7: Wyłącz urządzenia wejściowe i wyjściowe
- Metoda 8: Uruchom narzędzie do rozwiązywania problemów z dźwiękiem
- Metoda 9: Zresetuj plan zasilania procesora
Jak naprawić problem zniekształceń dźwięku w systemie Windows 10?
Co powoduje problem z zacinaniem się dźwięku w systemie Windows 10?
Istnieje wiele powodów, dla których występuje problem z zacinaniem się dźwięku w systemie Windows 10. Oto kilka z nich:
1. Nieaktualne sterowniki dźwięku: Jeśli sterowniki audio w twoim systemie są nieaktualne, istnieje prawdopodobieństwo, że napotkasz problem z zacinaniem się dźwięku w systemie Windows 10.
2. Poprawa dźwięku: System Windows 10 ma wbudowaną funkcję ulepszania dźwięku, aby zapewnić lepszą jakość dźwięku. Ale jeśli nieprawidłowe działanie może być przyczyną tego problemu.
3. Błędna konfiguracja ustawień audio: Jeśli na komputerze dokonano nieprawidłowej konfiguracji ustawień dźwięku, doprowadziłoby to do problemów z zacinaniem się dźwięku.
Wymieniliśmy kilka rozwiązań, które możesz spróbować naprawić na komputerach z systemem Windows 10.
Metoda 1: Uruchom ponownie komputer
W większości przypadków po prostu ponowne uruchomienie telefonu, laptopa, komputera itp. pozwala pozbyć się drobnych usterek i problemów. Tak więc restart może ci pomóc napraw problem z zacinaniem się dźwięku w systemie Windows 10.
1. wciśnij Klawisz Windows na klawiaturze, aby otworzyć Menu startowe.
2. Kliknij Moci wybierz Uruchom ponownie, jak pokazano.

Po ponownym uruchomieniu komputera sprawdź, czy podczas korzystania z głośników lub słuchawek nie występują zniekształcenia dźwięku. Jeśli tak, wypróbuj następne rozwiązanie.
Metoda 2: Wyłącz ulepszenia dźwięku
Ulepszanie dźwięku to wbudowana funkcja w systemie Windows 10, która pozwala użytkownikom uzyskać płynne i nieprzerwane wrażenia dźwiękowe. Często jednak wiadomo, że ulepszenia dźwięku powodują zniekształcenia lub zacinanie się dźwięku. Dlatego wyłączenie ulepszeń dźwięku może pomóc w rozwiązaniu problemów ze zniekształceniem dźwięku w systemie Windows 10. Wykonaj następujące kroki, aby wyłączyć tę funkcję:
1. Rodzaj Biegać w Wyszukiwanie w systemie Windows i uruchom go z wyników wyszukiwania.
2. Ewentualnie naciśnij Okna+ R klawisze razem, aby otworzyć okno dialogowe Uruchom.
3. Kiedyś Uruchom okno dialogowe wyskakuje na ekranie, wpisz mmsys.cpli uderzył Wejść. Patrz zdjęcie poniżej.
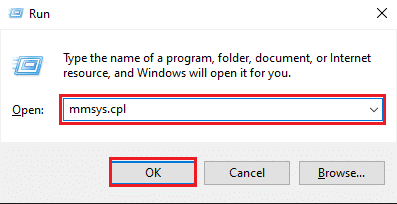
4. Teraz kliknij prawym przyciskiem myszy swój domyślne urządzenie odtwarzające i kliknij Nieruchomości.

5. Na ekranie pojawi się nowe okno. Tutaj przejdź do Ulepszenia zakładka na górze.
6. Następnie zaznacz pole obok opcji zatytułowanej Wyłącz wszystkie efekty dźwiękowe, jak pokazano poniżej.
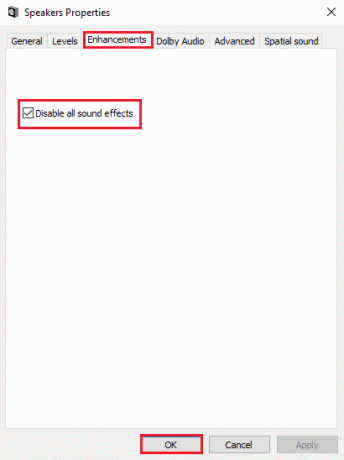
7. Kliknij ok aby zapisać zmiany.
Teraz odtwórz piosenkę lub film, aby sprawdzić, czy problem z zacinaniem się dźwięku został rozwiązany, czy nie.
Jeśli nie, zastosuj następujące metody, aby zaktualizować i ponownie zainstalować sterowniki audio na komputerze z systemem Windows 10.
Przeczytaj także:Brak dźwięku na komputerze z systemem Windows 10 [ROZWIĄZANE]
Metoda 3: Zaktualizuj sterowniki audio
Najwyraźniej sterowniki audio odgrywają kluczową rolę w zapewnianiu doskonałych wrażeń dźwiękowych. Jeśli używasz przestarzałej wersji sterowników audio na swoim komputerze, możesz napotkać problem z zacinaniem się dźwięku. Aktualizacja sterowników audio do najnowszej wersji może pomóc w naprawieniu błędu.
Aby to zrobić, wykonaj następujące kroki:
1. w Wyszukiwanie w systemie Windows pasek, typ menadżer urządzeń i uderzył Wejść.
2. Otworzyć Menadżer urządzeń z wyników wyszukiwania.

3. Przewiń w dół do Kontrolery dźwięku, wideo i gier sekcji i kliknij ją dwukrotnie, aby ją rozwinąć.
4. Teraz kliknij prawym przyciskiem myszy sterownik dźwięku i wybierz Uaktualnij sterownik opcja, jak pokazano poniżej.
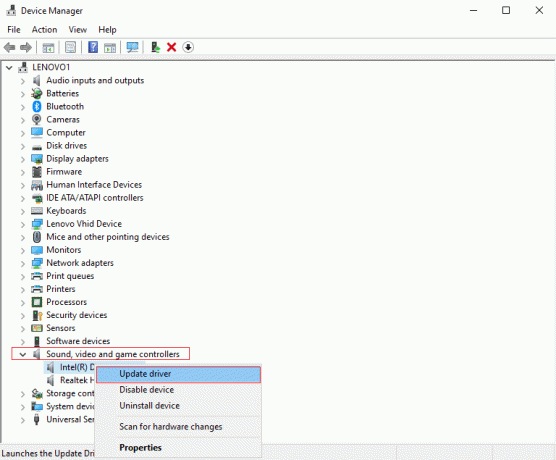
5. Pojawi się nowe okno. Tutaj kliknij Wyszukaj automatycznie sterowniki, jak pokazano.
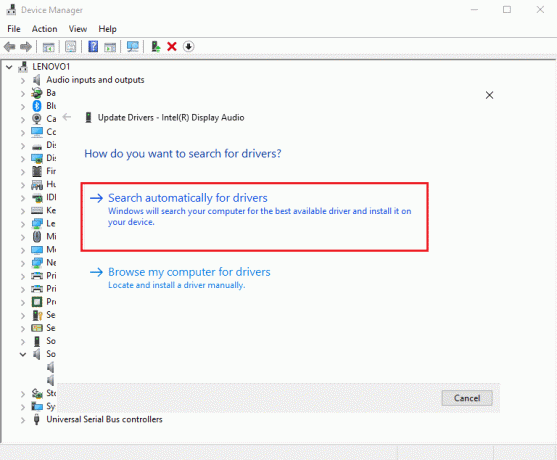
6. Poczekaj, aż komputer automatycznie skanowanie oraz aktualizacja sterowniki audio.
Na koniec, po zaktualizowaniu sterowników audio, sprawdź, czy udało Ci się rozwiązać problem z zacinaniem się dźwięku w systemie Windows 10.
Metoda 4: Zainstaluj ponownie sterowniki audio
Sterowniki audio mogą ulec uszkodzeniu i mogą powodować wiele problemów z dźwiękiem w systemie, w tym zacinanie się dźwięku lub problemy ze zniekształceniami. W takich sytuacjach musisz odinstalować źle działające sterowniki audio i ponownie zainstalować nowe w systemie, aby napraw zacinanie się dźwięku w systemie Windows 10. Wykonaj podane kroki, aby ponownie zainstalować sterowniki audio w systemie Windows 10:
1. Początek Menadżer urządzeń jak wyjaśniono w poprzedniej metodzie. Zapoznaj się z poniższym zdjęciem dla jasności.

2. Teraz przewiń w dół i kliknij dwukrotnie Kontrolery dźwięku, wideo i gier aby rozwinąć menu.
3. Kliknij prawym przyciskiem myszy na swój sterownik audio i kliknij Odinstaluj, jak pokazano niżej.

4. Po odinstalowaniu sterownika dźwięku, kliknij prawym przyciskiem myszy na ekran i wybierz Skanuj w poszukiwaniu zmian sprzętu. Zapoznaj się z podanym zdjęciem.

5. Poczekaj, aż komputer automatycznie skanuj i instaluj domyślne sterowniki audio w twoim systemie.
Na koniec uruchom ponownie komputer i sprawdź, czy udało Ci się naprawić problem z zacinaniem się dźwięku w systemie Windows 10.
Metoda 5: Zmień ustawienia formatu audio
Czasami twój sterownik audio może nie obsługiwać formatu audio ustawionego w twoim systemie. Co więcej, jeśli masz włączone wysokiej jakości format audio, możesz napotkać problemy z zacinaniem się dźwięku. W tym scenariuszu musisz zmienić ustawienia formatu audio na niską jakość, aby rozwiązać ten problem, jak wyjaśniono poniżej:
1. naciskać Windows + R klawisze razem, aby otworzyć Uruchom okno dialogowe. Tutaj wpisz mmsys.cpl oraz uderzyć Wejść.
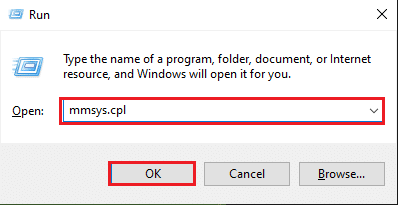
2. Kliknij prawym przyciskiem myszy na swój domyślne urządzenie odtwarzające i kliknij Nieruchomości, jak pokazano.
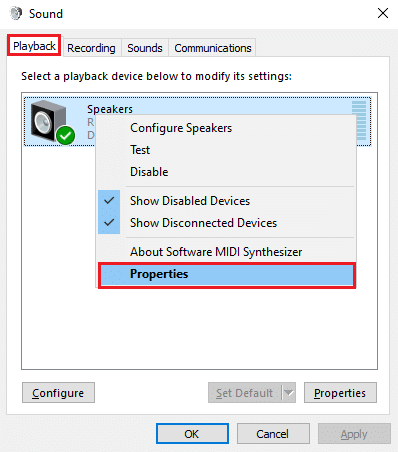
3. Przełącz na Zaawansowany od góry i kliknij menu rozwijane, aby wybrać domyślny format audio gorszej jakości.
Notatka: Zalecamy wybranie domyślnego formatu audio jako 16 bitów, 48000 Hz (jakość DVD).
4. Na koniec kliknij Zastosować i wtedy ok do wdrożenia tych zmian. Patrz zdjęcie poniżej.
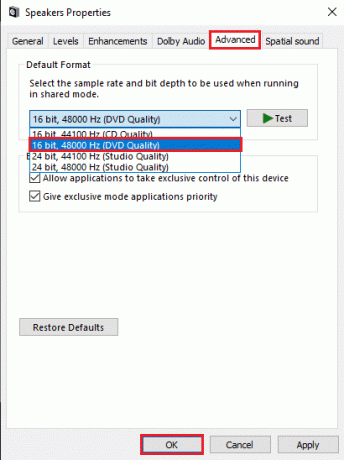
Przeczytaj także:8 sposobów na naprawienie braku dźwięku w systemie Windows 10
Metoda 6: Odinstaluj sterownik sieci powodujący konflikt
Czasami sterownik sieciowy, taki jak kontroler sieci Ethernet Realtek PCIe Family, może zakłócać działanie karty audio w systemie, co może powodować problemy z zakłóceniami dźwięku w systemie Windows 10. Stąd, aby napraw problem z zacinaniem się dźwięku w systemie Windows 10, będziesz musiał odinstalować sterownik sieciowy powodujący konflikt.
1. Kliknij Wpisz tutaj, aby wyszukać pasek lub ikonę wyszukiwania. Rodzaj menadżer urządzeńi uderzył Wejść, jak pokazano.
2. Kliknij Menedżera urządzeń w wynikach wyszukiwania, aby go uruchomić.

3. w Menadżer urządzeń i przewiń w dół do Karty sieciowe. Kliknij dwukrotnie Karty sieciowe aby rozwinąć menu.
4. Znajdź Kontroler sieci Ethernet Realtek PCIe. Kliknij prawym przyciskiem myszy i wybierz Odinstaluj z menu. Patrz zdjęcie poniżej.
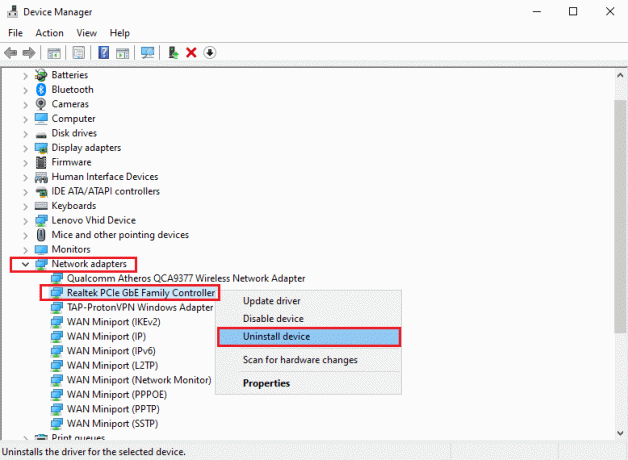
5. Na ekranie pojawi się okno potwierdzenia. Tutaj wybierz Usuń oprogramowanie sterownika dla tego urządzenia.
Jeśli problem z zacinaniem się dźwięku nadal występuje, wypróbuj następną poprawkę.
Metoda 7: Wyłącz urządzenia wejściowe i wyjściowe
Jeśli masz zbyt wiele wejściowych i wyjściowych urządzeń audio podłączonych do komputera z systemem Windows 10, mogą one ze sobą kolidować, prowadząc do problemów ze zniekształceniami dźwięku. W tej metodzie
a. Po pierwsze, aby napraw zacinanie się dźwięku w systemie Windows 10, wyłączymy wszystkie urządzenia wejściowe i wyjściowe.
b. Następnie włączymy poszczególne urządzenia audio, aby określić, które urządzenie audio powoduje problemy z dźwiękiem.
Wykonaj poniższe kroki, aby zrobić to samo:
1. Początek Menadżer urządzeń jak wyjaśniono w Metoda 3.

2. Przewiń w dół i kliknij dwukrotnie Wejścia i wyjścia audio aby rozwinąć menu.
3. Kliknij prawym przyciskiem myszy wszystkie urządzenia audio wymienione tutaj, jeden po drugim, i wybierz Wyłączyćurządzenie. Zobacz zdjęcie.

4. Po wyłączeniu wszystkich urządzeń audio, Uruchom ponownie Twój komputer.
5. Następnie podążaj kroki 1-3 ponownie i tym razem wybierz Włącz urządzenie aby włączyć dowolne z urządzeń audio. Sprawdź, czy dźwięk jest czysty i niezniekształcony.
Metoda 8: Uruchom narzędzie do rozwiązywania problemów z dźwiękiem
Jeśli masz problem z zacinaniem się dźwięku w systemie Windows 10, możesz uruchomić wbudowane narzędzie do rozwiązywania problemów z dźwiękiem, aby rozwiązać problem. Po prostu wykonaj następujące kroki:
1. naciskać Okna+ ja klawisze razem, aby otworzyć Ustawienia na komputerze z systemem Windows 10.
2. Przejdź do Aktualizacja i bezpieczeństwo sekcji, jak pokazano.

3. Kliknij Rozwiązywanie problemów z panelu po lewej stronie.
4. Kliknij Dodatkowe narzędzia do rozwiązywania problemów, jak pokazano niżej.
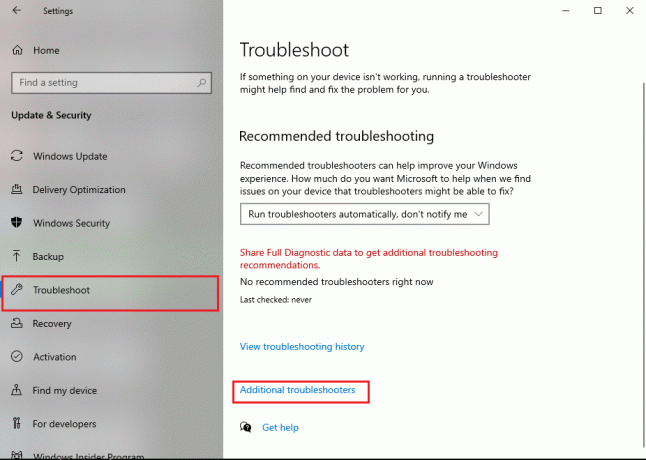
5. Wybierz Odtwarzanie dźwięku pod Wstawanie i bieganie Sekcja. Następnie kliknij Uruchom narzędzie do rozwiązywania problemów. Zapoznaj się z podanym zdjęciem.
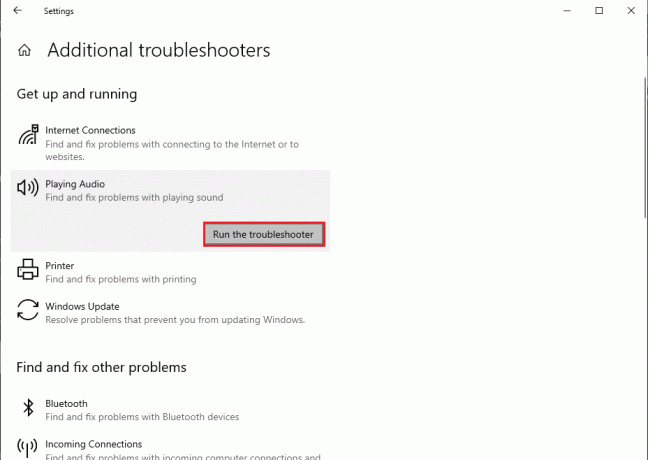
Narzędzie do rozwiązywania problemów zostanie uruchomione w systemie Windows 10 i automatycznie naprawi problem.
Przeczytaj także:Jak naprawić usługi audio, które nie odpowiadają w systemie Windows 10?
Metoda 9: Zresetuj plan zasilania procesora
Czasami pomaga też zresetowanie planu zasilania procesora napraw zacinanie się dźwięku w systemie Windows 10. Tak więc, jeśli doświadczasz zniekształceń lub zacinania się dźwięku podczas korzystania z głośników lub słuchawek w systemie, wykonaj poniższe czynności, aby zresetować plan zasilania procesora.
1. Otworzyć Ustawienia na komputerze, jak wyjaśniono w poprzedniej metodzie. Kliknij System, jak pokazano.

2. Kliknij Moc i sen z lewego panelu.
3. Kliknij Dodatkowe ustawienia mocy pod Powiązane ustawienia po prawej stronie ekranu, jak pokazano.
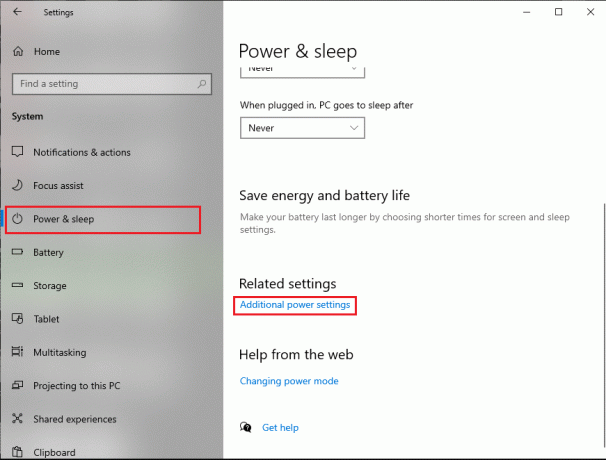
4. Twój aktualny plan zasilania zostanie wyświetlony na górze listy. Kliknij na Zmień ustawienia planu opcja widoczna obok. Patrz zdjęcie poniżej.
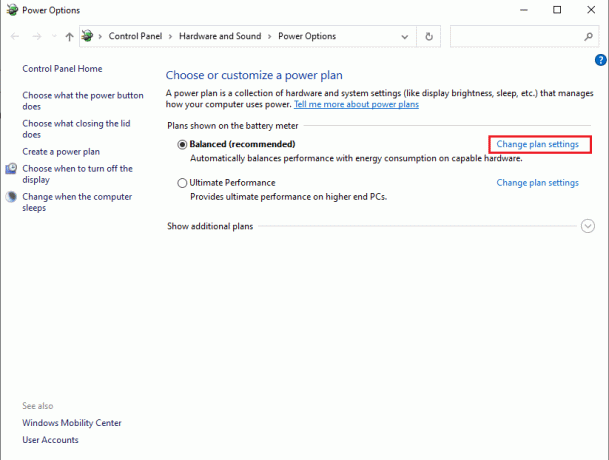
5. Tutaj kliknij Zmień zaawansowane ustawienia zasilania. Na ekranie pojawi się nowe okno.
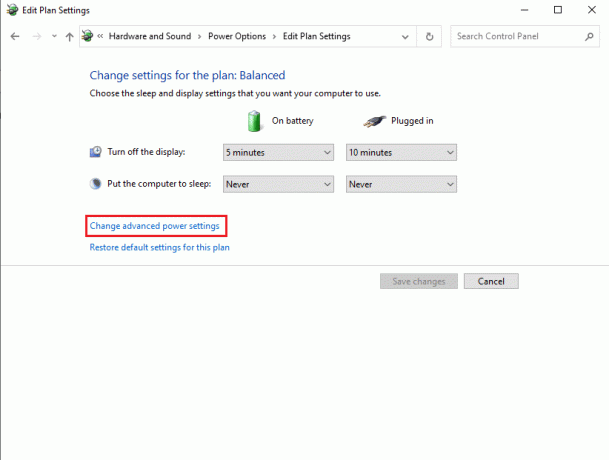
6. Kliknij dwukrotnie Zarządzanie energią procesora by go rozwinąć.
7. Kliknij dwukrotnie Minimalny stan procesora oraz Maksymalny stan procesora i zmień wartości w Na baterii (%) oraz Podłączony (%) pola do 100. Sprawdź zrzut ekranu w celach informacyjnych.
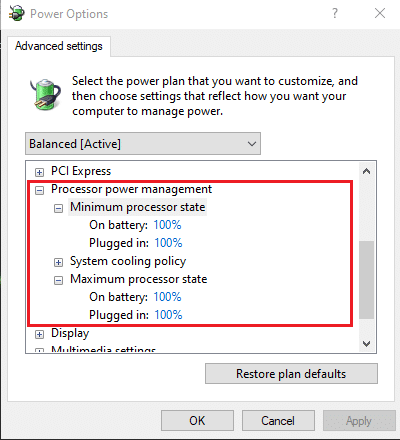
8. Po zresetowaniu planu zasilania procesora, Uruchom ponownie Twój komputer.
Zalecana:
- Napraw zbyt niski dźwięk komputera w systemie Windows 10
- Napraw problemy z dźwiękiem Aktualizacja twórców systemu Windows 10
- Przewodnik po pobieraniu Twitch VOD
- Napraw błąd „Spróbuj ponownie” Identyfikator odtwarzania na YouTube
Mamy nadzieję, że nasz przewodnik był pomocny i udało Ci się napraw zacinanie się lub zniekształcanie dźwięku w systemie Windows 10. Daj nam znać, która metoda zadziałała najlepiej. Jeśli masz jakieś sugestie/pytania, daj nam znać w sekcji komentarzy poniżej.