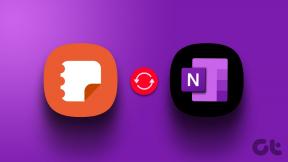6 najlepszych sposobów naprawy dysku USB, który nie wyświetla plików i folderów w systemie Windows 11
Różne / / July 06, 2023
Windows 11 doskonale radzi sobie z wykrywaniem wszelkiego rodzaju urządzeń pamięci masowej USB i zapewnianiem dostępu do ich zawartości. Czasami po podłączeniu dysku USB do komputera system Windows może nie wyświetlić niektórych lub wszystkich plików i folderów.
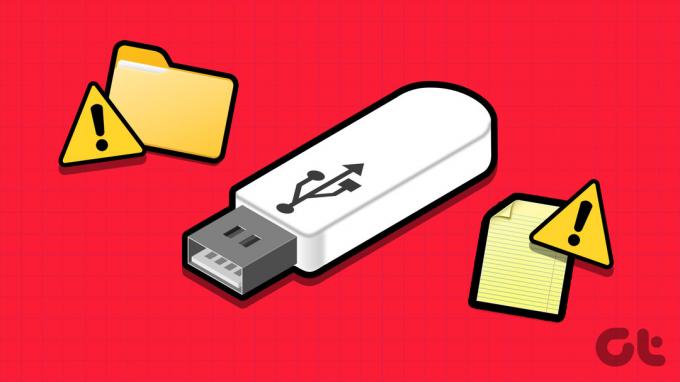
To naturalne, że czujesz się zagubiony, gdy ważne pliki i foldery nagle znikają z dysku flash. Zamiast natychmiast formatowanie dysku USB lub korzystając z jakichkolwiek narzędzi do odzyskiwania plików, rozważ zastosowanie poniższych wskazówek w celu rozwiązania problemu.
1. Podłącz dysk do innego portu USB
Jest to łatwy sposób sprawdzenia, czy problem dotyczy używanego portu USB. Wysuwanie napędu USB a ponowne podłączenie zajmie się również wszelkimi drobnymi usterkami, które mogły uniemożliwiać systemowi Windows wyświetlanie plików i folderów na dysku.

Inną rzeczą, którą możesz zrobić, to podłączyć dysk USB do innego komputera. Potwierdzi, czy występuje problem z samym dyskiem USB.
2. Skonfiguruj Eksplorator plików, aby wyświetlał ukryte elementy
Jeśli brakuje niektórych plików i folderów na dysku USB, ale miejsce do przechowywania jest nadal używane, prawdopodobnie są one ukryte. Aby je ujawnić, musisz skonfigurować Eksplorator plików, aby wyświetlał ukryte elementy w systemie Windows. Oto jak to zrobić.
Krok 1: Naciśnij skrót klawiaturowy Windows + E, aby otworzyć Eksplorator plików i przejść do dysku.
Krok 2: Kliknij menu Widok u góry, przejdź do Pokaż i wybierz opcję Ukryte elementy.

3. Wyszukaj brakujący plik lub folder
Ręczne zlokalizowanie określonego pliku lub folderu na dysku USB może być trudne, jeśli dysk USB zawiera wiele plików i folderów. W takim przypadku Eksplorator plików może nie być w stanie wyświetlić wszystkich tych plików i folderów. Możesz spróbować użyć paska wyszukiwania Eksploratora plików, aby zlokalizować brakujący plik lub folder i sprawdzić, czy działa.
Naciśnij skrót klawiaturowy Windows + E, aby otworzyć Eksplorator plików i przejść do dysku. Wpisz nazwę brakującego pliku lub folderu w pasku wyszukiwania i sprawdź, czy się pojawi.
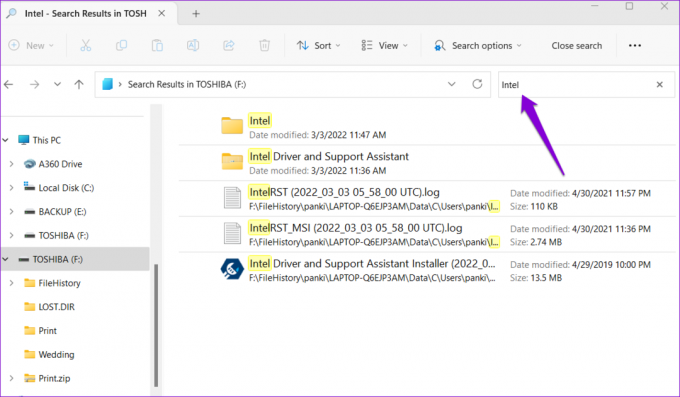
4. Uruchom Narzędzie sprawdzania dysku
CHKDSK (skrót od Check Disk) to przydatne narzędzie w systemie Windows, które może automatycznie wykrywać i naprawiać problemy z dyskami pamięci masowej. Możesz uruchomić to narzędzie, aby rozwiązać wszelkie problemy z dyskiem i odzyskać brakujące pliki i foldery.
Chociaż jest ich kilka sposoby uruchamiania narzędzia CHKDSK w systemie Windows, najłatwiejszym jest Eksplorator plików. Oto kroki dla tego samego.
Krok 1: Kliknij prawym przyciskiem myszy ikonę Start i wybierz Eksplorator plików z menu Power User.
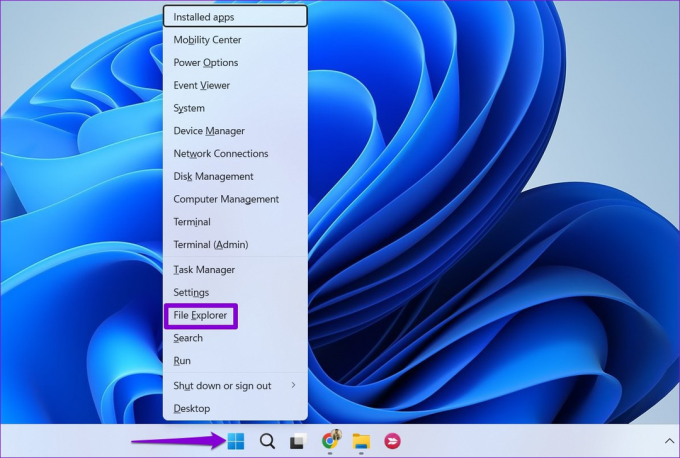
Krok 2: Przejdź do tego komputera za pomocą lewego paska bocznego.
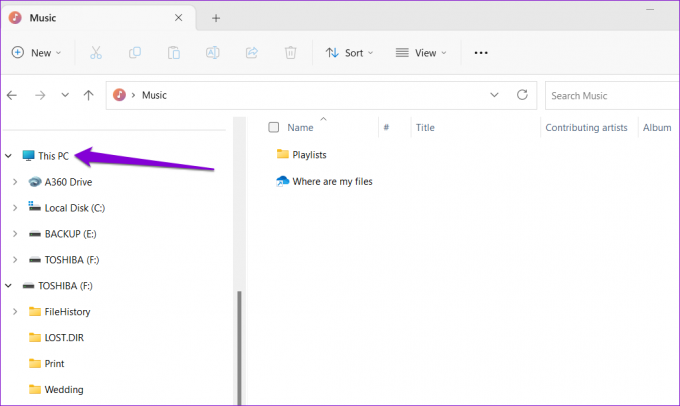
Krok 3: Kliknij prawym przyciskiem myszy dysk USB i wybierz Właściwości.

Krok 4: Przejdź do zakładki Narzędzia i kliknij przycisk Sprawdź.

Krok 5: Wybierz opcję Tak, gdy pojawi się monit Kontrola konta użytkownika (UAC).
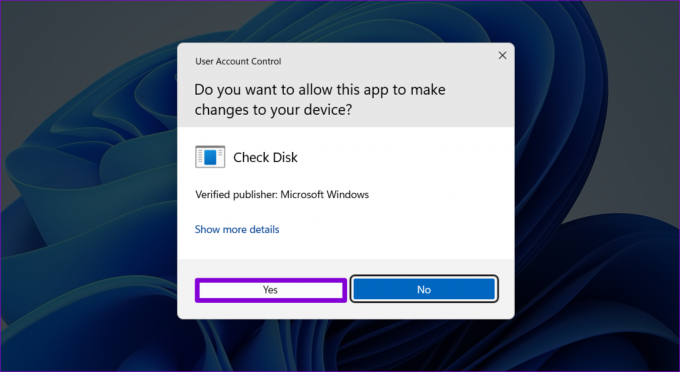
Krok 6: Kliknij opcję Skanuj dysk, aby rozpocząć skanowanie.
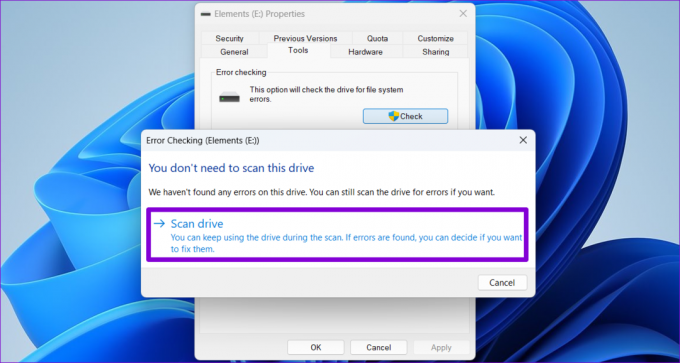
Jeśli narzędzie Check Disk nie znajdzie żadnych problemów, przejdź do poniższych poprawek.
5. Uruchom narzędzie do rozwiązywania problemów ze sprzętem i urządzeniami
Twój komputer z systemem Windows 11 zawiera narzędzie do rozwiązywania problemów ze sprzętem i urządzeniami, które może rozwiązać typowe problemy ze wszystkimi urządzeniami zewnętrznymi, w tym z dyskami USB. Ponieważ to narzędzie do rozwiązywania problemów nie jest dostępne w aplikacji Ustawienia, aby uzyskać do niego dostęp, musisz użyć okna dialogowego Uruchom.
Krok 1: Naciśnij skrót klawiaturowy Windows + R, aby otworzyć okno dialogowe Uruchom. Typ msdt.exe -id DeviceDiagnostic w polu i naciśnij Enter.

Krok 2: W oknie Sprzęt i urządzenia kliknij Zaawansowane.

Krok 3: Zaznacz pole wyboru „Zastosuj naprawy automatycznie” i naciśnij Dalej.

Po uruchomieniu narzędzia do rozwiązywania problemów sprawdź, czy na dysku USB są wyświetlane brakujące pliki i foldery.
6. Zaktualizuj lub ponownie zainstaluj sterowniki USB
Czasami przestarzałe lub wadliwe sterowniki USB na komputerze mogą zakłócać zdolność systemu Windows do wyświetlania zawartości dysku USB. Możesz spróbować zaktualizować problematyczny sterownik za pomocą Menedżera urządzeń, aby sprawdzić, czy to rozwiąże problem.
Krok 1: Naciśnij skrót klawiaturowy Windows + S, aby uzyskać dostęp do menu wyszukiwania. Typ menadżer urządzeń w polu wyszukiwania i naciśnij Enter.

Krok 2: Kliknij dwukrotnie „Kontrolery uniwersalnej magistrali szeregowej”, aby je rozwinąć.

Krok 3: Kliknij prawym przyciskiem myszy odpowiedni dysk USB i wybierz Aktualizuj sterownik.
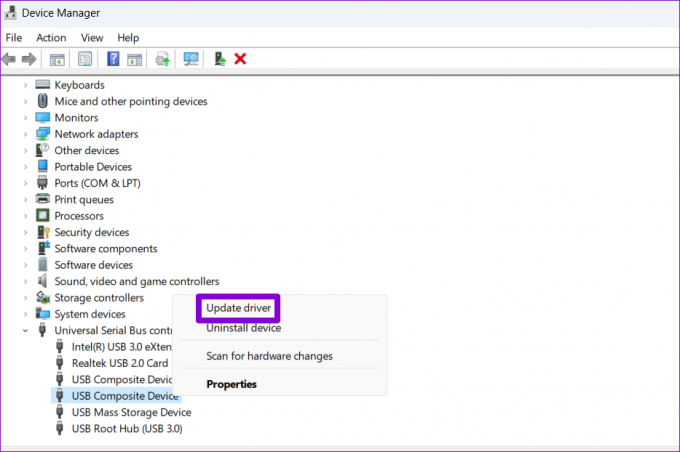
Postępuj zgodnie z instrukcjami wyświetlanymi na ekranie, aby zakończyć aktualizację sterownika.
Jeśli twój dysk twardy lub pendrive nie wyświetla danych nawet po zaktualizowaniu sterowników, prawdopodobnie to one sterowniki są uszkodzone. W takim przypadku najlepszą opcją jest odinstalowanie problematycznego sterownika za pomocą Menedżera urządzeń, a następnie ponowne uruchomienie komputera.
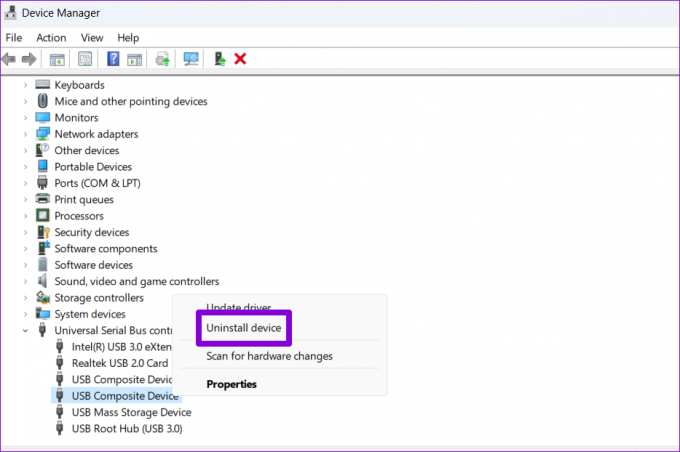
System Windows automatycznie zainstaluje ponownie sterowniki podczas uruchamiania. Następnie dysk USB powinien wyświetlić wszystkie pliki i foldery.
Odzyskaj Niezastąpione
Wymienne urządzenia USB, takie jak dyski flash i zewnętrzne dyski twarde, ułatwiają przesyłanie danych między komputerami. Ale kiedy system Windows nie wyświetla zawartości dysków USB, przeglądanie tych ważnych plików może być trudne. Na szczęście możesz zastosować powyższe rozwiązania, aby to naprawić.
Ostatnia aktualizacja: 6 czerwca 2023 r
Powyższy artykuł może zawierać linki partnerskie, które pomagają wspierać Guiding Tech. Nie wpływa to jednak na naszą rzetelność redakcyjną. Treść pozostaje bezstronna i autentyczna.

Scenariusz
Pankil jest z zawodu inżynierem budownictwa lądowego, który rozpoczął swoją podróż jako pisarz w EOTO.tech. Niedawno dołączył do Guiding Tech jako niezależny pisarz, który zajmuje się poradnikami, objaśnieniami, przewodnikami kupowania, wskazówkami i sztuczkami dla systemów Android, iOS, Windows i Internetu.