Jak naprawić aplikację Mac Mail, która otwiera się losowo – TechCult
Różne / / July 06, 2023
Wyobraź sobie, że oglądasz film lub organizujesz spotkanie na komputerze Apple i nagle aplikacja Mac Mail otwiera się sama. To może być naprawdę denerwujące. Wiele osób napotyka ten problem, ale nie martw się! W tym artykule omówimy różne sposoby naprawy aplikacji poczty Mac, która otwiera się losowo. Zostań z nami i dowiedz się, jak go rozwiązać!

Spis treści
Jak naprawić aplikację Mac Mail, która otwiera się losowo
Radzenie sobie z przerwami spowodowanymi przez samo otwarcie aplikacji Mac Mail może być dość frustrujące. W tym artykule poprowadzimy Cię, jak zapobiec automatycznemu uruchamianiu, dając Ci większą kontrolę nad korzystaniem z komputera. Czytaj dalej, aby zrozumieć przyczyny tego problemu i poznać możliwe rozwiązania, aby go rozwiązać.
Szybka odpowiedź
Aby naprawić samoczynne otwieranie się aplikacji poczty Mac, wykonaj następujące kroki:
1. W aplikacji Poczta kliknij Poczta.
2. Teraz wybierz Preferencje.
3. Na karcie Ogólne zmień Sprawdź nowe wiadomości opcję z Automatycznie na Ręcznie.
4. Następnie odznacz pole obok Preferuj otwieranie wiadomości w widoku Split View na pełnym ekranie.
Dlaczego aplikacja My Mac Mail otwiera się losowo?
Zrozumienie przyczyn losowego uruchamiania aplikacji Mail na komputerze Mac ma kluczowe znaczenie dla skutecznego rozwiązania problemu. Oto kilka punktów, które podkreślają możliwe przyczyny:
- Chwilowa usterka.
- Nieważne konta e-mail.
- Przestarzałe oprogramowanie.
- Konflikt z pocztą e-mail innej firmy.
- Pamięć podręczna systemu.
- Włączanie funkcji, takich jak uruchamianie aplikacji pocztowej podczas logowania, drzemka, widok podzielony i powiadomienia Kalendarza Google.
Teraz, gdy znasz możliwe przyczyny losowego uruchamiania aplikacji Mail na komputerze Mac, nadszedł czas, aby zbadać rozwiązania.
Metoda 1: Zminimalizuj aplikację
Jeśli aplikacja pocztowa na komputerze Mac otwiera się losowo, spróbuj ją zminimalizować. Możesz to zrobić klikając na ikona w kolorze pomarańczowym znajduje się w lewym górnym rogu okna. Oprócz tego możesz również skorzystać z tzw Komenda + H Klawisze do szybkiego minimalizowania aplikacji Mail. To nie jest trwała poprawka, ale jest to łatwy i szybki sposób na zatrzymanie dziwnego zachowania aplikacji Mail.
Metoda 2: Wymuś zamknięcie aplikacji Mail
Możesz spróbować wymusić zamknięcie tej aplikacji, aby naprawić problem z losowym uruchamianiem aplikacji poczty Mac. Gdy to zrobisz, zamyka tę aplikację i daje jej nowy początek po ponownym otwarciu. Aby dowiedzieć się, jak wymusić zamknięcie aplikacji pocztowej, wykonaj czynności omówione poniżej:
1. Na klawiaturze komputera Mac naciśnij i przytrzymaj Command + Opcja + Esc klucze razem.
2. Następnie wybierz Aplikacja pocztowa a następnie kliknij na Wymuś zakończenie przycisk, aby zatrzymać jego działanie na urządzeniu.
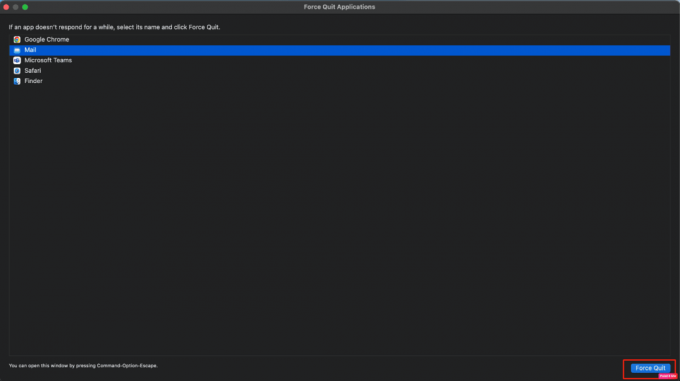
Metoda 3: Daj oddzielne miejsce na pulpicie
Możesz także udostępnić oddzielne miejsce na pulpicie aplikacji Mail, aby rozwiązać problem:
1. Najpierw uruchom Kontrola misji.
2. Teraz utwórz nową przestrzeń, klikając przycisk Dodaj ikonę znajduje się w prawym górnym rogu.
3. Następnie przeciągnij Aplikacja pocztowa w tym.
To powinno rozwiązać problem.
Przeczytaj także:Jak zsynchronizować Dysk Google na komputerze Mac
Metoda 4: Usuń nieistotne konta e-mail
Inną metodą rozwiązania problemu z pocztą Mac, która wciąż pojawia się na podzielonym ekranie, jest usunięcie nieistotnych kont e-mail z aplikacji Mail. Aby to zrobić:
1. W aplikacji Poczta przejdź do Preferencje.
2. Następnie, usunąć konta e-mail które nie są ważne.
Metoda 5: Zaktualizuj Maca
Jeśli nie zaktualizowałeś swojego urządzenia do najnowszej wersji, możesz natknąć się na przypadkowy problem z aplikacją poczty Mac. W takim przypadku zaktualizuj komputer Mac, aby rozwiązać problem i pozbyć się wszystkich błędów i usterek.
Po uaktualnieniu urządzenia do najnowszej wersji oprogramowania uzyskasz dostęp do najnowszych funkcji, aktualizacji zabezpieczeń i nie tylko. Aby go zaktualizować, wykonaj czynności wymienione poniżej:
1. Najpierw przejdź do Preferencje systemu i kliknij na Aktualizacja oprogramowania opcja.
2. Następnie kliknij na Ulepsz teraz przycisk.

Metoda 6: Sprawdź preferencje logowania
Na komputerze Mac masz możliwość wyboru różnych aplikacji, które chcesz uruchamiać same po zalogowaniu się na urządzeniu. Jeśli więc aplikacja Mail otwiera się również po zalogowaniu na komputerze Mac, możesz sprawdzić preferencje logowania, aby uniemożliwić automatyczne otwieranie aplikacji Mail. Aby to zrobić, przeczytaj następujące kroki:
1. Przejdź do Preferencje systemu aplikację na swoim urządzeniu.
2. Następnie kliknij na Grupy użytkowników opcja.
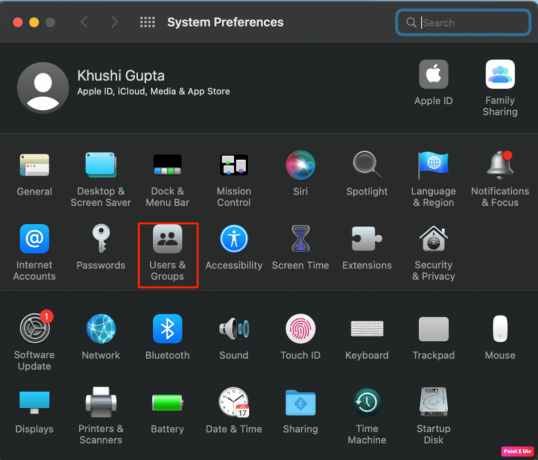
3. Teraz kliknij na Elementy logowania kartę, a następnie upewnij się, że aplikacja Poczta nie znajduje się na liście aplikacji otwieranych automatycznie podczas logowania.
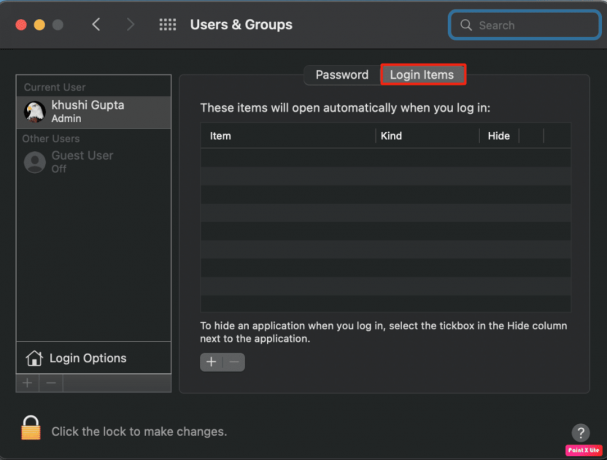
4. Następnie, uruchom ponownie komputer Mac i sprawdź, czy aplikacja poczty Mac otwiera się losowo, problem został rozwiązany.
Przeczytaj także:Top 20 najlepszych aplikacji do zarządzania schowkiem na Maca
Metoda 7: Wyłącz zamykanie systemu Windows podczas zamykania aplikacji
Inną metodą, którą możesz zastosować, aby naprawić losowo otwierającą się aplikację poczty Mac, jest ta. Aby to zrobić, postępuj zgodnie z poniższymi krokami:
1. Zacznij od uruchomienia Preferencje systemu i kliknij na Ogólny opcja.
2. Następnie zaznacz pole obok Zamykaj okna podczas zamykania aplikacji możliwość natychmiastowego zatrzymania aplikacji po jej zamknięciu.

Metoda 8: Wyłącz Power Nap
Gdy komputer Mac jest uśpiony, funkcja Power Nap sprawdza powiadomienia z kalendarza, nowe wiadomości e-mail i inne Aktualizacje iCloud. Spróbuj więc wyłączyć funkcję Power Nap, aby uniemożliwić działanie aplikacji Mail, gdy komputer Mac śpi. Aby wyłączyć funkcję Power Nap, wykonaj następujące czynności:
1. otwarty Preferencje systemu na Twoim Macu.
2. Teraz kliknij na Oszczędzacz energii opcja.
3. Następnie odznacz pole obok Włącz Power Nap możliwość wyłączenia tej funkcji.
Metoda 9: Wyłącz widok podzielony
Jeśli natkniesz się na pocztę Mac, która ciągle wyskakuje z problemem podzielonego ekranu, w takiej sytuacji wyłącz opcję podzielonego widoku na komputerze Mac. Może to pomóc w rozwiązaniu tego problemu. Aby dowiedzieć się, jak wyłączyć funkcję podzielonego widoku, wykonaj następujące czynności:
1. Uruchom Aplikacja pocztowa na Twoim Macu.
2. Następnie kliknij Poczta a potem dalej Preferencje z paska menu.
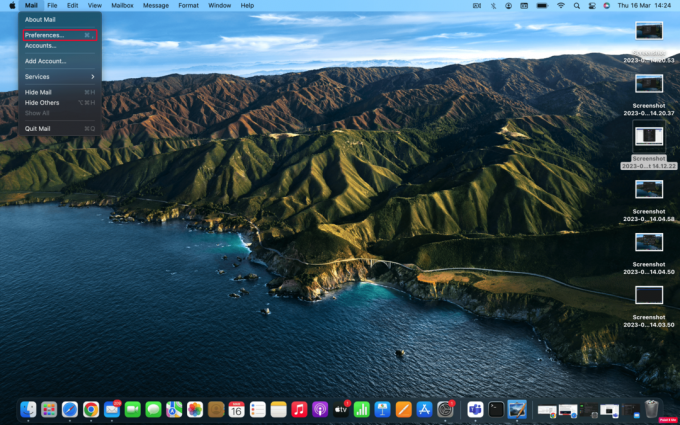
3. Następnie przejdź do Ogólny kartę, a następnie zmień plik Sprawdź nowe wiadomości opcję z Automatycznie na Ręcznie.
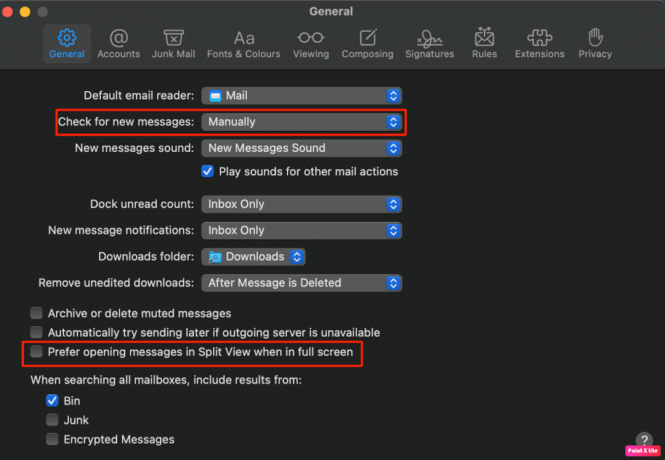
4. Następnie odznacz pole obok Preferuj otwieranie wiadomości w widoku Split View na pełnym ekranie możliwość wyłączenia tej funkcji.
Przeczytaj także:17 Najlepszy ekstraktor wiadomości masowych do generowania leadów
Metoda 10: Wyłącz powiadomienia Kalendarza Google
Możesz także wybrać tę metodę, aby rozwiązać problem. Postępuj zgodnie z podanymi krokami, aby wyłączyć powiadomienia kalendarza Google:
1. Zaloguj się do kalendarz Google za pomocą Twojej przeglądarki.
2. Następnie kliknij na Ikona zębatki znajduje się w prawym górnym rogu, a teraz kliknij Ustawienia.
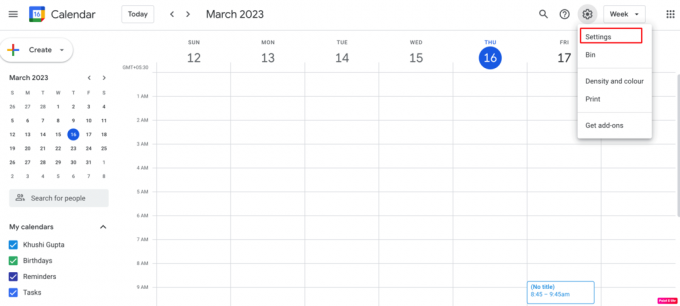
3. Dalej, pod Ustawienia dla Mojego kalendarza, kliknij swój nazwa kalendarza a następnie wybierz Powiadomienia o wydarzeniach opcja.
4. Następnie kliknij na Ikona X aby usunąć zaplanowane powiadomienia e-mail.
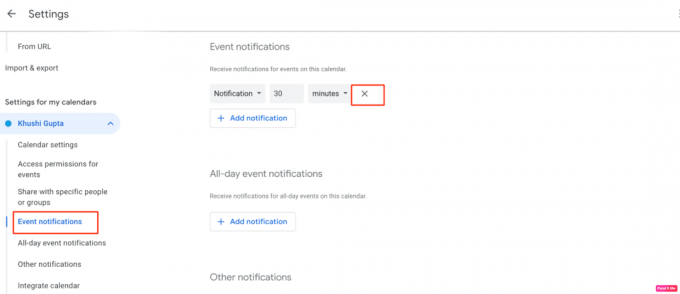
5. Następnie przejdź do Całodzienne powiadomienie o wydarzeniu kartę i powtórz procedurę opisaną w kroku 4.
6. Na koniec przejdź do Inne powiadomienia sekcji i zmień opcje rozwijane z E-mail do Brak.
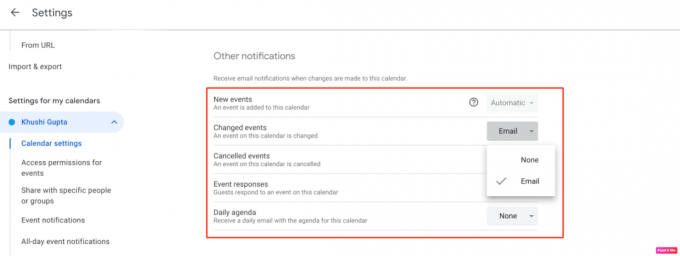
Metoda 11: Użyj hasła do aplikacji Gmail
Aplikacja pocztowa na komputerze Mac może czasami nie łączyć się z Twoim kontem Google, może to być spowodowane uwierzytelnianiem dwuskładnikowym. Może to spowodować losowe otwieranie się aplikacji poczty Mac przy każdym ponownym nawiązaniu połączenia. Aby rozwiązać ten problem, wykonaj poniższe czynności:
1. Najpierw zaloguj się do swojego Konto Google za pomocą przeglądarki internetowej. Następnie kliknij Bezpieczeństwo na karcie bocznej i wybierz Hasła do aplikacji.

2. Teraz zrób Hasło do aplikacji dla aplikacji Mac's Mail, a następnie skopiuj ją do schowka.
3. Następnie uruchom Aplikacja pocztowa i idź do Preferencje. Teraz od Zakładka Konta usuń swoje konto Gmail.
4. Następnie, ponownie dodaćkonto Gmail.
Notatka: Jeśli chcesz odwrócić hasło aplikacji do aplikacji Poczta, przejdź do swojego konta Google i kliknij Zabezpieczenia, a następnie wybierz Hasła aplikacji.
Metoda 12: Uruchom w trybie awaryjnym
Jeśli powyższe metody nie zadziałały, możesz uruchomić urządzenie w trybie awaryjnym. Ta metoda pozwala komputerowi Mac pozbyć się pamięci podręcznej systemu, co może być przyczyną losowego otwierania się aplikacji poczty Mac. Aby uruchomić komputer w trybie awaryjnym, wykonaj czynności omówione poniżej:
1. Pierwszy, wyłączyć coś Twój Mac całkowicie.
2. Teraz naciśnij Klawisz Shift a następnie uderz w Przycisk zasilania.
3. W związku z tym trzymaj Klawisz Shift aż do całkowitego uruchomienia komputera Mac.
To kończy nasz artykuł o tym, jak naprawić błąd Aplikacja poczty Mac otwiera się losowo. Mamy nadzieję, że po przeczytaniu naszego przewodnika udało Ci się rozwiązać ten problem. Możesz skontaktować się z nami w sprawie sugestii i zapytań za pośrednictwem sekcji komentarzy poniżej. Daj nam również znać, o jakim temacie chcesz się dowiedzieć w naszym następnym artykule.
Henry jest doświadczonym pisarzem technicznym, którego pasją jest udostępnianie złożonych tematów technologicznych zwykłym czytelnikom. Dzięki ponad dziesięcioletniemu doświadczeniu w branży technologicznej Henry stał się zaufanym źródłem informacji dla swoich czytelników.



