Uniwersalna kontrola nie działa na Macu, aby płynnie przełączać się między urządzeniami Apple – TechCult
Różne / / July 06, 2023
Jeśli chcesz bezproblemowej i łatwej interakcji między komputerem Mac a iPadem, możesz skorzystać z funkcji Universal Control. Został zaprojektowany tak, aby działał dobrze na prawie wszystkich modelach komputerów Mac i iPadów. Jednak niektórzy użytkownicy Apple zgłaszali przypadki nagłego zaprzestania działania tej funkcji. Jeśli masz te same problemy z niedziałającym Universal Control na komputerze Mac, mamy przewodnik z rozwiązaniami, które pomogą Ci rozwiązać problem.
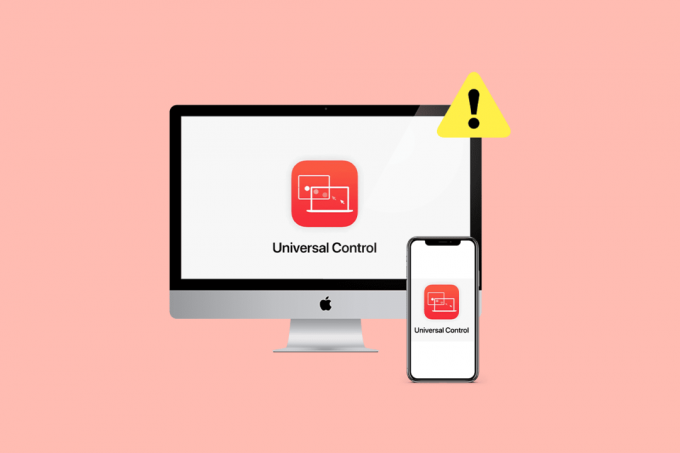
Spis treści
Jak naprawić uniwersalną kontrolę, która nie działa na komputerze Mac
The Uniwersalna funkcja sterowania został zaprojektowany w celu zwiększenia wielozadaniowości na urządzeniach Apple. Wprowadzony w 2021 roku, umożliwia bezproblemowe parowanie urządzeń takich jak Mac i iPad. Jeśli jednak napotkasz jakiekolwiek problemy podczas korzystania z tej funkcji, nasz artykuł zawiera pomocne rozwiązania. Czytaj dalej, aby je poznać!
Szybka odpowiedź
Aby naprawić Universal Control, który nie działa na komputerze Mac, wykonaj następujące kroki:
1. Iść do Preferencje systemu na komputerze Mac i kliknij Wyświetlacz.
2. Kliknij na ikona plusa (+). aby wyświetlić opcje rozwijane.
3. Następnie wybierz jedną z nich Uniwersalna kontrola Lub wózek boczny opcja na raz.
Dlaczego kontrola wszechświata nie działa?
Zanim przejdziesz do rozwiązań, musisz być świadomy przyczyn, dla których Universal Control nie działa w przypadku problemu z Monterey. Przeczytaj poniższe punkty, aby się o nich dowiedzieć:
- Chwilowa usterka.
- Bluetooth nie jest włączony.
- Wi-Fi nie jest włączone.
- Niekompatybilne urządzenia.
- Urządzenia nie są blisko siebie.
- Przestarzałe oprogramowanie.
- Urządzenia nie są zalogowane przy użyciu podobnego identyfikatora Apple ID.
- Zakłócenia z VPN.
Zebraliśmy kilka metod, które pomogą Ci rozwiązać problem z Universal Control, który nie działa na Twoim Macu, co zobaczysz poniżej:
Metoda 1: podstawowe metody rozwiązywania problemów
Nasz przewodnik zawiera zarówno podstawowe, jak i zaawansowane metody, które możesz wypróbować. Przeczytaj dostarczone rozwiązania i postępuj zgodnie z instrukcjami, aby skutecznie rozwiązać problem.
1A. Uruchom ponownie urządzenie
Zanim przejdziesz do zaawansowanych metod, najpierw uruchom ponownie urządzenie, aby naprawić, że Universal Control nie działa na komputerze Mac. Po ponownym uruchomieniu urządzenia tymczasowe usterki i błędy zostaną naprawione. Jest to jedna z najprostszych metod, z których możesz skorzystać. Aby to zrozumieć, wykonaj następujące czynności:
1. Najpierw przejdź do Menu jabłkowe na Twoim Macu.
2. Teraz kliknij na Uruchom ponownie opcja.
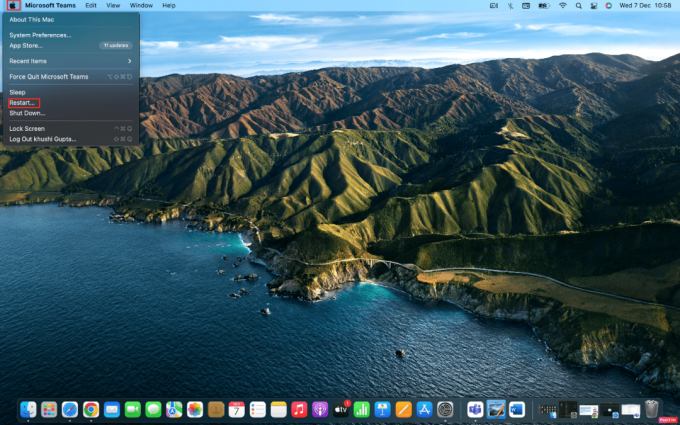
1B. Włącz Bluetooth
Włącz Bluetooth na Macu i iPadzie, aby rozwiązać ten problem. Aby to zrobić, przeczytaj poniżej:
1. Uruchom Preferencje systemu aplikację, a następnie kliknij Bluetooth opcja.
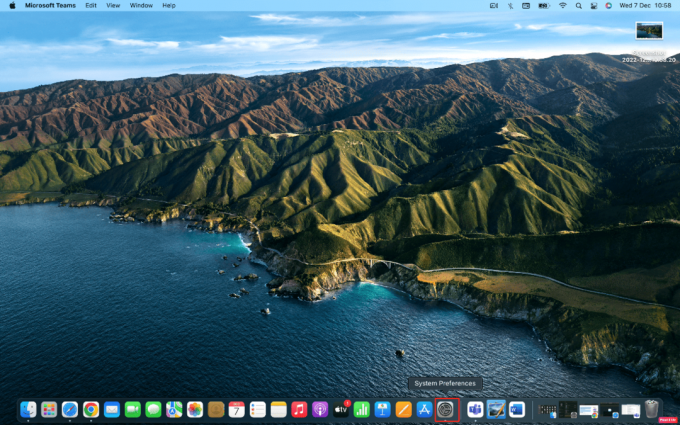
2. Teraz kliknij Włącz Bluetooth opcja.
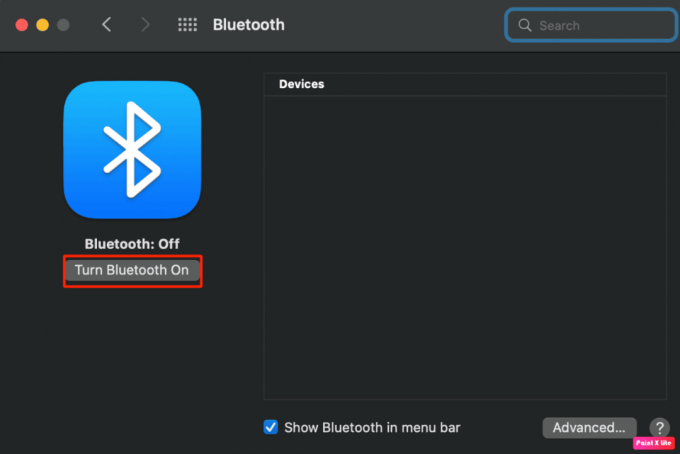
Przeczytaj także: Jak rzucić Firestick z komputera Mac
1C. Włącz Wi-Fi
Musisz włączyć Wi-Fi na obu urządzeniach, aby nie napotkać tego problemu. Postępuj zgodnie z krokami omówionymi poniżej, aby włączyć Wi-Fi:
1. Kliknij na Ikona Wi-Fi znajduje się na pasku menu urządzenia, a następnie włącz Suwak Wi-Fi.
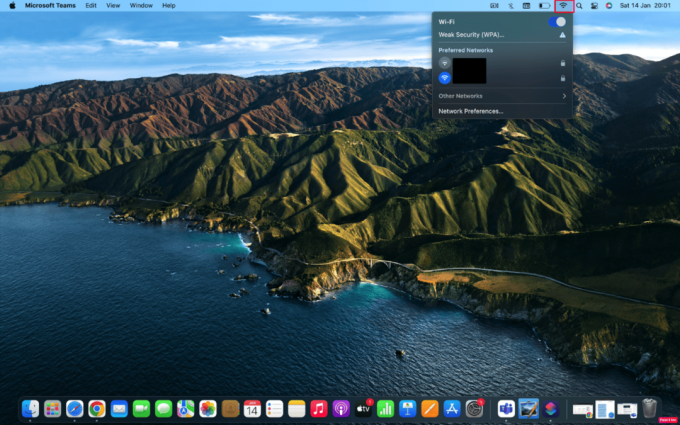
1D. Zaloguj się, używając tego samego Apple ID
Jeśli problem z Universal Control nie działa Monterey nadal występuje po zastosowaniu metod omówionych powyżej, upewnij się, że Twoje urządzenia są zalogowane z podobnego identyfikatora Apple ID. Możesz wybrać jeden z identyfikatorów Apple ID na iPadzie lub komputerze Mac, a następnie dodać go do innego. Aby się zalogować, postępuj zgodnie z podanymi krokami:
1. Przejdź do Preferencje systemu app na komputerze Mac i kliknij Zalogować się opcja.

2. Następnie wpisz swój Identyfikator Apple'a a jeśli zostaniesz poproszony o wprowadzenie 6-cyfrowego kodu, zrób to.
Metoda 2: Upewnij się, że urządzenie jest zgodne
Jeśli napotykasz problem z niedziałającym systemem Mac Universal Control, sprawdź, czy ta funkcja jest kompatybilna z Twoim urządzeniem. Ta funkcja nie działa we wszystkich modelach.
Modele zgodne z tą funkcją to MacBook (2016 lub nowszy), MacBook Air (2018 lub nowszy), MacBook Pro (2016 lub nowszy), Mac Pro (2019), Mac Studio, Mac mini (2018 lub nowszy), iMac (27-calowy Retina 5K, koniec 2015 r.), iMac (2017 r. lub nowszy), iMac Pro, wszystkie modele iPada Pro, iPad Air (3. generacji lub nowszy), iPad mini (5. generacji lub nowszy) oraz iPad (6. generacji lub nowszy) nowsza).
Metoda 3: Postępuj zgodnie z uniwersalnymi wymaganiami dotyczącymi kontroli
Od razu do trzy urządzenia które obsługują tę funkcję, działają dobrze. Istnieją jednak pewne wymagania, takie jak Mac jest niezbędny przy włączaniu Universal Control między dwoma iPadami. iPady same nie działają z tą funkcją.
Poza tym ważne jest, aby pamiętać, że aby Universal Control działał efektywnie, urządzenia powinny znajdować się blisko siebie, najlepiej w odległości Promień 3 stóp. Chociaż możesz go aktywować w ciągu 30-metrowy promień, zaleca się trzymanie urządzeń blisko siebie, aby w pełni korzystać z tej funkcji. Ponieważ Universal Control wykorzystuje połączenie Bluetooth między urządzeniami, trzymanie ich w pobliżu zapewnia optymalną wydajność i płynne działanie obu urządzeń.
Ponadto ważne jest, aby unikaj udostępniania połączenia internetowego komputera Mac innym urządzeniom podczas korzystania z uniwersalnego sterowania. Podobnie upewnij się, że Opcja Personal Hotspot na iPadzie jest wyłączona, ponieważ udostępnianie połączenia mobilnego iPada z komputerem Mac może potencjalnie zakłócić jego funkcjonalność.
Przeczytaj także:Jak dostosować monit terminala na komputerze Mac
Metoda 4: Zaktualizuj Maca i iPada
Uaktualnij komputer Mac i iPada do najnowszej wersji, aby rozwiązać problem z niedziałającym Universal Control. Nieaktualna wersja może powodować ten problem, dlatego należy zaktualizować swoje urządzenia. Najnowsza aktualizacja zawiera aktualizacje zabezpieczeń, najnowsze funkcje i poprawki błędów. Aby zaktualizować komputer Mac i iPada, wykonaj czynności omówione poniżej:
1. W Preferencje systemu, Kliknij na Aktualizacja oprogramowania opcję, a następnie wybierz Ulepsz teraz opcja.
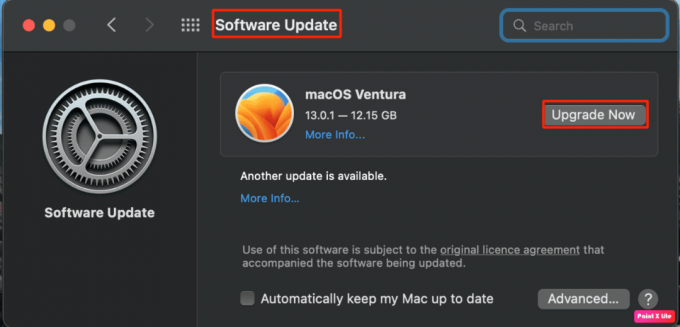
Metoda 5: Wyłącz VPN
Aby rozwiązać problem z Universal Control, który nie działa w Monterey, jednym z potencjalnych rozwiązań jest wyłączenie VPN. Chociaż sieci VPN są powszechnie używane ze względu na prywatność i bezpieczeństwo, tymczasowe wyłączenie ich może pomóc w rozwiązaniu problemu. Wykonaj następujące kroki, aby wyłączyć VPN:
1. Idź do Preferencje systemu aplikację na komputerze Mac.
2. Następnie kliknij Sieć i wybierz VPN. Następnie wyłącz suwak obok swojej sieci VPN.
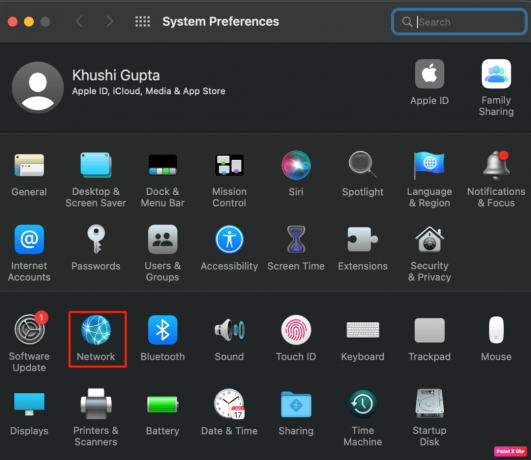
Metoda 6: Wyłącz Sidecar na Macu
Funkcje wykonywane przez Sidecar i Universal Control są różne. Obie te funkcje nie działają razem. Spróbuj więc wyłączyć atrybut Sidecar, aby zapobiec niedziałaniu Universal Control na problemie z komputerem Mac. Aby wyłączyć go na komputerze Mac, wykonaj podane czynności:
1. Iść do Preferencje systemu na komputerze Mac i kliknij Wyświetlacz opcja.
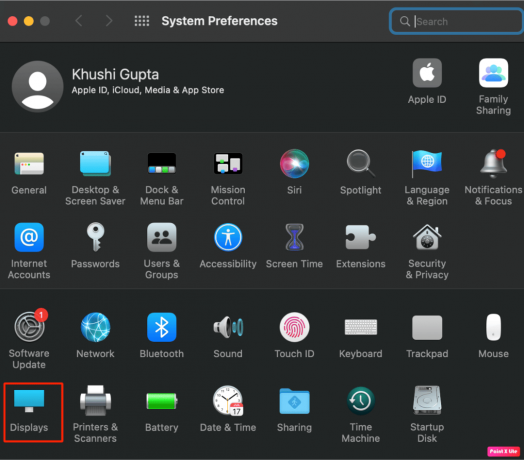
2. Następnie kliknij na ikona plusa (+). z rozwijanymi opcjami.
3. Teraz wybierz albo Sterowanie uniwersalne lub wózek boczny opcja na raz.
Jeśli masz wybraną opcję Lustro lub rozszerz do, odznacz ją. Spowoduje to wyłączenie funkcji Sidecar.
Metoda 7: Aktywuj uniwersalne ustawienia sterowania na komputerze Mac
Inną metodą, którą możesz zastosować, aby rozwiązać problem z niedziałającym Macem Universal Control, jest ta. Wykonaj podane kroki, aby dowiedzieć się, jak to zrobić:
1. W Preferencje systemu, Kliknij Wyświetlacze i wybierz Zaawansowany.
2. Następnie włącz Pozwól, aby wskaźnik i klawiatura poruszały się między pobliskimi komputerami Mac lub iPadami i Przepchnij krawędź wyświetlacza, aby podłączyć pobliskiego Maca lub iPada suwak.
3. Możesz także włączyć opcję Automatycznie połącz ponownie z dowolnym komputerem Mac lub iPadem w pobliżu suwak, jeśli chcesz automatycznie ponownie połączyć komputer Mac z iPadem, gdy znajdzie się on w zasięgu. Następnie kliknij Zrobione.
4. Nawigować do Preferencje systemu i kliknij Ogólny.
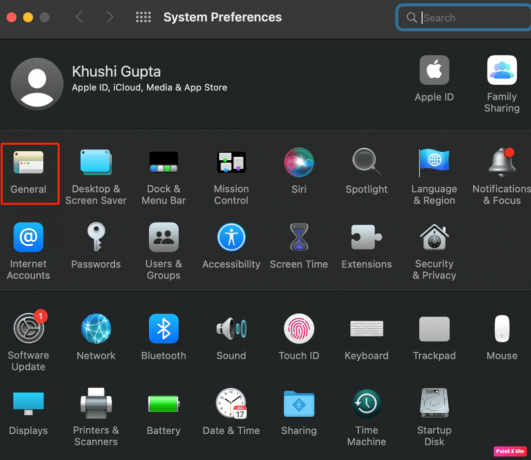
5. Następnie sprawdź Zezwalaj na Handoff między tym komputerem Mac a urządzeniami iCloud skrzynka.
Poza tym możesz także przejść do Centrum Kontroli znajdujący się po prawej stronie paska menu, a następnie pod opcją Wyświetlanie, będziesz mógł zlokalizować swojego iPada pod klawiszem Połącz klawiaturę i mysz z nagłówkiem. Jeśli Twoje urządzenie nie jest podświetlone, ale znajduje się na liście, wybierz je ręcznie, aby aktywować Universal Control.
Przeczytaj także: iPadOS 17: obsługiwane urządzenia, data wydania i plotki
Metoda 8: Włącz Handoff na iPadzie
Upewnij się, że włączyłeś funkcję Handoff na iPadzie, aby zapobiec niedziałaniu Universal Control w Monterey. Aby zapoznać się z tym, jak to zrobić, przeczytaj poniższe kroki:
1. Otworzyć Ustawienia aplikację na iPada.
2. Teraz przejdź do Ogólny i wybierz AirPlay i Handoff.
3. Następnie włącz przekazanie I Kursor i klawiatura suwaki.
Jeśli te opcje są już włączone na Twoim urządzeniu, wyłącz je i włącz ponownie.
Na tym kończy się nasz artykuł Universal Control nie działa na Macu. Mamy nadzieję, że po przeczytaniu naszego przewodnika udało Ci się rozwiązać problem. Daj nam znać, która metoda zadziałała dla Ciebie. Możesz skontaktować się z nami w sprawie sugestii i zapytań za pośrednictwem sekcji komentarzy poniżej.
Henry jest doświadczonym pisarzem technicznym, którego pasją jest udostępnianie złożonych tematów technologicznych zwykłym czytelnikom. Dzięki ponad dziesięcioletniemu doświadczeniu w branży technologicznej Henry stał się zaufanym źródłem informacji dla swoich czytelników.



