Jak naprawić awarię Kodi podczas odtwarzania wideo – TechCult
Różne / / July 10, 2023
Kodi stał się popularnym wyborem do strumieniowego przesyłania rozrywkowych treści online, ponieważ oferuje szereg funkcji i opcji dostosowywania. Ten odtwarzacz multimediów typu open source jest kompatybilny z różnymi platformami, dzięki czemu użytkownicy mogą bezproblemowo cieszyć się ulubionymi treściami. Jednak napotkanie problemów, w których Kodi nagle przestaje działać, może być frustrujące. Jednym z częstych problemów jest awaria Kodi podczas odtwarzania wideo na urządzeniu. W tym artykule zagłębimy się w przyczyny tego problemu i zaproponujemy praktyczne rozwiązania tego problemu.

Spis treści
Jak naprawić awarię Kodi podczas odtwarzania wideo
Kodi może losowo ulec awarii podczas odtwarzania wideo na twoim urządzeniu. Może to przeszkadzać w przesyłaniu strumieniowym. W zależności od przyczyny wystąpienia tego problemu, w poniższym przewodniku przyjrzymy się niektórym metodom rozwiązywania problemów, aby go naprawić. Czytaj dalej!
Szybka odpowiedź
Aby naprawić awarię Kodi podczas odtwarzania wideo, włącz opcję aktualizacji w następujący sposób:
1. otwarty Ustawienia Kodi i kliknij na Dodatki.
2. Uzyskaj dostęp do dodatku, który chcesz zaktualizować, i kliknij Wersjepatka aby wybrać najnowsza wersja.
3. Na koniec włącz Automatyczna aktualizacja.
Dlaczego Kodi ulega awarii podczas odtwarzania?
Co się stanie, jeśli podczas oglądania ulubionego filmu lub serialu wideo ulegnie awarii podczas odtwarzania? Wiemy, że nie ma nic gorszego niż awaria wideo podczas odtwarzania. Może być wiele powodów, dla których Kodi zawiesza się podczas odtwarzania, a niektóre z nich wymieniliśmy w tym artykule. Przyjrzyj się niektórym możliwym przyczynom awarii Kodi podczas odtwarzania wideo:
- Słabe połączenia internetowe
- Przestarzałe lub niekompatybilne dodatki
- Przestarzały sterownik karty graficznej
- Ograniczenie regionalne
- Problemy z przechowywaniem.
- Przestarzała aplikacja Kodi
- Usterki lub błąd
- Problem z urządzeniem
Aby rozwiązać problem z zawieszaniem się Kodi podczas odtwarzania, postępuj zgodnie z metodami wymienionymi poniżej:
Metoda 1: podstawowe metody rozwiązywania problemów
Na początek mamy kilka łatwych metod rozwiązywania problemów, które możesz wypróbować!
1A. Rozwiązywanie problemów z połączeniem internetowym
Często przyczyną problemu może być Internet, więc przed kontynuowaniem spróbuj znaleźć stabilną sieć Wi-Fi. Do Rozwiązywanie problemów z łącznością internetową, przeczytaj nasz poradnik.
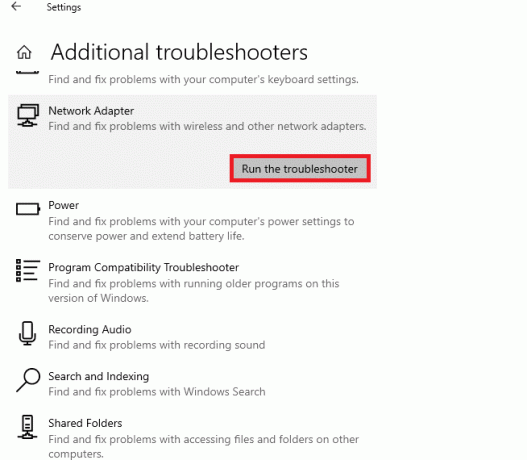
1B. Uruchom ponownie aplikację
Ponowne uruchomienie aplikacji może rozwiązać prawie wszystkie tymczasowe usterki i zapobiec zawieszaniu się Kodi podczas odtwarzania. Więc, WyjścieKodi i otwórz go ponownie, aby rozwiązać problem.

1C. Uruchom ponownie urządzenie
Jeśli powyższe metody nie zadziałały, możesz śmiało uruchomić ponownie urządzenie. W większości przypadków ponowne uruchomienie urządzenia prawie zawsze może rozwiązać problem. Aby to zrobić, przeczytaj nasz przewodnik na Jak ponownie uruchomić lub zrestartować urządzenie.

1D. Zaloguj się ponownie do aplikacji
Jeśli żadna z powyższych podstawowych metod nie zadziałała, spróbuj wylogować się z konta Kodi i zalogować się ponownie. Istnieją szanse, że konto może również wykazywać pewne usterki.
Mamy nadzieję, że powyższe metody zadziałały dla Ciebie, ale jeśli nie, zamiast tego zanurzmy się w kilka zaawansowanych metod.
Metoda 2: Zaktualizuj dodatki
Być może pierwszą rzeczą, która przychodzi na myśl, gdy Kodi zawiesza się podczas odtwarzania, są przestarzałe dodatki. Czasami obecne dodatki w Kodi mogą nie być kompatybilne z twoim urządzeniem. Sugerujemy sprawdzenie dodatków pod kątem aktualizacji, aby upewnić się, że masz zainstalowane najnowsze dodatki. Nie wiesz, jak zaktualizować swoje dodatki w Kodi? Oto jak to zrobić, aby zatrzymać awarie Kodi podczas odtwarzania.
1. Najpierw otwórz swój Konto Kodi i idź do Ikona ustawień.

2. Teraz kliknij Dodatki.

3. Uzyskaj dostęp do dodatku chcesz zaktualizować.
4. Kliknij na Wersjepatka i wybierz najnowsza konstrukcja, Jeśli możliwe.
5. Na koniec wróć do poprzedniej strony i włącz Automatyczna aktualizacja.
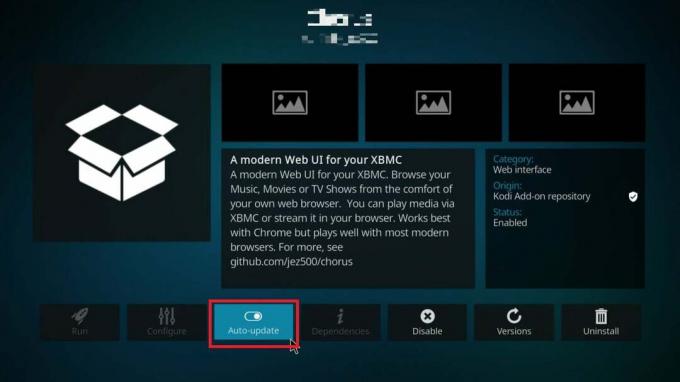
Przeczytaj także: Top 5 najlepszych dodatków Kodi do fitnessu i treningu
Metoda 3: Wyłącz dodatki
Kodi umożliwia zewnętrznym programistom tworzenie dodatków do platformy, które jako użytkownicy możecie zainstalować w dowolnym momencie. Sam pomysł wprowadzenia zewnętrznych twórców rzuca światło na problemy ze zgodnością. Wyłącz każdy z dodatków i uruchom ponownie urządzenie i sprawdź, czy awaria nadal występuje, czy nie.
1. otwarty Kodi w swoim systemie i kliknij Dodatki w lewym okienku.
2. Kliknij Moje dodatki.

3. Kliknij Wszystko.

4. Przewiń w dół i kliknij prawym przyciskiem myszy niepotrzebnydodatek chcesz odinstalować.
5. Wybierać Informacja.
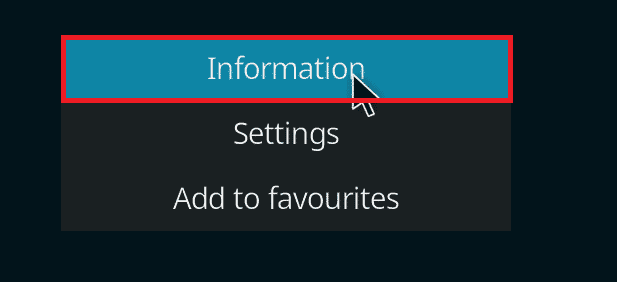
6. Kliknij na Odinstalujprzycisk u dołu ekranu.

Metoda 4: Włącz lub wyłącz VPN
Korzystanie z VPN może pomóc rozwiązać problem awarii Kodi podczas odtwarzania, ponieważ filmy, które próbujesz obejrzeć, mogą nie być dostępne w Twoim regionie. Tak więc korzystanie z VPN może pomóc w ukryciu swojej lokalizacji geograficznej, a tym samym w rozwiązaniu problemu. Do skonfigurować i używać VPN w systemie Windows 10, przeczytaj nasz poradnik.
Z drugiej strony VPN może być przyczyną awarii. Sieci VPN przekierowują ruch internetowy przez serwer proxy i imitują, że jesteś z innej lokalizacji w porównaniu z rzeczywistą. Jednak ten proces ma wiele wad, które nie zawsze pozwalają Kodi na pomyślne połączenie. Dlatego musisz wyłączyć VPN i Proxy za pomocą naszego przewodnika Jak wyłączyć VPN i proxy w systemie Windows 10.

Metoda 5: Przełącz przyspieszenie sprzętowe
W niektórych przypadkach na niektórych urządzeniach włączenie akceleracji sprzętowej w Kodi zapewnia lepszą wydajność. Istnieją jednak przypadki, w których urządzenie może nie być zgodne z tą funkcją lub mogą wystąpić inne problemy po włączeniu przyspieszenia sprzętowego.
Jeśli chcesz sprawdzić, czy włączanie i wyłączanie akceleracji sprzętowej w Kodi, aby sprawdzić, czy zapobiega zawieszaniu się odtwarzania, czy nie, mamy dla Ciebie przewodnik.
1. Otwórz aplikację Kodi i wybierz Ikona ustawień.
2. Idź do Graczpatka i wybierz Filmy

3. Przewiń w dół i włącz Zezwalaj na akcelerację sprzętową — MediaCodec opcja.

Przeczytaj także: Jak dodać muzykę do Kodi
Metoda 6: Zaktualizuj sterownik karty graficznej
Kodi polega na GPU w celu lepszego odtwarzania wideo, ale przestarzałe sterowniki graficzne mogą utrudniać jego połączenie z kartą graficzną, prowadząc do problemów z zawieszaniem się. Aby zapobiec zawieszaniu się Kodi, upewnij się, że masz zainstalowane najnowsze aktualizacje sterowników graficznych w systemie Windows. Spójrz na to.
1. wciśnij Klawisze Windows + X aby uzyskać dostęp do Szybkie menu.
2. Teraz kliknij Menadżer urządzeń.
3. Rozwiń Karty graficzne opcja.

4. Teraz kliknij prawym przyciskiem myszy swój GPU i kliknij na Uaktualnij sterownik i postępuj zgodnie z instrukcjami, aby kontynuować proces.
Po zaktualizowaniu sterownika graficznego nie zapomnij zrestartować Kodi.
Metoda 7: Zainstaluj ponownie Kodi
Jeśli żadne z rozwiązań wymienionych w artykule nie zadziałało, zalecamy ponowną instalację Kodi. Ponowna instalacja aplikacji może pomóc we wszystkich tymczasowych usterkach lub plikach, które mogły ulec uszkodzeniu, powodując awarię Kodi podczas odtwarzania wideo.
1. wciśnij Klawisze Windows + I razem otworzyć Ustawienia.
2. Kliknij na Aplikacje opcję w wyświetlonym menu.
3. Przewiń w dół i kliknij na Aplikacja Kodi.
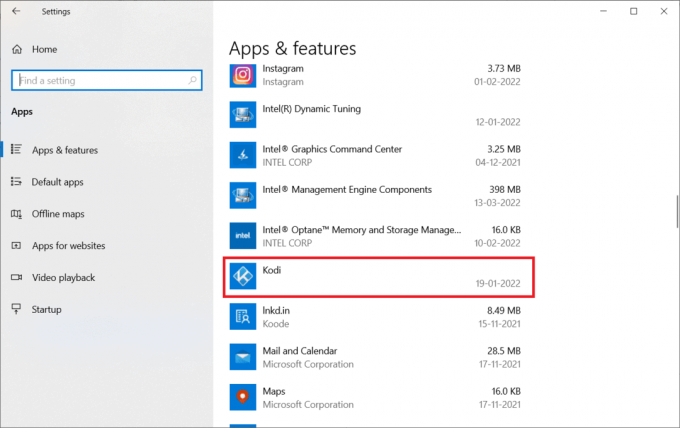
4. Teraz kliknij na Odinstalujprzycisk.

5. Następnie kliknij Odinstaluj w wyskakującym okienku.
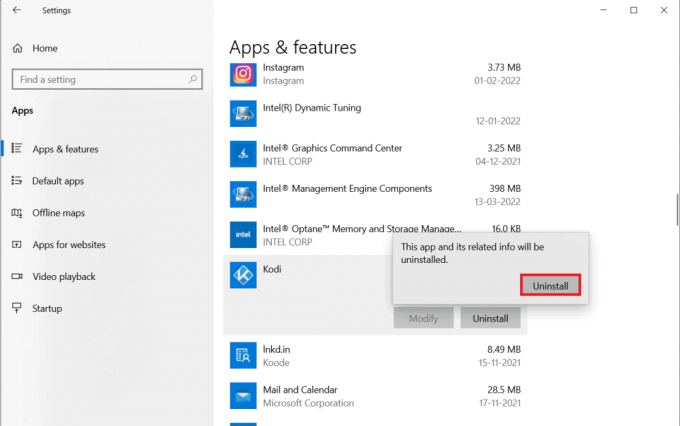
6. Kliknij Tak w monicie.
7. Kliknij na Następny przycisk w oknie Odinstaluj Kodi.
8. Ponownie kliknij Następny w następnym oknie dezinstalacji.
9. Teraz kliknij Odinstaluj i wtedySkończyć aby zakończyć proces.
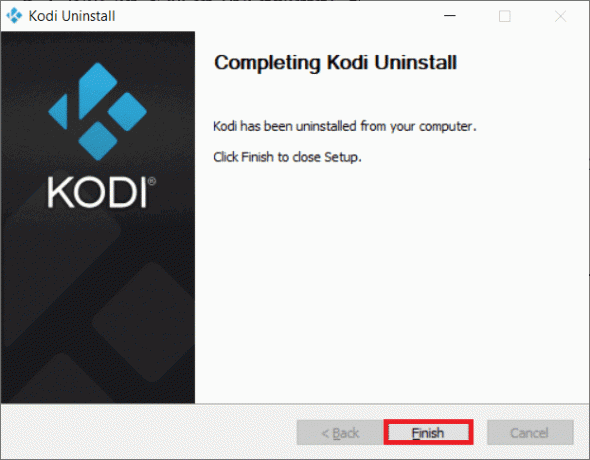
10. Typ %dane aplikacji% w Pasek wyszukiwania systemu Windows aby otworzyć roamingu teczka.
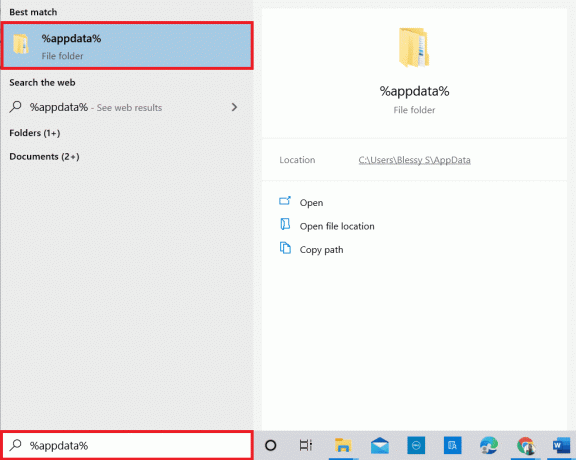
11. Kliknij prawym przyciskiem myszy Kodi i wybierz Usuwać.

12. Ponownie wpisz %lokalne dane aplikacji% w Pasek wyszukiwania systemu Windows aby otworzyć Lokalny teczka.
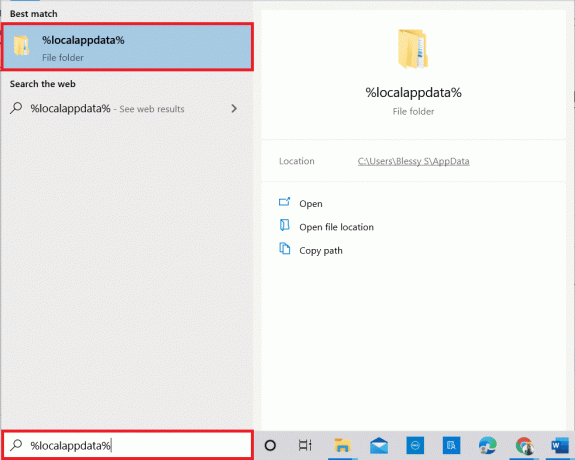
13. Kliknij prawym przyciskiem myszy Kodi i wybierz Usuwać.
14. Uruchom ponownie komputer po wykonaniu wszystkich powyższych kroków.
15. Idź do Strona pobierania Kodi i kliknij na Instalator (64-bitowy) przycisk zgodnie z rysunkiem.
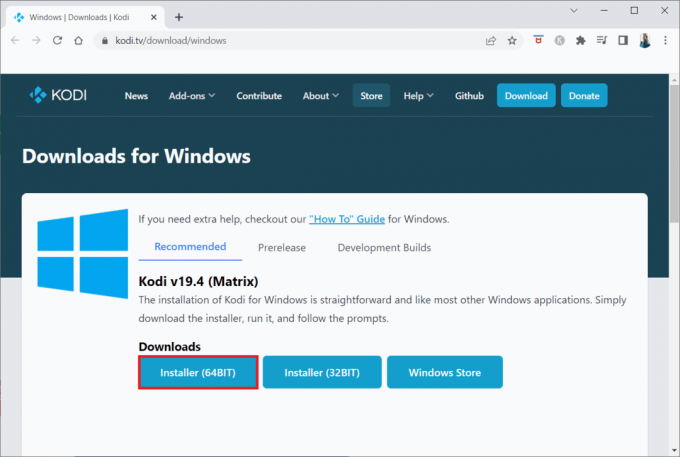
16. Kliknij na pobrany plik instalacyjny u dołu okna i postępuj zgodnie z instrukcjami wyświetlanymi na ekranie, aby zainstalować Kodi.
Przeczytaj także:Jak zainstalować Kodi na Xbox Series X/S
Metoda 8: Skontaktuj się ze stroną pomocy technicznej
Niestety, jeśli żadna z powyższych metod nie zadziałała, możesz śmiało skontaktować się z Strona wsparcia aby pomóc ci z awarią Kodi podczas odtwarzania wideo.

Mamy nadzieję, że metody wymienione w przewodniku pomogły ci w naprawie Kodi ulega awarii podczas odtwarzania wideo. Daj nam znać, która metoda zadziałała dla Ciebie. Jeśli masz więcej wątpliwości lub pytań, skorzystaj z sekcji komentarzy i nie zapomnij dodać swoich sugestii.
Henry jest doświadczonym pisarzem technicznym, którego pasją jest udostępnianie złożonych tematów technologicznych zwykłym czytelnikom. Dzięki ponad dziesięcioletniemu doświadczeniu w branży technologicznej Henry stał się zaufanym źródłem informacji dla swoich czytelników.



