Jak skonfigurować VPN i serwer proxy w systemie Windows 11 – TechCult
Różne / / July 11, 2023
Prywatność danych jest jedną z największych obaw użytkownika podczas przeglądania Internetu. W czasach, w których dane osobowe mają ogromne znaczenie, należy zachować szczególną ostrożność w ochronie danych przed hakerami. Sieci VPN i serwery proxy to narzędzia, które mogą być bardzo pomocne, ponieważ zapewniają wirtualną tożsamość internetową i chronią przed wszelkimi zagrożeniami internetowymi. W tym artykule wyjaśnimy, dlaczego VPN i Proxy są ważne i jak je skonfigurować na komputerach z systemem Windows 11.

Spis treści
Jak skonfigurować VPN i serwer proxy w systemie Windows 11
VPN lub Wirtualnej sieci prywatnej, jest doskonałym narzędziem do ochrony prywatności użytkowników. Podczas przeglądania Internetu niektóre przydatne informacje są wysyłane z komputera na serwer w postaci pakietów. Hakerzy mogą uzyskać dostęp do tych pakietów, gdy wkraczają do sieci, co naraża Twoje dane osobowe na niebezpieczeństwo. Gdy korzystasz z VPN, Twoje dane są szyfrowane i wysyłane na serwer. Chroni to Twoje dane osobowe i nie trafia w niepowołane ręce. VPN umożliwia również bardziej prywatny dostęp do Internetu i umożliwia przeglądanie treści, które są zablokowane w Twoim regionie, umożliwiając zmianę lokalizacji systemu.
Podobnie, Serwery proxy to narzędzia, które służą jako pośrednicy między użytkownikiem a siecią. Zamiast tego wszystkie żądania i inne usługi, które wysyłasz do stron internetowych, są obsługiwane przez serwer proxy. Zwiększa twoją prywatność, ukrywając twój adres IP. Pomaga także oszczędzać dane i zmniejszać wykorzystanie przepustowości. Nauczmy się, jak skonfigurować serwer proxy w Okna 11. Dowiedzmy się, jak skonfigurować VPN w systemie Windows 11.
Metoda 1: Z ustawień systemu Windows
Ustawienia systemu Windows 11 umożliwiają dostosowanie sieci i skonfigurowanie sieci VPN w systemie. Wykonaj te proste kroki, aby uzyskać to samo.
1. Iść do OknaUstawienia z menu Start.
2. Kliknij Sieć i Internet kartę w okienku nawigacji.
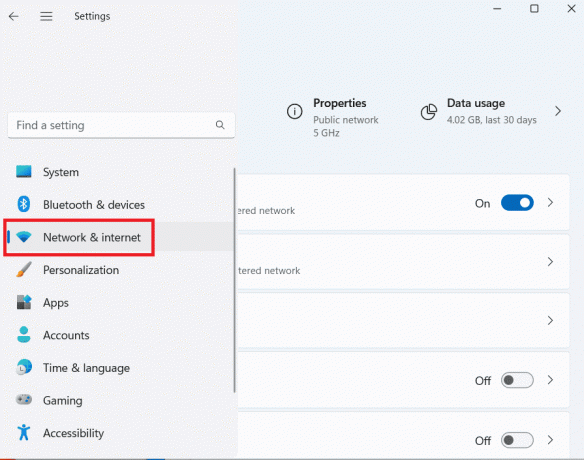
3. Kliknij VPN, a następnie kliknij Dodaj VPN.

4. Wprowadź szczegóły połączenia VPN w wyskakującym okienku w następujący sposób:
- Wybierać Windows (wbudowany) pod Dostawca VPN.
- Podaj odpowiednią nazwę połączenia w pliku Nazwa połączenia pole.
- Wprowadź adres serwera VPN w polu Nazwa lub adres serwera pole.
- Pod Typ informacji logowania, podaj nazwę użytkownika i hasło lub inny sposób uwierzytelniania, jeśli taki posiadasz. Wprowadzenie informacji jest opcjonalne. Kliknij Ratować.
5. Nowo dodana sieć VPN zostanie wyświetlona pod połączeniami VPN. Kliknij na Łączyć przycisk i gotowe.

Przeczytaj także: 20 najlepszych darmowych VPN dla Windows 11
Metoda 2: Z Panelu sterowania
Dostęp do tej samej sieci VPN można również uzyskać, przechodząc do Panelu sterowania, wykonaj te proste kroki, aby uzyskać to samo.
1. Otworzyć Panel sterowania z menu Start.
2. Kliknij Sieć i Internet.

3. Kliknij Wyświetl stan sieci i zadania pod Centrum sieci i udostępniania.

4. Kliknij Skonfiguruj nowe połączenie lub sieć.
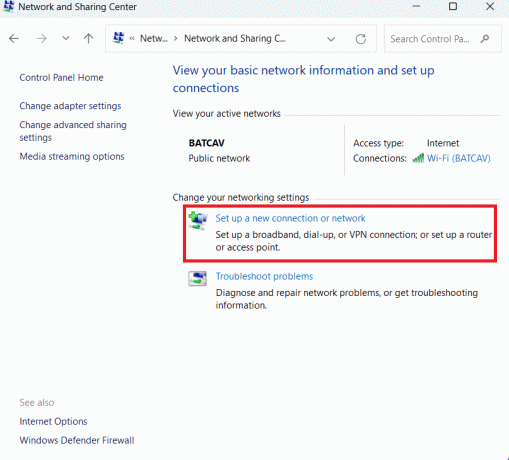
5. Kliknij Połącz się z miejscem pracy. Kliknij Następny.
6. Kliknij Użyj mojego połączenia internetowego (VPN).

7. W odpowiednich polach wpisz adres internetowy i nazwę miejsca docelowego. Jest on dostarczany przez administratora sieci. Kliknij Tworzyć.
8. Po kliknięciu Utwórz zobaczysz Zmień ustawienia adaptera dostępne w lewym menu.
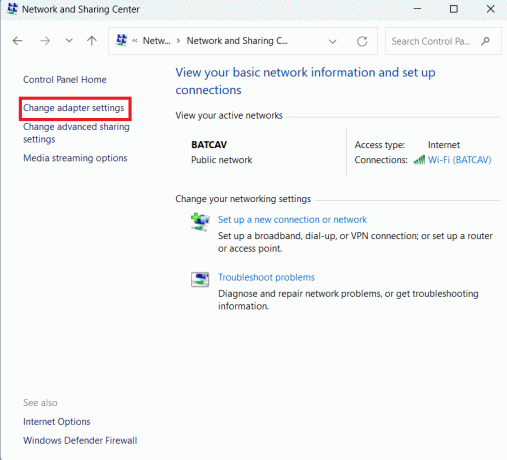
9. Kliknij prawym przyciskiem myszy profil VPN utworzyłeś i kliknij Nieruchomości.
10. Kliknij na Bezpieczeństwo zakładka, wybierz typ VPN, sprawdź Zezwól na te protokoły, a następnie sprawdź Microsoft CHAP wersja 2 (MS-CHAP v2).
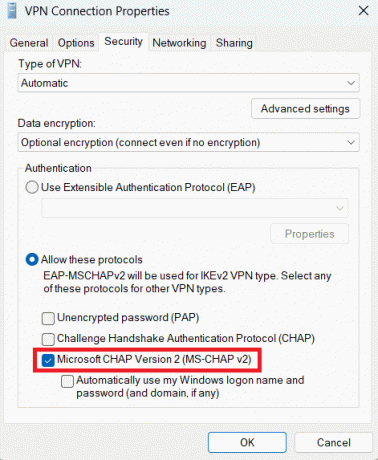
11. w Praca w sieci kliknij kartę TCP/IPv4 opcję i otwórz ją Nieruchomości.
12. Sprawdzać Użyj następujących adresów serwerów DNS i wpisz swoje Preferowany serwer DNS.

13. Kliknij Zaawansowany przycisk i sprawdź Użyj domyślnej bramy w sieci zdalnej opcja.

14. Ratować ustawienia.
Nowy profil VPN zostanie dodany w obszarze Połączenia VPN. Kliknij Łączyć aby się przez nie połączyć.

Przeczytaj także: Top 10 najlepszych darmowych nieograniczonych VPN dla Androida
Jak skonfigurować serwer proxy w systemie Windows 11
Jeśli chcesz skonfigurować ustawienia serwera proxy na swoim komputerze, aby zapewnić sobie warstwę bezpieczeństwa przed zagrożeniami internetowymi, użyj następujących metod.
Metoda 1: Ręcznie skonfiguruj serwer proxy
Podobnie jak VPN, możesz także skonfigurować ustawienia proxy dla komputera z systemem Windows 11 w Ustawieniach systemu Windows. Wykonaj te proste kroki, aby uzyskać to samo.
1. otwarty Ustawienia od Menu startowe.
2. Kliknij na Sieć i Internet kartę w okienku nawigacji.
3. Kliknij Pełnomocnik.
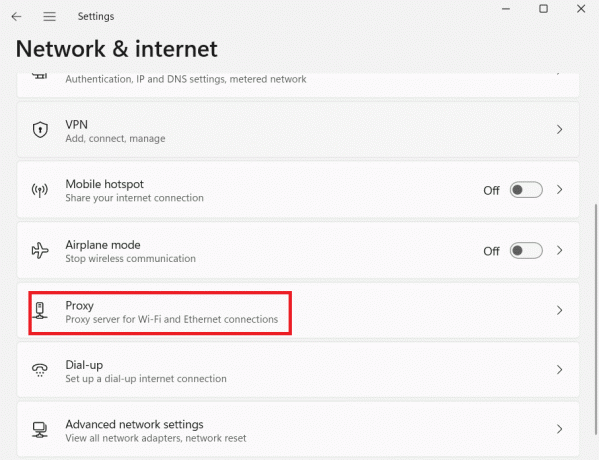
4. Pod Ręczna konfiguracja proxy, Kliknij Organizować coś obok Użyj serwera proxy opcja.
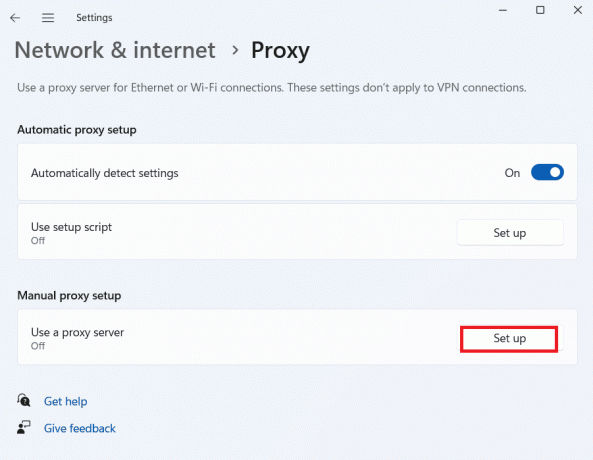
5. w Edytuj serwer proxy wyskakujące okienko, przełącz Użyj serwera proxy włączać. Wprowadź Adres IP serwera proxy I Portnumer i kliknij Ratować.
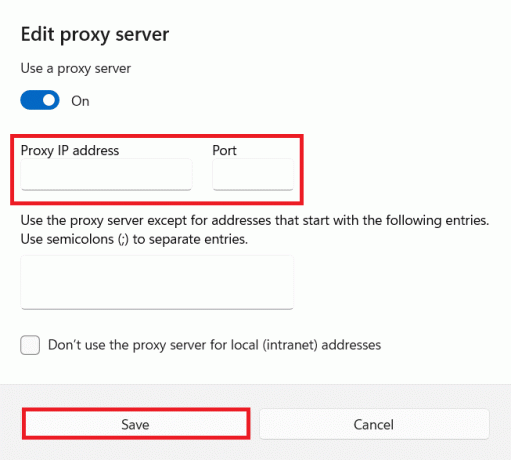
Notatka: Możesz wykluczyć adresy lokalnelub konkretny adres z korzystania z serwera proxy, dostosowując je w Edytuj serwer proxy okno.
Metoda 2: Skonfiguruj serwer proxy za pomocą skryptu
Ponadto możesz także skonfigurować ustawienia serwera proxy na swoim komputerze za pomocą innego skryptu. Wykonaj te proste kroki, aby uzyskać to samo.
1. Nawigować do Ustawienia proxy podążając Kroki 1-3 wspomniano w poprzedniej metodzie.
2. Kliknij Organizować coś obok Użyj skryptu instalacyjnego opcja pod Automatyczna konfiguracja proxy.
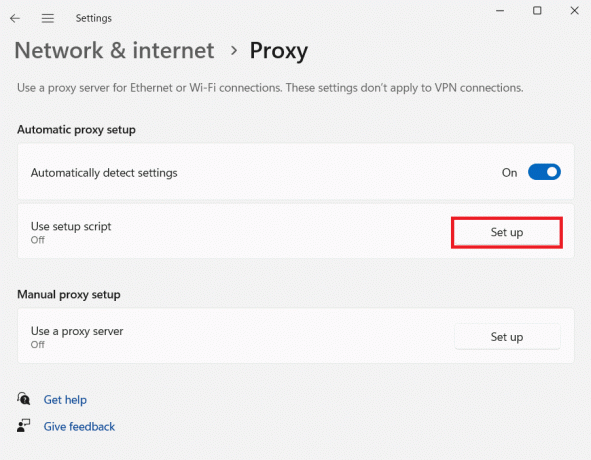
3. w Edytuj skrypt instalacyjny włącz usługę proxy i wprowadź adres skryptu proxy.
6. Kliknij Ratować ukończyć.
Serwer proxy zostanie skonfigurowany, a ruch sieciowy będzie przechodził przez serwer proxy po wykonaniu powyższych kroków.
Przeczytaj także: Jak wyłączyć VPN i proxy w systemie Windows 10
Mamy nadzieję, że po przeczytaniu tego artykułu jesteś już dobrze zorientowany w VPN i serwerach proxy oraz w tym, jak skonfigurować je w systemie Windows 11. Powiedz nam, którą metodę wolisz w sekcji komentarzy. Jeśli masz jakieś pytania lub sugestie, podziel się nimi w sekcji komentarzy. Aby uzyskać więcej wskazówek związanych z technologią, odwiedzaj TechCult.

Alexa Craiga
Alex jest napędzany pasją do technologii i gier. Niezależnie od tego, czy chodzi o granie w najnowsze gry wideo, nadążanie za najnowszymi wiadomościami technicznymi czy wciąganie z innymi podobnie myślącymi osobami online, miłość Alexa do technologii i gier jest widoczna we wszystkim, co robi robi.
Alex jest napędzany pasją do technologii i gier. Niezależnie od tego, czy chodzi o granie w najnowsze gry wideo, nadążanie za najnowszymi wiadomościami technicznymi czy wciąganie z innymi podobnie myślącymi osobami online, miłość Alexa do technologii i gier jest widoczna we wszystkim, co robi robi.



