Jak naprawić Spróbuj ponownie przesłać plik później w iCloud – TechCult
Różne / / July 12, 2023
Jak każda technologia, iCloud może czasami mieć problemy, które wpływają na proces przesyłania plików. Jeśli zobaczysz wiadomość z prośbą o to spróbuj przesłać plik ponownie później, Nie martw się. Istnieją kroki, które możesz podjąć, aby rozwiązać ten problem i ułatwić synchronizację plików w iCloud. W tym przewodniku przyjrzymy się niektórym rozwiązaniom, które pomogą Ci rozwiązać ten błąd przesyłania danych.
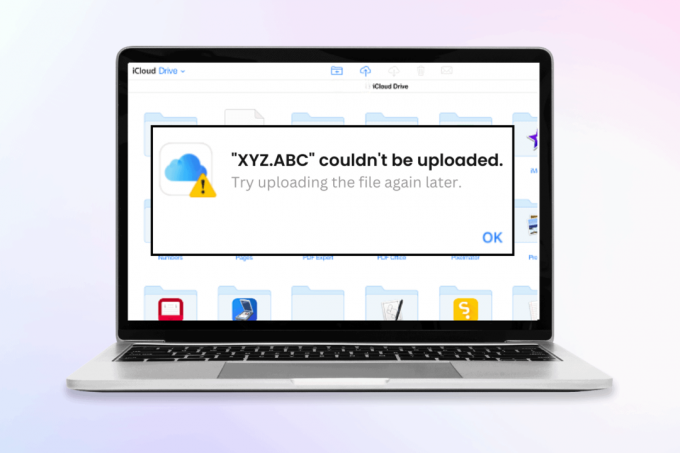
Spis treści
Jak naprawić Spróbuj przesłać plik ponownie później w iCloud
The spróbuj przesłać plik ponownie później błąd często występuje, gdy korzystasz z witryny iCloud Drive do przesyłania danych, zwłaszcza podczas przeciągania i upuszczania plików. Ten problem może wystąpić w różnych przeglądarkach i systemach operacyjnych. Na szczęście istnieją na to rozwiązania; Czytaj dalej, aby dowiedzieć się o nich więcej!
Szybka odpowiedź
Możesz rozwiązać ten problem, usuwając dane iCloud, wykonując następujące czynności:
1. otwarty iCloud i kliknij zamekIkona.
2. Teraz wybierz Ustawienia witryny.
3. Następnie kliknij Wyczyść dane przycisk.
Jakie są typowe czynniki błędów przesyłania iCloud?
Oto kilka przyczyn problemu z błędami przesyłania iCloud:
- Niewystarczająca ilość miejsca na iCloud
- Problemy z logowaniem
- Problem z połączeniem internetowym
- Uszkodzone pliki
- Problemy z oprogramowaniem
Teraz, gdy znasz czynniki stojące za tym błędem, przejdźmy do poniższych poprawek, aby rozwiązać problem spróbuj ponownie otworzyć plik później w iCloud błąd:
Metoda 1: podstawowe metody rozwiązywania problemów
Najpierw wypróbujmy kilka podstawowych rozwiązań problemów, aby rozwiązać problem z przesyłaniem.
1A. Rozwiązywanie problemów z połączeniem internetowym
Niestabilne lub powolne połączenie internetowe często może być podstawową przyczyną spróbuj przesłać plik ponownie później problem w iCloud. Aby temu zaradzić, należy poprawić i ustabilizować połączenie internetowe. Możesz zapoznać się z naszym obszernym przewodnikiem, Wolne połączenie internetowe? 10 sposobów na przyspieszenie Internetu! rozwiązywać problemy i zwiększać prędkość Internetu, co ostatecznie pomoże rozwiązać problem z przesyłaniem na iCloud.
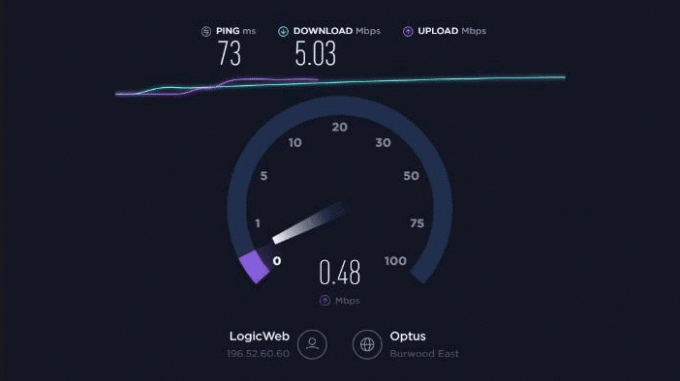
1B. Wypróbuj inną przeglądarkę
Jeśli napotkasz błąd iCloud czeka na przesłanie, może to być spowodowane niezgodnością między witryną a przeglądarką, której używasz. W takich przypadkach przełączenie się na inną przeglądarkę może pozwolić usłudze iCloud na automatyczne przesyłanie plików. Oto przewodnik krok po kroku:
1. Pobierz i zainstaluj A inna przeglądarka na komputerze, jeśli jeszcze go nie masz.
2. Otworzyć nowo zainstalowany przeglądarkę i przejdź do Witryna iCloud.
3. Zaloguj się do swojego konto iCloud i próbować prześlij pliki przeciągając je i upuszczając na interfejs strony internetowej.
Notatka: Jeśli metoda „przeciągnij i upuść” nadal nie działa, spróbuj użyć metody „przeciągnij i upuść”. ikona przesyłania podane na stronie, aby ręcznie wybrać i przesłać pliki.
Przeczytaj także:Co się stanie, gdy usunę kopię zapasową iCloud?
1C. Zmień nazwę pliku
Czasami niektóre dziwne rzeczy mogą powodować ten problem, na przykład nazwa pliku może powodować ten problem. Przyczyną problemu mogą być niektóre znaki w nazwach plików i folderach. Zmień nazwę pliku lub folderu, który chcesz przesłać do iCloud, i napraw błąd oczekiwania na przesłanie. Upewnij się, że:
- Nie używasz znaków takich jak: #, @, %, &, $, >, {,], \, ^, ~ itd.
- Wszystkie litery w nazwie pliku są małe.
- Nazwa pliku nie jest zbyt długa.
- Nie używaj spacji w nazwach.
Metoda 2: Wyloguj się, a następnie zaloguj się do iCloud
Aby rozwiązać spróbuj ponownie otworzyć plik później, możesz spróbować wylogować się i zalogować ponownie na swoje konto iCloud. Wykonaj następujące kroki:
1. Kliknij swój nazwa lub ikona profilu i wybierz Wyloguj się na stronie iCloud.
2. Zrestartuj swój komputer aby zapewnić nowy początek.
3. Ponownie otwórz preferowaną przeglądarkę i przejdź do iCloud. Użyj poświadczeń Apple ID, aby Zalogować się na swoje konto iCloud.

Teraz spróbuj ponownie przesłać plik.
Metoda 3: Wyłącz rozszerzenia
Rozszerzenia przeglądarki mogą znacznie zwiększyć wydajność przeglądania, ale niektóre rozszerzenia, takie jak blokery treści, mogą zakłócać działanie witryny. Jeśli Twoje dane czekają na przesłanie w usłudze iCloud, rozważ wyłączenie lub usunięcie wszelkich rozszerzeń blokujących zawartość, które mogą powodować konflikty.
Może to pomóc w zapewnieniu płynniejszego przesyłania w witrynie iCloud. Wyłącz wszelkie rozszerzenia, które uniemożliwiają lub modyfikują skrypty lub kody, aby sprawdzić, czy problem został rozwiązany. Aby to zrobić:
1. Typ chrome://rozszerzenia w przeglądarce.

2. Wyłącz rozszerzenie do Wyłączyć coś.
Po zakończeniu uruchom ponownie przeglądarkę i sprawdź, czy strona się ładuje.
Przeczytaj także:Top 15 najlepszych narzędzi do odblokowywania iCloud
Metoda 4: Wyczyść dane iCloud
Wyczyść dane witryny, jeśli wcześniej odwiedzałeś icloud.com i witryna działała normalnie w czasie, gdy ją odwiedzałeś, ale teraz pojawił się problem. W rezultacie pamięć podręczna, pliki cookie i inne dane witryn, w tym hasła i ustawienia witryn, zostaną wyczyszczone. Wykonaj poniższe czynności, aby wyczyścić dane witryny i rozwiązać problem iCloud, spróbuj ponownie otworzyć i przesłać plik później błąd:
1. otwarty iCloud i kliknij zamekIkona.
2. Teraz kliknij Ustawienia witryny.
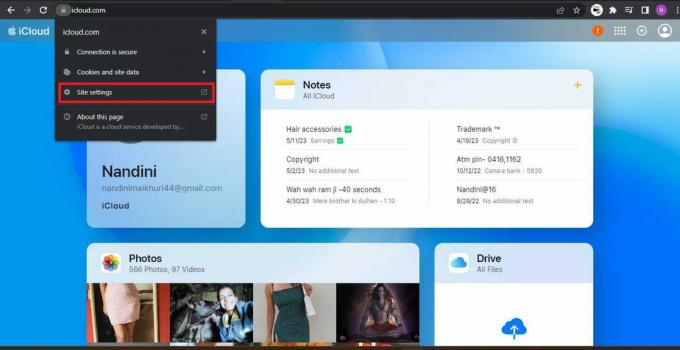
3. Następnie kliknij na Wyczyść dane przycisk.
Metoda 5: Zaufaj problematycznej przeglądarce
W przypadku problemów z uwierzytelnianiem witryna iCloud może nie zezwalać na przesyłanie plików z przeglądarki, która nie była wcześniej zaufana podczas logowania. Aby rozwiązać problem polegający na tym, że Twoje dane oczekują na przesłanie w usłudze iCloud, wykonaj następujące czynności:
1. Przejdź do witryny iCloud, kliknij swój nazwa użytkownika znajdujący się w prawym górnym rogu i wybierz Wyloguj się aby wylogować się z konta.
2. Teraz, podpisać z powrotemw witrynie iCloud za pomocą problematycznej przeglądarki.
3. Podczas procesu logowania możesz zostać poproszony o to Zaufaj tej przeglądarce. Upewnij się, że wybrałeś Opcja zaufania.
Notatka: po zalogowaniu się i zaufaniu przeglądarce sprawdź, czy problem z usługą iCloud został rozwiązany.

Metoda 6: Użyj VPN
Jeśli dostawca usług internetowych powoduje zakłócenia, które wpływają na pakiety danych między klientem a serwerami iCloud, może to prowadzić do spróbuj przesłać plik ponownie później problem w iCloud. Aby rozwiązać ten problem, możesz przełączyć się do innej sieci lub skorzystać z VPN. Oto kroki:
1. Zamknij przeglądarkę, której dotyczy problem, i zakończ wszystkie procesy związane z usługą iCloud lub przeglądarką w systemie Menadżer zadań.
2. Pobierz i zainstaluj A Klient VPN na zagrożonym komputerze.
3. Otworzyć programu VPN I ustanowić połączenie do żądanej lokalizacji.
4. Następnie, uruchomić przeglądarkę i sprawdź, czy problem z przesyłaniem metodą „przeciągnij i upuść” w usłudze iCloud został rozwiązany.
5. Alternatywnie, jeśli korzystanie z VPN nie rozwiąże problemu, zamknięcieklient VPN I odłącz komputer z bieżącej sieci.
6. Aby podłączyć system do innej sieci, powtórz krok 1 poprzez zamknięcie przeglądarki i wszelkich procesów iCloud (np. korzystanie z hotspotu telefonu komórkowego).
7. Otwórzponownie w przeglądarce i przejdź do witryny iCloud, aby sprawdzić, czy problem z przesyłaniem metodą „przeciągnij i upuść” został rozwiązany.
Przeczytaj także:15 najlepszych VPN dla Google Chrome, aby uzyskać dostęp do zablokowanych witryn
Metoda 7: Wyłącz program antywirusowy i zaporę ogniową (niezalecane)
Oto kroki, aby wyłączyć program antywirusowy/zaporę sieciową ESET jako przykład potencjalnego rozwiązania problemu spróbuj przesłać plik ponownie później problem w iCloud. Należy pamiętać, że wyłączenie oprogramowania antywirusowego lub zapory sieciowej może narazić system na zagrożenia bezpieczeństwa, dlatego należy postępować ostrożnie:
1. Zamknij problematykę przeglądarka i korzystać z systemu Menadżer zadań aby zakończyć wszystkie uruchomione procesy iCloud, takie jak iCloud Drive.
2. Rozwiń zasobnik systemowy ukryte ikony i kliknij prawym przyciskiem myszy na Produkt firmy ESET.
3. W wyświetlonym menu wybierz Wstrzymaj ochronę i wybierz żądany przedział czasu (np. 10 minut), aby tymczasowo wyłączyć ochronę firmy ESET.
4. Kliknij prawym przyciskiem myszy Produkt firmy ESET ponownie w zasobniku systemowym i wybierz Wstrzymaj zaporę ogniową.
5. Potwierdź akcję do wyłączyć cośzaporę sieciową ESET i sprawdź, czy problem z przesyłaniem do iCloud został rozwiązany.
Mamy nadzieję, że znalazłeś szczegółowy przewodnik, jak naprawić błąd spróbuj przesłać plik ponownie później błąd w iCloud pomocny. Jeśli masz dodatkowe wskazówki lub napotkasz inne problemy, zostaw komentarz lub skontaktuj się z nami, aby uzyskać dalszą pomoc.
Henry jest doświadczonym pisarzem technicznym, którego pasją jest udostępnianie złożonych tematów technologicznych zwykłym czytelnikom. Dzięki ponad dziesięcioletniemu doświadczeniu w branży technologicznej Henry stał się zaufanym źródłem informacji dla swoich czytelników.


