Jak włączyć tryb ciemny w systemie Windows 11 – TechCult
Różne / / July 13, 2023
Drogi fanie Gwiezdnych Wojen, czy widziałeś Dartha Vadera używającego trybu ciemnego w systemie Windows 11? Może dlatego, że chciał objąć moc, tajemnicę i elegancję ciemności, nawet na swoim komputerze! Ekran nie tylko zamienia się w płótno o wysublimowanym pięknie, ale także zachowuje wyrafinowaną równowagę między kontrastem a stylem. W tym artykule omówimy, jak włączyć tryb ciemny w systemie Windows 11, zarówno ręczny, jak i automatyczny.

Spis treści
Jak włączyć tryb ciemny w systemie Windows 11
Użytkownicy często uwielbiają kolorystykę. Ponieważ teksty wyskakują wyraźniej na ciemniejszym tle, jest to stosunkowo przyjemne dla oczu, a także zachowuje nienaruszoną estetykę. Jak mówi Martin Luther King Jr., Tylko w ciemności widać gwiazdy. Przygotuj się na złożenie oświadczenia z ciemnym motywem na komputerze.
Metoda 1: Z ustawień systemu Windows
Większość urządzeń z systemem Windows 11 ma wbudowany tryb ciemny, który można włączyć w samych Ustawieniach. Wykonaj czynności wymienione poniżej:
1. Przejdź do Ustawienia aplikacja na komputerze z systemem Windows.
2. Kliknij Personalizacja po lewej stronie, a następnie Zabarwienie na prawym panelu.
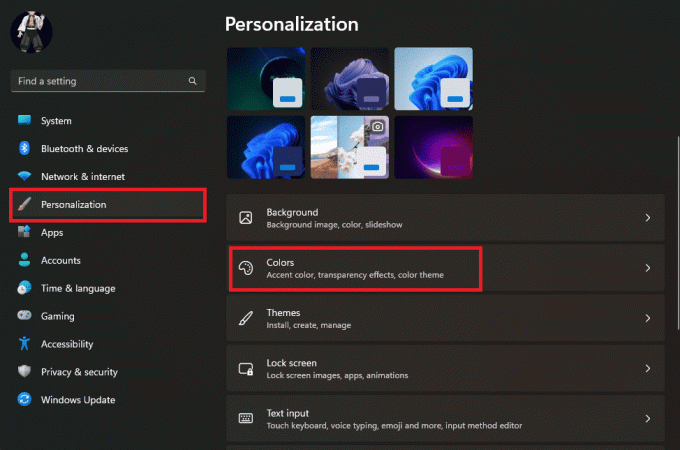
3. Kliknij Wybierz swój tryb i wybierz Ciemny z menu rozwijanego.
Notatka: Możesz także wybrać Niestandardowy, jeśli chcesz włączyć tryb ciemny dla elementów systemu Windows lub aplikacji.
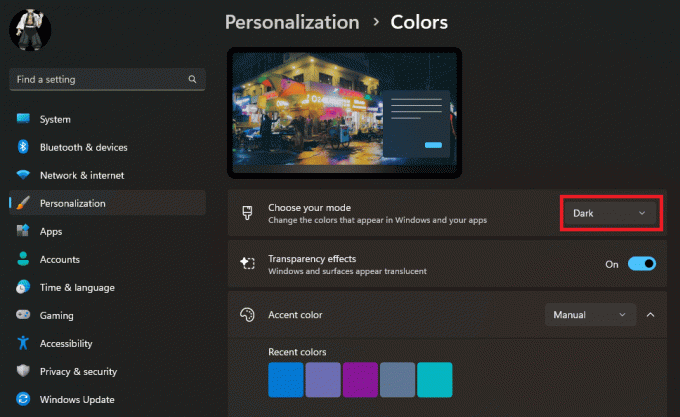
Po wybraniu trybu ciemnego interfejs natychmiast przełączy się na przyciemniony wygląd, odzwierciedlając wprowadzone zmiany.
Przeczytaj także: Jak włączyć tryb ciemny programu Microsoft Outlook
Metoda 2: Pobierz ciemne motywy
W systemie Windows dostępnych jest również kilka ciemnych motywów innych firm, które można pobrać i zastosować na komputerze, aby poprawić jego wygląd. A dobrą stroną jest to, że większość z nich jest bezpłatna. Wykonaj czynności wymienione poniżej:
1. Uruchom Sklep Microsoftu na komputerze.
2. Szukaj Motywy i wybierz żądany motyw z ciemniejszymi odcieniami.
3. Po wybraniu motywu kliknij Dostawać aby dodać go do urządzenia.

4. Teraz podążaj ścieżką: Ustawienia > Personalizacja > Motywy.
5. Wybierz motyw, który pobrałeś, aby zastosować.

Aby uzyskać bardziej wciągające wrażenia, możesz także zmienić akcent kolor paska zadań, centrum akcji i innych elementów.
Metoda 3: Zmień motywy kontrastu
System Windows oferuje kilka motywów Kontrast, które wyświetlają tekst i elementy interfejsu w kontrastowych kolorach, takich jak czerń i biel. Możesz także wprowadzić w nim zmiany.
1. Podążaj ścieżką: Ustawienia > Dostępność > Kontrastowe motywy.
2. Kliknij strzałkę skierowaną w dół obok Kontrastowe motywy i wybierz Zmierzch / Nocne niebo z menu.

3. Kliknij Edytować aby wprowadzić więcej zmian lub kliknij Stosować aby zapisać zmiany.
Jak automatycznie włączyć tryb ciemny w systemie Windows 11
Powiedzmy, że chcesz włączyć tryb ciemny na komputerze, ale nie chcesz być tam przez cały dzień. Chociaż zawsze możesz go włączać i wyłączać, ręczne robienie tego każdego dnia jest zdecydowanie trudne. W tej chwili system Windows nie oferuje takiej bezpośredniej funkcji, która pozwala zaplanować tryb ciemny na urządzeniu. Możesz jednak zainstalować aplikację innej firmy w tym samym celu.
Notatka: Informacje podane poniżej służą wyłącznie celom informacyjnym. Nie zalecamy takich narzędzi innych firm do późniejszego wykorzystania.
1. zainstalować Automatyczny tryb ciemny od Sklep Microsoftu.
2. Otwórz aplikację i kliknij Ustaw niestandardowe godziny.
3. Pod Niestandardowy czas rozpoczęcia, ustaw godzinę, o której chcesz aktywować Światło tryb, a następnie czas, w którym chcesz go aktywować Ciemny tryb.

Możesz też wybrać Od zachodu do wschodu słońca (współrzędne geograficzne) aby komputer przełączał tryby w zależności od czasu w Twoim regionie.
To jest to. Teraz tryb ciemny będzie automatycznie włączany i wyłączany na komputerze w oparciu o wybrany czas.
Przeczytaj także: 15 najlepszych darmowych motywów systemu Windows 10
Jak włączyć tryb ciemny w systemie Windows 11 bez aktywacji
Nie możesz wprowadzać żadnych ustawień personalizacji na komputerze, jeśli system Windows 11 lub 10 nie jest na nim aktywny. Jeśli jednak chcesz włączyć tryb ciemny na swoim komputerze bez aktywacji systemu Windows 11, istnieją dwa obejścia, aby to obejść.
Metoda 1: Korzystanie z Edytora rejestru
Edytor rejestru umożliwia użytkownikom przeglądanie, modyfikowanie i zarządzanie ustawieniami konfiguracyjnymi, preferencjami użytkownika i informacjami systemowymi. Możesz go użyć do zastosowania trybu ciemnego na komputerze.
Notatka: Zrobić tworzenie kopii zapasowych kluczy rejestru aby przywrócić poprzednie ustawienia w przypadku błędów ręcznych podczas modyfikacji.
Wykonaj czynności wymienione poniżej:
1. Naciskać Klawisz Windows + R aby otworzyć Uruchomić Okno dialogowe.
2. Typ regedit w oknie dialogowym Uruchom i kliknij OK.
3. W Edytorze rejestru przejdź do następującej ścieżki:
HKEY_CURRENT_USER\Software\Microsoft\Windows\CurrentVersion\Themes\Personalizacja
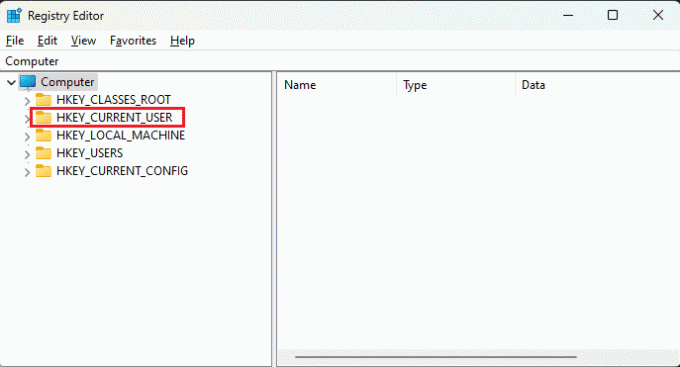
4. Po prawej stronie okna znajdź plik AplikacjeUżyj lekkiego motywu wejście. Kliknij go dwukrotnie, aby zmodyfikować jego wartość.
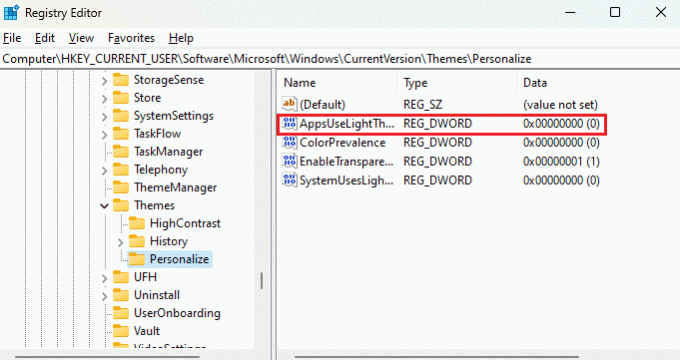
5. Zmienić Dane wartości Do 0 i kliknij OK.

6. Teraz zamknij Edytor rejestru i Uruchom ponownie komputer aby zmiany weszły w życie.
Przeczytaj także: Jak sprawić, by pasek zadań był przezroczysty w systemie Windows 10
Metoda 2: Korzystanie z niestandardowego pakietu motywów
Aby zainstalować i używać dowolnego niestandardowego pakietu motywów na komputerze z nieaktywnym systemem Windows, będziesz musiał wprowadzić zmiany w rejestrze systemu Windows. Wykonaj czynności wymienione poniżej:
1. Typ regedit w Uruchomić okno dialogowe i kliknij OK.
2. Skopiuj i wklej następujący adres w pliku Pasek adresu Edytora rejestru:
Komputer\HKEY_CURRENT_USER\SOFTWARE\Microsoft\Windows\CurrentVersion\Policies
3. Kliknij prawym przyciskiem myszy Zasady a następnie rozwinąć Nowy. Wybierać Klucz z menu.

4. Nazwij nowy klucz jako poszukiwacz.
Notatka: Jeśli masz już klucz Eksploratora w obszarze Zasady, nie musisz tworzyć kolejnego.
5. Kliknij prawym przyciskiem myszy poszukiwacz. Przesuń kursor do Nowy i kliknij na Wartość DWORD (32-bitowa)..
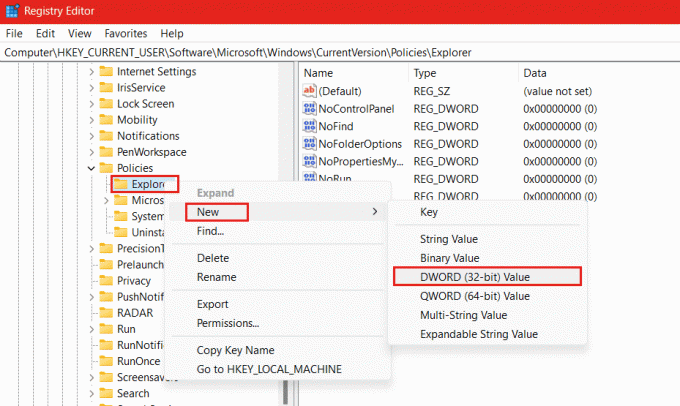
6. Zmień nazwę tego nowego DWORD na Brak karty Tematy i pozostaw domyślne Dane wartości Jak 0.
7. Uruchom ponownie komputer aby zmiany weszły w życie.
Po ponownym uruchomieniu komputera możesz zastosować dowolne niestandardowe pakiet motywów, który pobrałeś. Jeśli chcesz, możesz również cofnąć zmiany, usuwając utworzony przez nas DWORD.
Metoda 3: Korzystanie z Edytora zasad grupy
Możesz także użyć Edytora lokalnych zasad grupy, aby aktywować tryb ciemny na komputerze z nieaktywnym systemem operacyjnym Windows. Jeśli jeszcze go nie masz zainstaluj Edytor zasad grupy na komputerze. Wykonaj poniższe kroki:
1. w Uruchomić okno dialogowe, wpisz gpedit.msc i kliknij na OK aby otworzyć GPE.

2. Podążaj ścieżką: Konfiguracja użytkownika > Szablony administracyjne > KontrolaPłyta
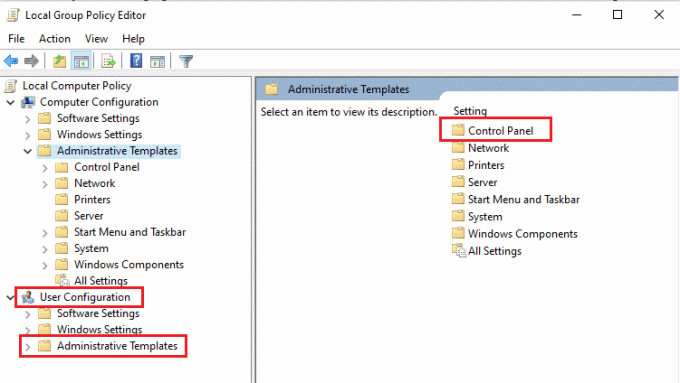
3. Teraz kliknij Personalizacja aw prawym okienku kliknij dwukrotnie Zapobiegaj zmianie motywu.
4. Wybierać Wyłączony, Kliknij Stosować śledzony przez OK.
5. Uruchom Wiersz polecenia z uprawnieniami administratora i uruchom polecenie: gpupdate / wymuszenie.
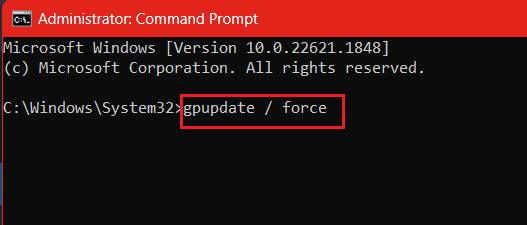
To jest to. Teraz możesz zastosować różne motywy i korzystać z trybu ciemnego na komputerze PC bez konieczności aktywowania systemu Windows 11. Jeśli chcesz cofnąć zmiany, wykonaj te same kroki i zmień Zapobiegaj zmianie motywu Do Nie skonfigurowane.
Zalecana: Włącz ciemny motyw dla każdej aplikacji w systemie Windows 10
Teraz, gdy wiesz, jak włączyć Tryb ciemny w systemie Windows 11, nadszedł czas, aby dodać odrobinę elegancji i odrobiny buntu do swojego komputera. Jeśli masz dla nas jakieś pytania lub sugestie, daj nam znać w polu komentarzy poniżej. Aby uzyskać więcej takich porad i wskazówek, pozostań w kontakcie z TechCult.
Henry jest doświadczonym pisarzem technicznym, którego pasją jest udostępnianie złożonych tematów technologicznych zwykłym czytelnikom. Dzięki ponad dziesięcioletniemu doświadczeniu w branży technologicznej Henry stał się zaufanym źródłem informacji dla swoich czytelników.



