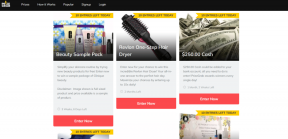6 najlepszych poprawek dla AirPlay nie działa na Apple TV
Różne / / July 13, 2023
Podobnie jak Chromecast, możesz przesyłać strumieniowo zawartość z urządzenia Apple do telewizora za pomocą funkcji AirPlay. Możesz użyć AirPlay na iPhonie, iPadzie lub komputerze Mac, aby odtwarzać dowolne multimedia lub wyświetlać kopię ekranu urządzenia na telewizorze.

Ale jeśli napotykasz jakiekolwiek problemy z korzystaniem z AirPlay na Apple TV lub Apple TV 4K, oto kilka rozwiązań, które pomogą Ci naprawić AirPlay, który nie działa na Apple TV. Rozwiązania te mają również zastosowanie do Apple TV 4K.

Kupić
1. Zapewnij taką samą łączność sieci Wi-Fi
Aby AirPlay w ogóle działał, pierwszym warunkiem wstępnym jest podłączenie wszystkich urządzeń Apple do tej samej sieci Wi-Fi. Musisz więc zapewnić taką samą łączność z siecią Wi-Fi, jaką posiada Apple TV i inne urządzenia Apple.
Sprawdź sieć Wi-Fi na Apple TV
Krok 1: Otwórz Ustawienia na swoim Apple TV.

Krok 2: Przewiń w dół i wybierz Sieć.

Poznasz sieć Wi-Fi, z której korzysta Twój Apple TV.

Sprawdź sieć Wi-Fi na iPhonie i iPadzie
Kroki pozostają takie same dla użytkowników iPhone'a i iPada.
Krok 1: Otwórz Ustawienia na iPhonie lub iPadzie.

Krok 2: Stuknij w Wi-Fi.

Upewnij się, że podłączona sieć Wi-Fi jest taka sama jak w Apple TV.
Sprawdź sieć Wi-Fi na komputerze Mac
Krok 1: Naciśnij skrót klawiaturowy Command + Spacja, aby otworzyć wyszukiwanie Spotlight, wpisz Ustawienia systemowe, i naciśnij Powrót.

Krok 2: Kliknij Wi-Fi w menu po lewej stronie.

Upewnij się, że podłączona sieć Wi-Fi jest taka sama jak w Apple TV.
2. Sprawdź ten sam Apple ID
Kolejnym podstawowym rozwiązaniem, jeśli Twój Apple TV nie działa z AirPlay, jest upewnienie się, że wszystkie Twoje urządzenia zostały podłączone do tego samego Apple ID. Możesz bezpośrednio sprawdzić na swoim iPhonie, iPadzie lub Macu listę wszystkich urządzeń zalogowanych do Twojego konta Apple. Jeśli nie widzisz swojego Apple TV, wiesz, co robić.
Sprawdź Apple ID na iPhonie lub iPadzie
Krok 1: Otwórz Ustawienia na iPhonie lub iPadzie. Kroki pozostają takie same dla obu platform.

Krok 2: Stuknij nazwę swojego profilu u góry.

Krok 3: Przewiń w dół i sprawdź listę urządzeń korzystających z Twojego Apple ID.

Sprawdź Apple ID na komputerze Mac
Krok 1: Naciśnij skrót klawiaturowy Command + Spacja, aby otworzyć wyszukiwanie Spotlight, wpisz Ustawienia systemowe, i naciśnij Powrót.

Krok 2: Kliknij nazwę swojego profilu w lewym górnym rogu.

Krok 3: Przewiń w dół i sprawdź listę urządzeń korzystających z Twojego Apple ID.

3. Sprawdź ustawienia dostępu AirPlay na Apple TV
Jeśli nadal masz problemy z korzystaniem z AirPlay na swoim Apple TV, sugerujemy przyjrzenie się jego ustawieniom AirPlay. Oto jak.
Krok 1: Otwórz Ustawienia na swoim Apple TV.

Krok 2: Wybierz AirPlay i HomeKit z listy opcji.

Krok 3: Sprawdź, czy funkcja AirPlay została włączona. Jeśli nie, wybierz opcję AirPlay, aby ją włączyć.

Krok 4: Wybierz Zezwól na dostęp.

Krok 5: Upewnij się, że zezwolono na dostęp do urządzeń Apple w tej samej sieci.

Krok 6: Następnie zamknij Ustawienia i sprawdź, czy problem został rozwiązany.
4. Sprawdź ustawienia AirPlay na swoich urządzeniach Apple
Podobnie jak w Apple TV, powinieneś sprawdzić ustawienia AirPlay również na innych urządzeniach Apple. Twój iPhone, iPad i Mac powinny mieć możliwość udostępniania ekranu i odtwarzania multimediów na Apple TV.
Sprawdź na iPhonie i iPadzie
Krok 1: Otwórz Ustawienia na iPhonie lub iPadzie.

Krok 2: Przewiń w dół i dotknij Ogólne.

Krok 3: Stuknij w AirPlay i Handoff.

Krok 4: Wybierz Automatycznie AirPlay na telewizory.

Krok 5: Wybierz Automatycznie.

Krok 6: Zamknij Ustawienia i sprawdź, czy problem został rozwiązany.
Sprawdź na Macu
Krok 1: Naciśnij skrót klawiaturowy Command + Spacja, aby otworzyć wyszukiwanie Spotlight, wpisz Ustawienia systemowe, i naciśnij Powrót.

Krok 2: Kliknij Ogólne w menu po lewej stronie.

Krok 3: Kliknij AirPlay i Handoff.

Krok 4: Wybierz menu rozwijane obok Zezwól AirPlay na.

Krok 5: Wybierz preferowane ustawienie. Używamy bieżącego użytkownika.

Krok 6: Zamknij Ustawienia i sprawdź, czy problem został rozwiązany.
5. Zaktualizuj oprogramowanie na wszystkich urządzeniach Apple
Jeśli żadne z rozwiązań nie zadziałało, ostatnią deską ratunku jest aktualizacja wersji oprogramowania na wszystkich urządzeniach. Zalecamy zaktualizowanie Apple TV i innych urządzeń Apple.
Zaktualizuj Apple TV
Krok 1: Otwórz Ustawienia na swoim Apple TV.

Krok 2: Przewiń w dół i wybierz System.

Krok 3: Wybierz Aktualizacje oprogramowania.

Krok 4: Wybierz Aktualizuj oprogramowanie.

Krok 5: Jeśli dostępna jest aktualizacja, pobierz ją i zainstaluj.
Zaktualizuj iPhone'a lub iPada
Krok 1: Otwórz Ustawienia na iPhonie lub iPadzie.

Krok 2: Stuknij w Ogólne.

Krok 3: Wybierz Aktualizacja oprogramowania.

Krok 4: Jeśli dostępna jest aktualizacja, pobierz ją i zainstaluj.
Zaktualizuj Maca
Krok 1: Naciśnij Command + Spacja, aby otworzyć wyszukiwanie Spotlight, wpisz Sprawdź dostępność aktualizacji oprogramowania, i naciśnij Powrót.

Krok 2: Jeśli dostępna jest aktualizacja, pobierz ją i zainstaluj.
Przesyłaj strumieniowo zawartość za pomocą AirPlay
Te rozwiązania powinny pomóc Ci naprawić AirPlay, który nie działa na Twoim Apple TV. Możesz także przeczytać nasze posty, jeśli AirPlay nie działa na twoim iPhone'a Lub Prochowiec.
Ostatnia aktualizacja: 13 czerwca 2023 r
Powyższy artykuł może zawierać linki partnerskie, które pomagają wspierać Guiding Tech. Nie wpływa to jednak na naszą rzetelność redakcyjną. Treść pozostaje bezstronna i autentyczna.