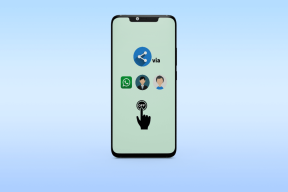Jak używać kodu pola SEQ do numerowania dokumentu programu Word
Różne / / July 14, 2023
W programie Microsoft Word funkcja punktorów i numeracji może być używany do wyrównania i numerować tekst w dokumencie. Jednak najlepiej sprawdza się w dokumentach z numeracją konwencjonalną lub prostą. Jeśli masz w swoim dokumencie prostą listę, na której zadziałałyby proste a, b, c lub 1,2,3, funkcja wypunktowania i numerowania w programie Word jest dla Ciebie. Program Word może je automatycznie aktualizować, a nawet przekształcić w listę wielopoziomową.

Jeśli jednak pracujesz z niekonwencjonalną numeracją, podobną do tej, którą masz w tekstach prawniczych, rozważ numerację z polami sekwencyjnymi. Program Microsoft Word ma funkcję pola sekwencjonowania (pole SEQ), która umożliwia zdefiniowanie żądanego typu numeracji. Oto jak używać kodu pola SEQ w programie Microsoft Word.
Jak wstawić pole SEQ w programie Microsoft Word
W programie Microsoft Word rozpoczęcie prostej listy numerowanej wymaga wpisania liczby, kropki i tekstu. Dzięki temu program Word automatycznie uruchomi dla Ciebie listę numerowaną. Jednak w przypadku tworzenia niekonwencjonalnych list numerowanych wymaga to wprowadzenia kodu pola. Oto jak to zrobić:
Krok 1: Kliknij przycisk Start na pasku zadań i wpisz słowo aby wyszukać aplikację.

Krok 2: W wynikach kliknij aplikację lub dokument Microsoft Word, aby go otworzyć.

Krok 3: Umieść kursor w dokumencie, w którym chcesz wstawić numerację.
Krok 4: Na Wstążce programu Word kliknij kartę Wstaw.

Krok 5: W grupie Tekst kliknij listę rozwijaną Szybkie części.

Krok 6: Z listy rozwijanej wybierz opcję Pole, aby uruchomić okno dialogowe Pole.

Krok 7: W sekcji Nazwy pól wybierz Seq.

Krok 8: W sekcji Zaawansowane właściwości pola wpisz unikalny identyfikator obok SEQ w polu tekstowym Kody pól. Na przykład unikatowa lista SEQ.

Krok 9: W lewym dolnym rogu okna dialogowego Pole kliknij przycisk Opcje, aby wyświetlić pole tekstowe Opcje pola.

Krok 10: Kliknij kartę Field Specific Switches i kliknij \r w opcji Switches.

Krok 11: Kliknij Dodaj do pola.

Krok 12: W polu tekstowym Kody pól dodaj preferowany numer, od którego ma się zaczynać sekwencja. Na przykład unikatowa lista SEQ\r 1

Krok 13: Kliknij przycisk OK, aby powrócić do okna dialogowego Pole.

Krok 14: Kliknij OK, aby wstawić kod pola do dokumentu programu Word.
Nowy numer zostanie wstawiony do dokumentu programu Word. Jednak aby utworzyć sekwencję, musisz powtórzyć niektóre z powyższych kroków.
Jak utworzyć sekwencję liczb w programie Microsoft Word
Po wstawieniu pierwszego pola SEQ możesz utworzyć sekwencję. Oto jak to zrobić:
Krok 1: Umieść kursor w dokumencie, w którym chcesz kontynuować sekwencję.
Krok 2: Na Wstążce programu Word kliknij kartę Wstaw.

Krok 3: W grupie Tekst kliknij listę rozwijaną Szybkie części.

Krok 4: Z listy rozwijanej wybierz opcję Pole, aby uruchomić okno dialogowe Pole.

Krok 5: W sekcji Nazwy pól wybierz Seq.

Krok 6: W sekcji Zaawansowane właściwości pola wpisz unikalny identyfikator obok SEQ w polu tekstowym Kody pól. Na przykład unikatowa lista SEQ.

Krok 7: W lewym dolnym rogu okna dialogowego Pole kliknij przycisk Opcje, aby wyświetlić pole tekstowe Opcje pola.

Krok 8: Kliknij zakładkę Field Specific Switches i kliknij \n w opcji Switches.

Krok 9: Kliknij Dodaj do pola, a pole tekstowe Kody pól powinno wyglądać tak, jak „Unikalna lista SEQ\n”.

Krok 10: Kliknij przycisk OK, aby powrócić do okna dialogowego Pole.

Krok 11: Kliknij OK, aby wstawić kod pola do dokumentu programu Word.

Kolejny numer w sekwencji należy wstawić do dokumentu po wykonaniu powyższych kroków. Powtórz kroki, aby uzyskać następny numer w sekwencji.
Jak edytować sekwencję liczb w programie Microsoft Word
Jeśli chcesz edytować sekwencję, wykonaj następujące czynności:
Krok 1: Zaznacz początek sekwencji w dokumencie programu Word. Jeśli nie masz pewności co do lokalizacji sekwencji, kliknij skrót klawiaturowy Alt + F9, a następnie zaznacz początek sekwencji.

Krok 2: Po podświetleniu sekwencji kliknij ją prawym przyciskiem myszy.
Krok 3: Z wyświetlonych opcji wybierz Edytuj pole, co spowoduje otwarcie okna dialogowego Pole, w którym możesz wprowadzić zmiany.

Importuj style z dokumentu programu Word
Jeśli chcesz zaoszczędzić czas podczas pracy z dokumentem programu Word, zawsze możesz utworzyć szablon i użyć go ponownie w wielu dokumentach. Możesz również zaimportuj styl użyty w poprzednim dokumencie na nowy.
Ostatnia aktualizacja: 19 czerwca 2023 r
Powyższy artykuł może zawierać linki partnerskie, które pomagają wspierać Guiding Tech. Nie wpływa to jednak na naszą rzetelność redakcyjną. Treść pozostaje bezstronna i autentyczna.