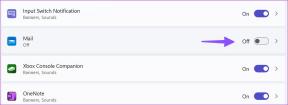10 najlepszych sposobów naprawy portu HDMI, który nie działa w systemie Windows
Różne / / July 14, 2023
Wielu użytkowników komputerów z systemem Windows korzysta z portu HDMI, aby podłączyć laptopa lub komputer do monitora, telewizora lub projektora. Z łatwością wygłosisz prezentację, obejrzysz film lub zagrasz w ulubioną grę na dużym ekranie. Ale jesteś gotowy na rozczarowanie, gdy port HDMI nie działa w systemie Windows. Oto najlepsze sposoby naprawy portu HDMI, który nie działa w systemie Windows.

Port HDMI umożliwia przesyłanie nieskompresowanego sygnału audio i wideo na duży ekran. Jest niezbędny podczas spotkań biznesowych, prezentacji na studiach, a nawet gier. Niedziałające połączenie HDMI może zrujnować Twoje spotkania lub godziny gry.
1. Sprawdź wejście HDMI
Najpierw sprawdź wejście HDMI w podłączonym urządzeniu. Większość inteligentnych telewizorów i projektorów ma kilka portów HDMI do wykorzystania. Jeśli podłączyłeś kabel do pierwszego portu, wybierz HDMI 1 na swoim telewizorze. Wybranie innego portu HDMI jako wejścia w telewizorze lub projektorze nie spowoduje wyświetlenia obrazu wideo.
2. Sprawdź połączenie HDMI
Musisz ponownie sprawdzić połączenie kabla HDMI na komputerze z systemem Windows. Jeśli jeden z końców jest luźny lub nieprawidłowo podłączony, napraw go i spróbuj ponownie.
3. Sprawdź kabel HDMI
Jeśli kabel HDMI działa nieprawidłowo lub ma fizyczne uszkodzenia po obu stronach, port HDMI może przestać działać. Możesz użyć kabla HDMI na innym urządzeniu i sprawdzić, czy działa. Kiedy kabel HDMI nie działa na żadnym z twoich urządzeń, nadszedł czas, aby zdobyć nowy. Sporządziliśmy zestawienie tzw górne kable HDMI 2.1. Wybierz dowolny kabel z listy i ciesz się zawartością na dużym ekranie.
4. Uruchom ponownie komputer
Większość użytkowników utrzymuje swoje laptopy z systemem Windows w trybie uśpienia, aby były gotowe do użycia w ciągu kilku sekund. Jeśli jeden z portów urządzenia nie działa, uruchom ponownie komputer z systemem Windows. To skuteczny sposób rozwiązywania problemów z połączeniami HDMI.
Krok 1: Naciśnij klawisz Windows, aby otworzyć menu Start i kliknij przycisk zasilania.
Krok 2: Wybierz Uruchom ponownie.
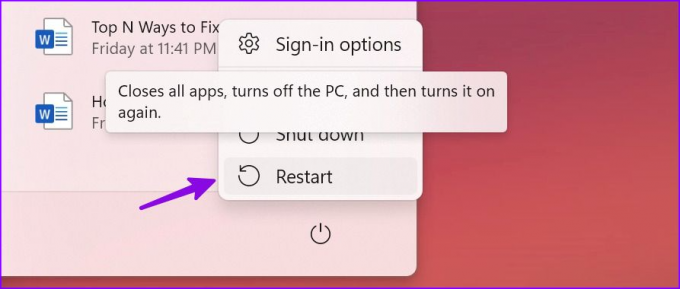
5. Wybierz ręcznie podłączony wyświetlacz
Jeśli port HDMI nie działa w systemie Windows, ręcznie wykryj podłączony wyświetlacz.
Krok 1: Naciśnij skrót klawiaturowy Windows + I, aby otworzyć aplikację Ustawienia.
Krok 2: Wybierz System z lewego paska bocznego i wybierz Wyświetlanie z prawego panelu.

Krok 3: Rozwiń Wiele ekranów i wybierz Wykryj.
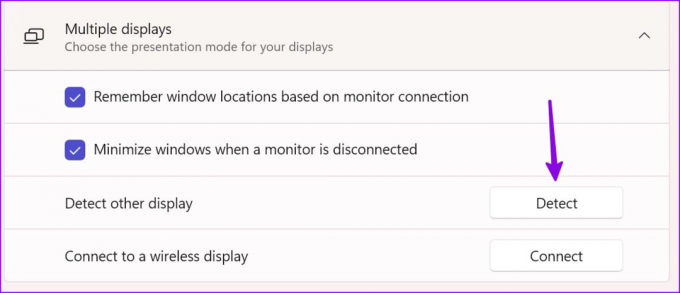
Jeśli często podłączasz urządzenie z systemem Windows do monitora lub telewizora, zaznacz pole wyboru obok opcji „Zapamiętaj lokalizacje okien na podstawie połączenia monitora”.
6. Sprawdź wyjście audio
Wielu narzekało problemy z dźwiękiem podczas połączenia HDMI. Po podłączeniu laptopa z systemem Windows do telewizora lub monitora system automatycznie przesyła dźwięk do podłączonego urządzenia. Jeśli to nie spowoduje zmiany, wykonaj poniższe czynności, aby ręcznie wybrać urządzenie wyjściowe audio.
Krok 1: Naciśnij skrót klawiaturowy Windows + I, aby uruchomić aplikację Ustawienia. Wybierz System z lewego paska bocznego i wybierz Dźwięk z prawego panelu.

Krok 2: Rozwiń „Wybierz miejsce odtwarzania dźwięku” i wybierz podłączone urządzenie.
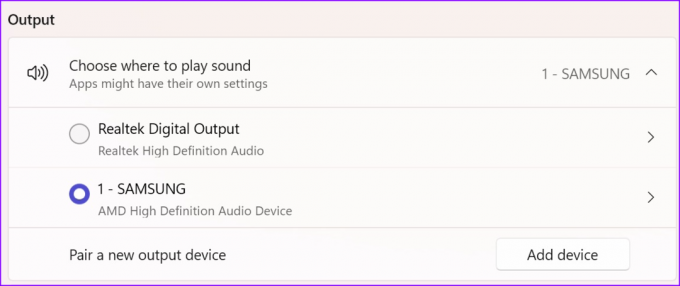
7. Uruchom skanowanie SFC
Połączenie HDMI może nie działać z powodu uszkodzonych plików systemowych w systemie Windows. Firma Microsoft zaleca uruchomienie skanowania SFC (System File Checker) w celu rozwiązania takich problemów. Naprawia brakujące i uszkodzone pliki w systemie.
Krok 1: Naciśnij klawisz Windows, aby otworzyć menu Start i wyszukaj Wiersz polecenia. Wciśnij Enter.
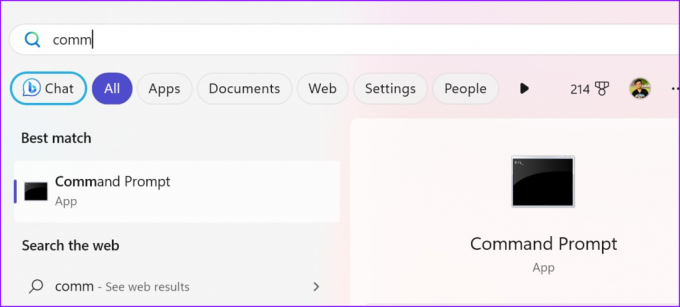
Krok 2: Wpisz następujące polecenie i naciśnij klawisz Enter.
DISM.exe /Online /Cleanup-image /Restorehealth

Pomyślne wykonanie polecenia może zająć kilka minut.
8. Zainstaluj ponownie sterowniki GPU
Nieaktualne lub uszkodzone sterowniki karty graficznej na komputerze z systemem Windows mogą powodować problemy z interfejsem HDMI. Powinieneś ponownie zainstalować sterowniki GPU i spróbować ponownie.
Krok 1: Kliknij prawym przyciskiem myszy klawisz Windows i otwórz menu Menedżer urządzeń.

Krok 2: Kliknij prawym przyciskiem myszy sterownik GPU i wybierz Odinstaluj urządzenie. Potwierdź swoją decyzję.

Przez jakiś czas możesz zauważyć migotanie ekranu laptopa lub komputera. Będziesz musiał ponownie uruchomić komputer, a system zainstaluje odpowiednie sterowniki podczas procesu uruchamiania. Możesz teraz podłączyć urządzenie z systemem Windows do zewnętrznego wyświetlacza za pośrednictwem złącza HDMI.
9. Zaktualizuj Windowsa
Możesz zaktualizować system Windows do najnowszej wersji, aby rozwiązać problemy z HDMI na komputerze PC lub laptopie.
Krok 1: Przejdź do Ustawień systemu Windows i wybierz Windows Update z paska bocznego.
Krok 2: Pobierz i zainstaluj najnowszą aktualizację na swoim komputerze.
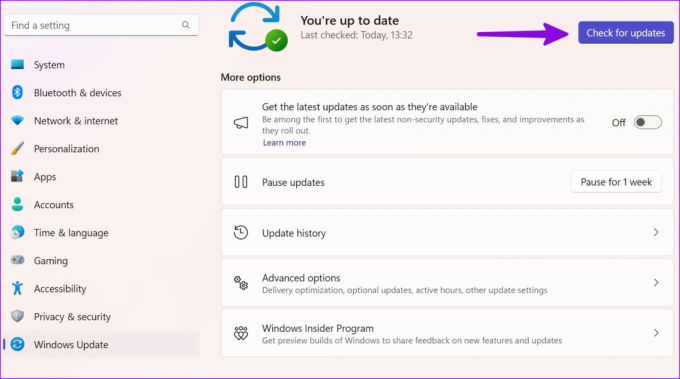
10. Porzuć połączenie HDMI
Port HDMI nie jest jedynym portem umożliwiającym wyświetlanie zawartości laptopa lub komputera PC na dużym ekranie. Jeśli Twoje urządzenie zewnętrzne ma złącze DisplayPort, podłącz urządzenie z systemem Windows za pomocą kabla Type-C do DisplayPort.
Większe jest lepsze
Czy używasz adaptera HDMI do podłączenia laptopa z systemem Windows do zewnętrznego wyświetlacza? Niektóre adaptery mogą nie działać zgodnie z reklamą i powodować problemy z połączeniem HDMI. Możesz zdobyć nowy adapter i spróbować szczęścia ponownie.
Która sztuczka rozwiązała problem „port HDMI przestał działać”? Podziel się swoimi odkryciami w komentarzach poniżej.
Ostatnia aktualizacja: 19 czerwca 2023 r
Powyższy artykuł może zawierać linki partnerskie, które pomagają wspierać Guiding Tech. Nie wpływa to jednak na naszą rzetelność redakcyjną. Treść pozostaje bezstronna i autentyczna.

Scenariusz
Parth wcześniej pracował w EOTO.tech, zajmując się nowinkami technicznymi. Obecnie pracuje jako wolny strzelec w Guiding Tech, pisząc o porównaniach aplikacji, samouczkach, wskazówkach i sztuczkach dotyczących oprogramowania oraz zagłębiając się w platformy iOS, Android, macOS i Windows.