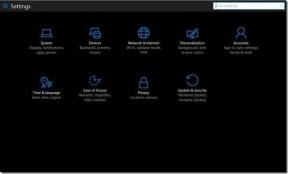6 najlepszych sposobów na naprawienie niezgodności, która nie wykrywa gier w systemie Windows
Różne / / July 15, 2023
Kiedy uruchamiasz grę, Discord automatycznie wykrywa i wyświetla grę w Twoim profilu wraz z czasem gry. Discord pozwala zaprezentować grę, w którą grasz, i nawiązać kontakt z innymi graczami, którzy mogą mieć podobne zainteresowania. Ale co jeśli Discord się nie powiedzie wykryć którąś z twoich gier w systemie Windows?

W zależności od sytuacji rozwiązanie tego problemu może być tak proste, jak włączenie funkcji w ustawieniach Discord lub tak skomplikowane, jak ręczne dodanie gry. Jedna z poniższych wskazówek sprawi, że funkcja wykrywania gier Discord ponownie będzie działać w systemie Windows. Spójrzmy więc.
1. Włącz funkcję stanu aktywności
Discord może nie wykryć i nie wyświetlić twoich gier w twoim profilu, jeśli przypadkowo wyłączyłeś funkcję stanu aktywności. Dlatego jest to pierwsza rzecz, którą musisz sprawdzić.
Krok 1: Otwórz aplikację Discord na komputerze i kliknij ikonę koła zębatego w lewym dolnym rogu, aby otworzyć menu Ustawienia użytkownika.

Krok 2: Użyj lewego okienka, aby przejść do karty Prywatność działania. Następnie włącz przełącznik obok „Wyświetl bieżącą aktywność jako komunikat o stanie” w prawym okienku.

Uruchom ponownie aplikację Discord aby sprawdzić, czy może wykryć twoje gry.
2. Uruchom ponownie swoją grę
To kolejna podstawowa poprawka, którą musisz wypróbować, zanim przejdziesz do bardziej zaawansowanych. Jeśli to tylko jednorazowa usterka, która uniemożliwia Discord wykrycie twojej gry, ponowne uruchomienie gry pomoże.
Naciśnij skrót klawiaturowy Ctrl + Shift + Esc, aby otworzyć Menedżera zadań. Na karcie Procesy wybierz swoją grę i kliknij przycisk Zakończ zadanie w prawym górnym rogu.

Ponownie otwórz grę w systemie Windows, aby sprawdzić, czy Discord ją wykryje.
3. Uruchom Discorda jako administrator
Brak odpowiednich uprawnień może spowodować, że funkcja wykrywania gier Discorda przestanie działać w systemie Windows. Możesz łatwo naprawić takie problemy związane z uprawnieniami, uruchamiając Discord z uprawnieniami administratora.
Kliknij prawym przyciskiem myszy ikonę aplikacji Discord i wybierz Uruchom jako administrator z wynikowego menu.

Jeśli ta metoda działa, możesz skonfigurować aplikację tak, aby zawsze była uruchamiana uprawnienia administratora. Aby to zrobić, wybierz skrót aplikacji Discord i naciśnij skrót klawiaturowy Alt + Enter, aby otworzyć jego właściwości. Przejdź do karty Zgodność i zaznacz pole wyboru „Uruchom ten program jako administrator”. Następnie naciśnij Zastosuj, a następnie OK.

4. Wypróbuj inną grę
Discord może nie wykryć gry, jeśli używasz nieautoryzowanej kopii lub oprogramowania do oszukiwania. Jeśli nie masz pewności co do autentyczności gry, uruchom inną grę, aby sprawdzić, czy Discord ją wykryje.
Jeśli problem występuje tylko w przypadku określonej gry, możesz dodać ją ręcznie.
5. Dodaj grę ręcznie do Discord
Aplikacja Discord zapewnia również opcję ręcznego dodawania gier. Jeśli więc Discord nie wykryje automatycznie twojej gry, wykonaj te czynności, aby ją dodać.
Krok 1: Otwórz aplikację Discord na swoim komputerze.
Krok 2: Kliknij ikonę koła zębatego w lewym dolnym rogu, aby otworzyć menu Ustawienia użytkownika.

Krok 3: Wybierz zakładkę Zarejestrowane gry na lewym pasku bocznym. Następnie kliknij opcję Dodaj w prawym okienku.

Krok 4: Wpisz nazwę swojej gry w polu wyszukiwania i kliknij przycisk Dodaj grę.
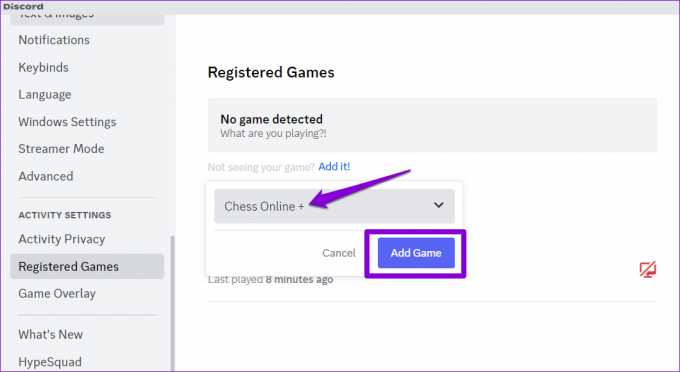
Możesz kliknąć ikonę X w prawym górnym rogu gry, aby usunąć ją później.

6. Zaktualizuj aplikację Discord
Chociaż Discord ma tendencję do automatycznego instalowania najnowszych aktualizacji, czasami może się to zdarzyć utknąć na starszej wersji jeśli coś pójdzie nie tak. Może to prowadzić do kilku problemów, w tym omawianego tutaj.
Aby ręcznie zaktualizować aplikację Discord w systemie Windows, wykonaj następujące czynności:
Krok 1: Kliknij przycisk Pokaż ukryte ikony (strzałka w górę) na pasku zadań.

Krok 2: Kliknij prawym przyciskiem myszy ikonę Discord i wybierz Sprawdź aktualizacje.

Discord automatycznie sprawdzi dostępność nowszych aktualizacji i zainstaluje je, jeśli będą dostępne. Po aktualizacji Discord powinien zacząć wykrywać gry, w które grasz w systemie Windows.
Transmituj swoje przygody w grach
Biorąc pod uwagę pochodzenie Discorda jako platformy skupiającej się głównie na graczach, nie jest zaskakujące, że wiele jego funkcji, takich jak stan aktywności, zostało zaprojektowanych z myślą o graczach. Jednak może to być rozczarowujące, gdy te funkcje nie działają zgodnie z oczekiwaniami. Mamy nadzieję, że jedna z powyższych wskazówek okazała się przydatna i Discord może ponownie wykryć gry na komputerze z systemem Windows.
Ostatnia aktualizacja: 13 czerwca 2023 r
Powyższy artykuł może zawierać linki partnerskie, które pomagają wspierać Guiding Tech. Nie wpływa to jednak na naszą rzetelność redakcyjną. Treść pozostaje bezstronna i autentyczna.

Scenariusz
Pankil jest z zawodu inżynierem budownictwa lądowego, który rozpoczął swoją podróż jako pisarz w EOTO.tech. Niedawno dołączył do Guiding Tech jako niezależny pisarz, który zajmuje się poradnikami, objaśnieniami, przewodnikami kupowania, wskazówkami i sztuczkami dla systemów Android, iOS, Windows i Internetu.