7 sposobów naprawy HDMI na DisplayPort nie działa
Różne / / July 17, 2023
Podczas gdy podłączanie urządzeń przez HDMI wydaje się bardziej popularne, DisplayPort ma wyraźną przewagę dzięki możliwości płynnej obsługi wysokiej jakości odtwarzania 4K. Ale co się stanie, gdy HDMI do DisplayPort nie działa? Jeśli również napotykasz ten problem, czytaj dalej, ponieważ przyjrzymy się 7 sposobom rozwiązania tego problemu.

Może być kilka powodów, dla których złącze HDMI do DisplayPort nie działa. Być może kabel, którego używasz do połączenia obu urządzeń, jest niekompatybilny lub uszkodzony. Nieprawidłowe ustawienia wyświetlacza i przestarzałe sterowniki ekranu również mogą być zaliczane do przyczyn. Przyjrzyjmy się więc, jak możemy rozwiązać te problemy i uruchomić urządzenie wyświetlające.
1. Sprawdź kable, adaptery i porty
Luźne połączenie lub nieprawidłowy przewód mogą uniemożliwić wykrycie monitora przez złącze HDMI. Aby upewnić się, że tak nie jest, przede wszystkim sprawdź, czy podłączony jest właściwy przewód. Następnie sprawdź połączenie po obu stronach i zobacz, czy nie są luźne.
Możesz także szukać nienaturalnych zagięć w przewodzie, ponieważ najprawdopodobniej powodują one problemy podczas łączenia. Jeśli go zauważysz, spróbuj go wyprostować lub użyj nowego kabla. Dodatkowo, jeśli masz odpowiedni kabel, ale nie możesz go podłączyć, upewnij się, że porty są czyste i wolne od zanieczyszczeń.
2. Uruchom ponownie urządzenia
Tymczasowe usterki lub błędy mogą powodować problemy, takie jak brak sygnału lub brak połączenia przez DisplayPort (DP). Aby upewnić się, że tak się nie stanie, wyłącz i wyłącz oba urządzenia. Przed kontynuowaniem upewnij się, że wszystkie kable są odłączone. Oto jak to zrobić.
Krok 1: Na urządzeniu z systemem Windows przejdź do paska zadań i kliknij Start.

Krok 2: Tutaj kliknij Moc.
Krok 3: Kliknij Uruchom ponownie.

Teraz poczekaj na ponowne uruchomienie systemu Windows 11. Większość zewnętrznych monitorów lub urządzeń wyświetlających jest wyposażona w przycisk zasilania. Znajdź przycisk zasilania i naciśnij go długo, aby ponownie uruchomić urządzenie. Gdy oba urządzenia zakończą uruchamianie, podłącz kable i spróbuj ponownie. Jeśli złącze DisplayPort nadal nie działa, wykonaj następną poprawkę.
3. Sprawdź wybór wejścia HDMI
Może się zdarzyć, że Twój DisplayPort nie działa, ale HDMI działa. Może się tak zdarzyć, gdy w monitorze nie zostanie wybrana właściwa opcja wejścia HDMI. Aby to naprawić, po prostu otwórz menu Ustawienia na monitorze lub urządzeniu wyświetlającym i ręcznie wybierz opcję wprowadzania. Oto jak.
Krok 1: Na swoim urządzeniu użyj odpowiednich przycisków, aby otworzyć Ustawienia.
Krok 2: Tutaj wybierz Wejście.

Jeśli dostępne są dalsze ustawienia wejścia wyświetlacza, użyj opcji menu, aby wybrać odpowiednie urządzenie HDMI. Następnie sprawdź, czy urządzenie wyświetlające nadal wyświetla błąd „Brak odbioru sygnału”.
4. Sprawdź ustawienia wyświetlania
Innym powodem, dla którego port DisplayPort (DP) nie odbiera sygnału, mogą być bieżące ustawienia wyświetlania. Niezgodne ustawienia wyświetlania na urządzeniu wyświetlającym mogą powodować problemy i powodować, że złącze DisplayPort nie działa zgodnie z oczekiwaniami. Aby to naprawić, otwórz plik Ustawienia wyświetlania na monitorze i upewnij się, że wybrano prawidłowe ustawienia. Oto jak.
Krok 1: Otwórz monitor lub obsługiwane urządzenie i otwórz Ustawienia.
Krok 2: Tutaj wybierz Menu.
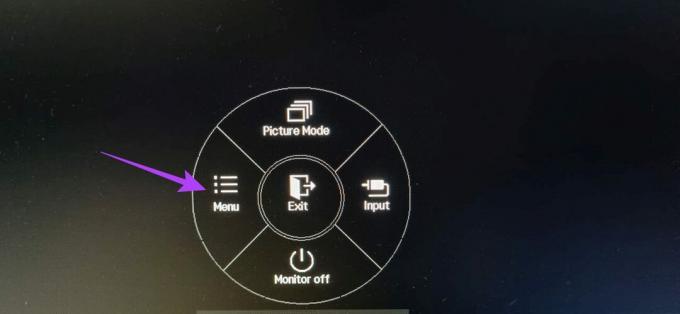
Krok 3: Następnie przejdź do ustawień obrazu.
Krok 4: Teraz użyj odpowiednich opcji, aby dostosować tryb obrazu i inne ustawienia obrazu.
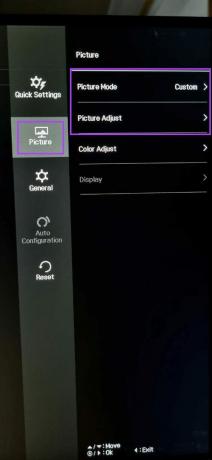
Teraz spróbuj ponownie użyć monitora, aby sprawdzić, czy problem został rozwiązany.
5. Włącz port HDMI
Niektóre urządzenia wyświetlające mają opcję włączenia portu HDMI w menu Ustawienia. Jeśli jednak ta opcja jest niedostępna, otwórz menu Ustawienia na urządzeniu z systemem Windows i sprawdź, czy ustawienia HDMI zostały włączone i czy wybrano właściwe urządzenie. Oto jak to zrobić.
Krok 1: Przejdź do paska zadań i kliknij prawym przyciskiem myszy Start.
Krok 2: Tutaj kliknij Ustawienia.
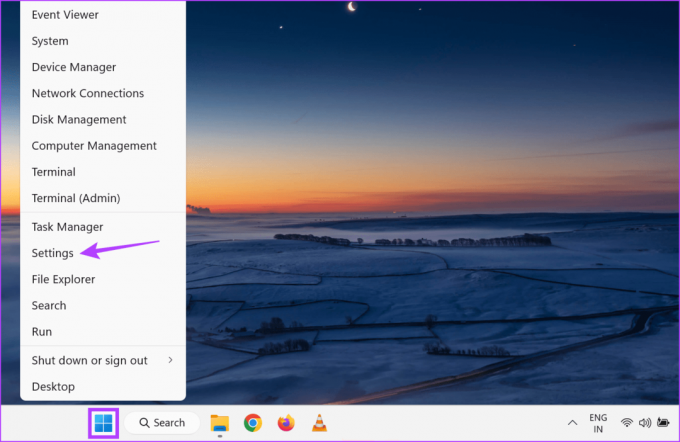
Krok 3: W opcjach menu kliknij System.
Krok 4: Kliknij Wyświetl.
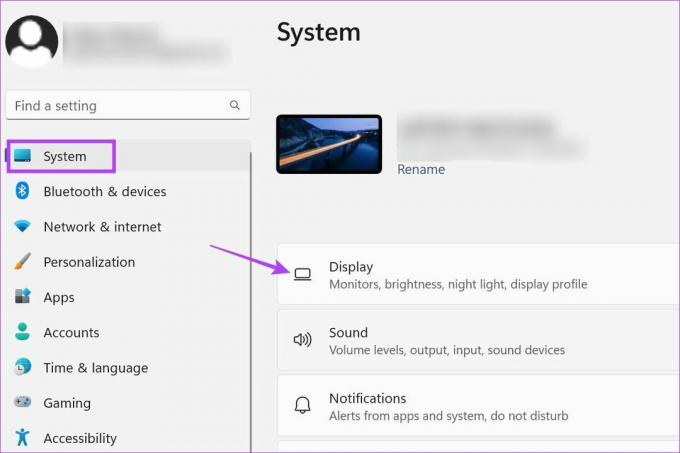
Krok 5: Przewiń w dół do „Wykryj inny wyświetlacz” i kliknij Wykryj.

Krok 6: Gdy urządzenie wyświetlające będzie widoczne, przewiń w górę do listy rozwijanej Wyświetlacz i wybierz odpowiednie ustawienie wyświetlania.

Teraz sprawdź i sprawdź, czy urządzenie wyświetlające działa poprawnie. Jeśli problem będzie się powtarzał, przejdź do następnej poprawki.
6. Spróbuj użyć innego urządzenia
Jeśli złącze DisplayPort nadal nie działa, podłącz komputer z systemem Windows do innego urządzenia. W ten sposób, jeśli połączenie się powiedzie, możesz wykluczyć problemy z urządzeniem z systemem Windows. Z drugiej strony, jeśli nadal występują problemy podczas łączenia obu urządzeń, możesz kontynuować rozwiązywanie problemów z urządzeniem z systemem Windows. Będziesz jednak potrzebować drugiego urządzenia wyświetlającego, aby skorzystać z tej metody.
7. Sprawdź dostępność aktualizacji sterowników
Sterowniki ekranu na urządzeniu z systemem Windows pomagają zapewnić zgodność urządzenia z innymi urządzeniami, jednocześnie naprawiając wszelkie błędy lub problemy z bezpieczeństwem z poprzedniej aktualizacji. I chociaż sterowniki są zwykle aktualizowane automatycznie, możesz również sprawdzić i zainstalować aktualizacje ręcznie. Wykonaj poniższe kroki, aby to zrobić.
Krok 1: Kliknij prawym przyciskiem myszy Start iz opcji menu kliknij Menedżer urządzeń.

Krok 2: Kliknij Karty graficzne, aby uzyskać więcej opcji.
Krok 3: Gdy odpowiedni sterownik ekranu będzie widoczny, kliknij go prawym przyciskiem myszy.
Krok 4: Tutaj kliknij Aktualizuj sterownik.
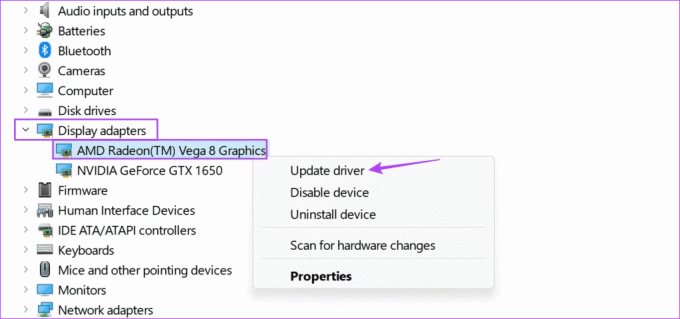
Krok 5: Następnie kliknij „Wyszukaj automatycznie sterowniki”.
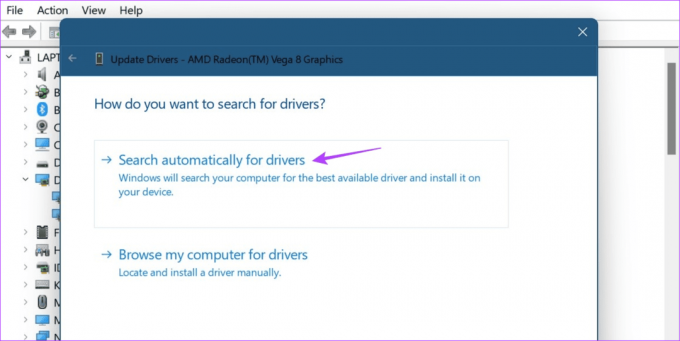
Jeśli aktualizacja jest dostępna, postępuj zgodnie z instrukcjami wyświetlanymi na ekranie, aby ją zainstalować. Następnie uruchom ponownie oba urządzenia i spróbuj ponownie.
Często zadawane pytania dotyczące używania HDMI do DisplayPort
Konwerter HDMI na DisplayPort firmy QGeeM umożliwia strumieniowe przesyłanie treści 4K w spokoju. Dodatkowo możesz także wybrać adapter Foinnex HDMI do DisplayPort, jeśli jesteś przede wszystkim użytkownikiem komputera Mac. Aby uzyskać więcej informacji, zapoznaj się z naszym artykułem na temat wysoko ocenianych Kable i adaptery HDMI do DisplayPort że możesz kupić.
Jeśli masz problemy, sprawdź kabel HDMI. Możesz również dokładnie sprawdzić połączenie kablowe z urządzeniem z systemem Windows, aby upewnić się, że jest prawidłowo podłączone. Następnie uruchom ponownie urządzenie z systemem Windows i ponownie ręcznie podłącz do złącza HDMI. Aby uzyskać więcej informacji, zapoznaj się z naszym objaśnieniem na stronie naprawianie portu HDMI, który nie działa w systemie Windows.
Spraw, by Twój monitor działał
To są wszystkie sposoby, których możesz użyć, aby rozwiązać problem z niedziałającym złączem HDMI do DisplayPort. Ponadto, jeśli uważasz, że podłączenie HDMI do DisplayPort jest kłopotliwe, rozważ to używanie laptopa z systemem Windows 11 jako drugiego monitora Zamiast.



