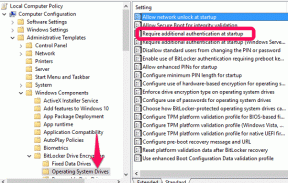8 najlepszych sposobów na naprawienie problemu z połączeniem z pasmem częstotliwości 5 GHz Wi-Fi w systemie Windows 11
Różne / / July 22, 2023
Podłączenie komputera z systemem Windows 11 do pasma częstotliwości 5 GHz w sieci Wi-Fi ma kilka zalet, w tym szybsze przesyłanie danych, mniejsze zakłócenia i lepszą wydajność sieci. Jednak możesz nie być w stanie czerpać tych korzyści, jeśli Twój komputer z systemem Windows 11 tego nie zrobi łączyć się z pasmem częstotliwości 5 GHz w sieciach Wi-Fi pomimo bycia w zasięgu.

Może się to zdarzyć z kilku powodów, od problemów ze zgodnością po przestarzałe sterowniki sieciowe. Zamiast zadowalać się niższymi prędkościami, łącząc się z częstotliwością 2,4 GHz, wypróbuj poniższe wskazówki dotyczące rozwiązywania problemów, aby rozwiązać podstawowy problem.
1. Sprawdź, czy Twój komputer obsługuje pasmo częstotliwości 5 GHz
Pasmo częstotliwości 5 GHz sieci Wi-Fi może nie być wyświetlane na komputerze z systemem Windows 11, jeśli ich nie obsługuje. Możesz uruchomić szybkie polecenie, aby sprawdzić, czy Twój komputer obsługuje pasmo częstotliwości 5 GHz.
Krok 1: Kliknij prawym przyciskiem myszy ikonę Start i wybierz Terminal z listy.

Krok 2: Wklej następujące polecenie w konsoli i naciśnij Enter.
netsh wlan pokaż sterowniki
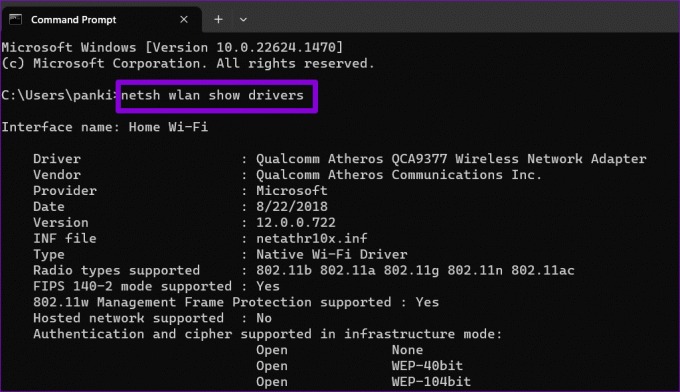
Jeśli w sekcji „Liczba obsługiwanych pasm” widzisz częstotliwość 5 GHz, oznacza to, że Twój komputer obsługuje połączenia Wi-Fi 5 GHz.
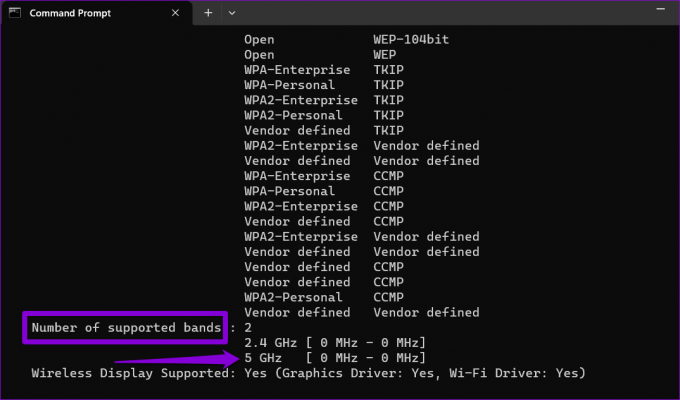
2. Sprawdź dwukrotnie dane uwierzytelniające
Może się to wydawać powszechną wiedzą, ale wprowadzenie nieprawidłowego hasła może uniemożliwić połączenie z siecią Wi-Fi. Warto zauważyć, że dwuzakresowy routery Wi-Fi może ustawić różne hasła dla pasm częstotliwości 2,4 GHz i 5 GHz. Dlatego dobrze jest dokładnie sprawdzić wprowadzane hasło przed przejściem do bardziej zaawansowanych poprawek.
3. Włącz IPv6 na swoim komputerze
Innym powodem, dla którego możesz napotkać problemy podczas łączenia się z siecią Wi-Fi w systemie Windows, jest wyłączenie protokołu internetowego w wersji 6 (IPv6). Oto jak to włączyć.
Krok 1: Naciśnij skrót klawiaturowy Windows + R, aby otworzyć okno dialogowe Uruchom. Typ ncpa.cpl w polu tekstowym i naciśnij Enter.
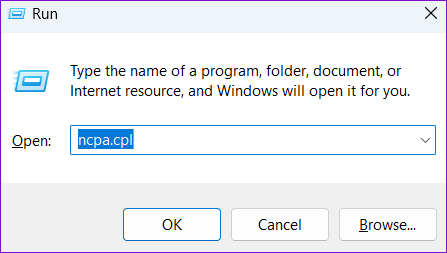
Krok 2: W oknie Połączenia sieciowe kliknij prawym przyciskiem myszy kartę Wi-Fi i wybierz Właściwości.

Krok 3: Wybierz opcję Tak, gdy pojawi się monit Kontrola konta użytkownika (UAC).

Krok 4: Zaznacz pole wyboru „Protokół internetowy w wersji 6 (TCP/IPv6)” i naciśnij OK.

4. Zmodyfikuj preferencje karty sieciowej
Czy Twój komputer z systemem Windows 11 ciągle przełącza się na pasmo częstotliwości 2,4 GHz? Aby tego uniknąć, możesz zmusić system Windows 11, aby zawsze łączył się z pasmem częstotliwości 5 GHz w dowolnej sieci obsługującej częstotliwości 5 GHz i 2,4 GHz. Oto jak.
Krok 1: Kliknij prawym przyciskiem myszy ikonę Start i wybierz z listy Menedżer urządzeń.

Krok 2: Kliknij dwukrotnie Karty sieciowe, aby je rozwinąć.

Krok 3: Kliknij prawym przyciskiem myszy swoje urządzenie sieciowe i wybierz Właściwości.

Krok 4: Przejdź do karty Zaawansowane. Wybierz Preferred Band, najpierw ustaw wartość na 5G i kliknij OK.

5. Wyłącz i ponownie włącz kartę sieciową
Czasami tymczasowe problemy z kartą sieciową mogą również powodować takie anomalie. Możesz spróbować wyłączanie i ponowne włączanie karty sieciowej na komputerze, aby sprawdzić, czy to rozwiąże problem.
Krok 1: Naciśnij skrót klawiaturowy Windows + I, aby uruchomić aplikację Ustawienia. Wybierz kartę Sieć i Internet z lewego paska bocznego, kliknij Zaawansowane ustawienia sieci z prawego panelu.

Krok 2: Kliknij przycisk Wyłącz obok adaptera Wi-Fi.

Krok 3: Wybierz opcję Tak, gdy pojawi się monit Kontrola konta użytkownika (UAC).

Poczekaj kilka sekund i kliknij opcję Włącz, aby ponownie włączyć kartę sieciową. Następnie sprawdź, czy problem nadal występuje.

6. Uruchom narzędzie do rozwiązywania problemów z kartą sieciową
Jeśli ponowne włączenie karty sieciowej okaże się nieskuteczne, możesz uruchomić dedykowane narzędzie do rozwiązywania problemów z kartą sieciową. Przeskanuje system w poszukiwaniu wszystkich problemów związanych z siecią i spróbuje je rozwiązać.
Krok 1: Kliknij ikonę wyszukiwania na pasku zadań, wpisz rozwiązywanie problemów z ustawieniamii naciśnij Enter.

Krok 2: Kliknij Inne narzędzia do rozwiązywania problemów.

Krok 3: Przewiń w dół, aby znaleźć narzędzie do rozwiązywania problemów z kartą sieciową i kliknij przycisk Uruchom.
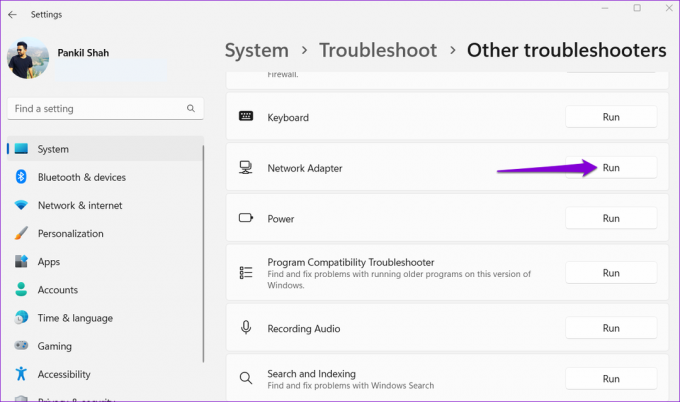
Postępuj zgodnie z instrukcjami wyświetlanymi na ekranie, aby zakończyć proces rozwiązywania problemów. Następnie sprawdź, czy system Windows może połączyć się z pasmem częstotliwości 5 GHz Twojej sieci Wi-Fi.
7. Zaktualizuj sterownik karty sieciowej
Przestarzałe sterowniki karty sieciowej mogą prowadzić do różnego rodzaju problemów Problemy z Wi-Fi w systemie Windows, w tym ten. Dlatego dobrze jest upewnić się, że na komputerze działa najnowszy sterownik karty sieciowej.
Krok 1: Naciśnij skrót klawiaturowy Windows + S, aby otworzyć menu wyszukiwania, wpisz menadżer urządzeńi naciśnij Enter.

Krok 2: Rozwiń Karty sieciowe, kliknij prawym przyciskiem myszy odpowiednią bezprzewodową kartę sieciową z listy i wybierz Aktualizuj sterownik.

Stamtąd postępuj zgodnie z instrukcjami wyświetlanymi na ekranie, aby zaktualizować sterownik sieci bezprzewodowej.
8. Zresetuj protokół TCP/IP
Protokół kontroli transmisji i protokół internetowy (lub TCP/IP) pomagają komputerowi z systemem Windows nawiązać łączność z Internetem. Jeśli występuje problem ze stosem TCP/IP, system Windows może mieć problemy z połączeniem z sieciami Wi-Fi 5 GHz. Możesz spróbować zresetować stos TCP/IP, aby zobaczyć, czy to przywróci normalność.
Krok 1: Kliknij prawym przyciskiem myszy ikonę Start i wybierz z listy Terminal (administrator).

Krok 2: Wybierz opcję Tak, gdy pojawi się monit Kontrola konta użytkownika (UAC).

Krok 3: Uruchom następujące polecenia w konsoli i naciśnij Enter po każdym z nich:
reset netsh winsock
resetowanie ip netsh int
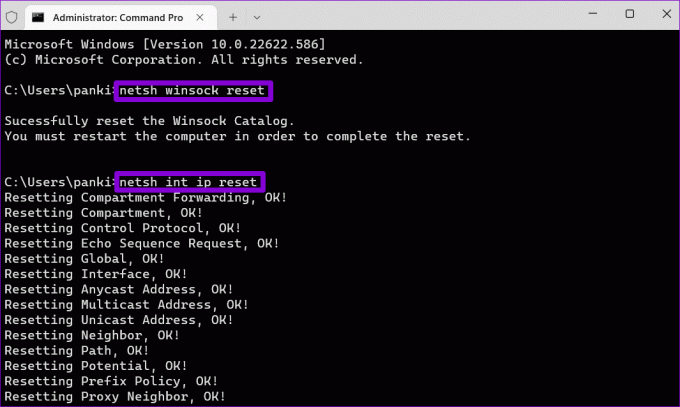
Uruchom ponownie komputer po uruchomieniu powyższych poleceń. Następnie komputer z systemem Windows 11 powinien połączyć się z pasmem częstotliwości 5 GHz sieci Wi-Fi.
Wykorzystaj Fast Lane
Częstotliwość Wi-Fi 5 GHz jest idealna do działań o dużej przepustowości, takich jak strumieniowe przesyłanie wideo i gry online dla wielu graczy. Dlatego może być denerwujące, gdy komputer z systemem Windows 11 nie łączy się z pasmem częstotliwości 5 GHz sieci Wi-Fi. Mamy nadzieję, że jedna z powyższych wskazówek okazała się przydatna, a system Windows 11 może bez problemu łączyć się z pasmem częstotliwości 5 GHz sieci Wi-Fi.
Ostatnia aktualizacja: 16 czerwca 2023 r
Powyższy artykuł może zawierać linki partnerskie, które pomagają wspierać Guiding Tech. Nie wpływa to jednak na naszą rzetelność redakcyjną. Treść pozostaje bezstronna i autentyczna.

Scenariusz
Pankil jest z zawodu inżynierem budownictwa lądowego, który rozpoczął swoją podróż jako pisarz w EOTO.tech. Niedawno dołączył do Guiding Tech jako niezależny pisarz, który zajmuje się poradnikami, objaśnieniami, przewodnikami kupowania, wskazówkami i sztuczkami dla systemów Android, iOS, Windows i Internetu.