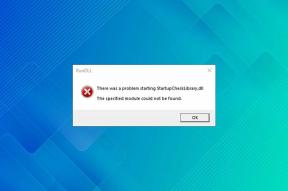Jak uzyskać dostęp do karteczek samoprzylepnych na iPhonie, Androidzie i Macu?
Różne / / November 29, 2021
Sticky Notes od lat jest częścią systemu operacyjnego Windows. Jest to przydatne narzędzie, które pozwala przypinać szybkie myśli i notatki na pulpicie. W 2018 r. Microsoft dostarczył bardzo potrzebne przeróbka na karteczki samoprzylepne z możliwością synchronizacji, załącznik do pliku i całkowicie przeprojektowany. Jednocześnie firma zapewniła użytkownikom dostęp do karteczek samoprzylepnych w konkurencyjnych systemach operacyjnych, w tym na Androidzie, iOS i Mac.

Dodana funkcja synchronizacji jest bezużyteczna, jeśli nie możesz uzyskać dostępu lub utworzyć Sticky Notes na Androidzie, iOS lub w Internecie. Aby rozwiązać ten problem, Microsoft udostępnił Sticky Notes na iOS i Androida za pośrednictwem innych aplikacji oraz na Macu za pomocą Perspektywy Platforma. Firma wykorzystuje również aplikację Microsoft Launcher na Androida do głębokiej integracji Stick Notes.
W tym poście porozmawiamy o tym, jak uzyskać dostęp do karteczek samoprzylepnych na komputerach Mac, iOS i Android. To nie jest tak proste, jak pobieranie aplikacji z App Store lub Play Store. Zacznijmy.
Używaj karteczek samoprzylepnych na Macu
Z aplikacji Outlook
Apple zapewnia wydajną alternatywę o nazwie Stickies w systemie MacOS. Ale jest prosty, nie ma synchronizacji i jest dostępny tylko na Macu. Nie ma możliwości uzyskania do nich dostępu na innych platformach. Wprowadź karteczki samoprzylepne.
Istnieją dwa sposoby korzystania z karteczek samoprzylepnych na komputerze Mac. Microsoft używa aplikacji Outlook do integracji Sticky Notes. Wykonaj poniższe kroki.
Krok 1: Otwórz sklep Mac App Store i pobierz aplikację poczty e-mail programu Outlook.
Krok 2: Otwórz pocztę programu Outlook i zaloguj się przy użyciu poświadczeń konta Microsoft.
Krok 3: Po pomyślnym zalogowaniu przejdź do dolnego paska menu.

Krok 4: Tutaj zobaczysz pocztę, kontakty, kalendarz, zadania i notatki.
Krok 5: Stuknij ikonę notatek, a otworzy się menu karteczek samoprzylepnych w aplikacji.

Kliknij notatki, aby je wyświetlić lub edytować. Aby utworzyć nową notatkę, przejdź do Plik> Nowa notatka lub użyj skrótu klawiaturowego „Command + N”, aby napisać notatkę. Dodaj do niego tytuł i treść, a następnie naciśnij skrót Command + S, aby zapisać notatkę. Możesz przeglądać i porządkować notatki według dat.
Pobierz Outlooka na Maca
Również na Guiding Tech
Korzystaj z Outlooka
W ostatnich latach Microsoft radykalnie ulepszył funkcje internetowe Outlooka. Z jednego miejsca możesz uzyskać dostęp do głównych usług firmy Microsoft, takich jak Poczta, Kalendarz, Do zrobienia, Łączność, Skype, i więcej.
Ponieważ jest niezawodny w Internecie, sztuczka umożliwia dostęp do karteczek samoprzylepnych również w systemie operacyjnym Chrome i Linux. Wykonaj poniższe czynności, aby uzyskać dostęp do programu Sticky Notes w sieci Web programu Outlook.
Krok 1: Otwórz dowolną przeglądarkę internetową i przejdź do Outlook.com.
Krok 2: Zaloguj się przy użyciu poświadczeń konta Microsoft i przeniesie Cię do domyślnej strony poczty.
Krok 3: Z poczty programu Outlook przejdź do Foldery > Notatki.

Krok 4: Tutaj zobaczysz listę karteczek samoprzylepnych.
Krok 5: Stuknij notatki, aby dodać zawartość, zmienić kolor, a nawet ją usunąć.
Krok 6: Aby utworzyć nową notatkę, przejdź do lewego górnego rogu i wybierz opcję „Nowa notatka”.

Korzystanie z programu Sticky Notes z sieci Web programu Outlook jest znacznie lepszym doświadczeniem niż standardowa aplikacja Outlook ze sklepu Mac Store.
Używaj karteczek samoprzylepnych na iPhonie
Tutaj zaczyna być zagmatwana. W przeciwieństwie do komputerów stacjonarnych, nie można uzyskać dostępu do karteczek samoprzylepnych z aplikacji Outlook na iPhonie. Zamiast tego firma zintegrowała Sticky Notes z aplikacją OneNote na urządzenia mobilne.
Krok 1: Pobierz aplikację OneNote z App Store.
Krok 2: Zaloguj się przy użyciu konta Microsoft i zsynchronizuj notatniki.
Krok 3: Tutaj zobaczysz osobną sekcję Notatki na dole.

Krok 4: Wybierz go, a tutaj zobaczysz wszystkie karteczki samoprzylepne.
Użytkownicy mogą tworzyć nowe notatki, zmieniać kolor, formatować notatki przy użyciu domyślnych opcji edycji i nie tylko.
Pobierz OneNote na iOS
Również na Guiding Tech
Pobierz karteczki samoprzylepne na Androida
Istnieją dwa sposoby korzystania z karteczek samoprzylepnych w systemie operacyjnym Android. Możesz użyć aplikacji OneNote lub wybrać Program uruchamiający Microsoft aby uzyskać dostęp do karteczek samoprzylepnych na Androida. Mówiąc o Microsoft Launcherze, wykonaj poniższe czynności.
Krok 1: Otwórz Sklep Play i pobierz aplikację Microsoft Launcher.
Krok 2: Ustaw program uruchamiający jako domyślny w systemie Android w ustawieniach urządzenia.
Krok 3: Przesuń palcem w lewo w programie Microsoft Launcher i zaloguj się przy użyciu poświadczeń konta Microsoft.

Krok 4: Przejdź do zakładki Spojrzenie, a tutaj zobaczysz widżet Notatki w menu.
Widżet notatek zsynchronizuje notatki z aplikacji Sticky Notes. Możesz tworzyć i edytować istniejące notatki z tego samego widżetu.

Alternatywnie możesz użyć aplikacji OneNote na Androida, aby uzyskać Sticky Notes w systemie operacyjnym Android. Jego kroki są identyczne jak w przypadku jego odpowiednika na iOS.
Pobierz program uruchamiający Microsoft na Androida
Pobierz OneNote na Androida
Również na Guiding Tech
Używaj karteczek samoprzylepnych wszędzie
Jak widać z powyższych kroków, użytkownik może uzyskać dostęp do Sticky Notes na wszystkich platformach, w tym na Macu, Androidzie, iOS i w Internecie. Jest to przydatne dla osób żyjących w ekosystemie międzyplatformowym. Używam go głównie do zapisywania szybkich myśli na moim iPhonie i laptopie z systemem Windows. Co z tobą? Dźwięk w sekcji komentarzy poniżej.
Dalej w górę: Karteczki samoprzylepne działają teraz dla Ciebie w systemie Windows 10? Skorzystaj z poniższych sztuczek, aby rozwiązać problem.