Jak dodać lub zmienić dane autouzupełniania w Google Chrome
Różne / / July 29, 2023
Korzystając z Google Chrome na telefonie komórkowym lub komputerze, z pewnością natkniesz się na strony internetowe, na których chciałbyś się zarejestrować. Po rejestracji funkcja autouzupełniania poprosi o zapisanie adresu, hasła i metody płatności.

Nie będziesz musiał ponownie wprowadzać takich danych podczas ręcznego odwiedzania tych samych witryn. W tym poście znajdziesz instrukcje dodawania, edytowania lub usuwania Autouzupełnianie danych w Google Chrome na telefonie komórkowym i komputerze stacjonarnym. Upewnij się, że na Twoich urządzeniach działa najnowsza wersja przeglądarki Google Chrome.
Dodaj dane autouzupełniania w Google Chrome na urządzenia mobilne
Jeśli lubisz głównie przeglądać internet na telefonie komórkowym, sprawdź, jak włączyć autouzupełnianie w Chrome na Androida i iPhone'a. Pokażemy Ci, jak zarządzać ustawieniami autouzupełniania Google Chrome dla haseł, adresów i metod płatności.
Dodaj i włącz autouzupełnianie haseł w Chrome na urządzenia mobilne
Krok 1: Otwórz Google Chrome na swoim iPhonie lub Androidzie.

Krok 2: W przypadku iPhone'a dotknij ikony swojego profilu w prawym górnym rogu, aby otworzyć Ustawienia.

W systemie Android dotknij trzech pionowych kropek w prawym górnym rogu i wybierz Ustawienia.

Krok 3: Stuknij w Menedżera haseł.

Krok 4: Stuknij w Dodaj hasło, wprowadź swoje dane i stuknij w Zapisz w prawym górnym rogu.

Krok 5: Stuknij w Ustawienia w lewym dolnym rogu.

Krok 6: dotknij przełącznika obok opcji Zaproponuj zapisywanie haseł. Stuknij w Gotowe, aby potwierdzić.

Krok 7: Stuknij ponownie w Gotowe w prawym górnym rogu, aby dodać ustawienia autouzupełniania dla haseł.

Google Chrome automatycznie poprosi o zapisanie haseł.
Dodaj i włącz autouzupełnianie adresów w Chrome na urządzenia mobilne
Krok 1: Otwórz Chrome na swoim iPhonie lub Androidzie.

Krok 2: W przypadku iPhone'a dotknij ikony swojego profilu w prawym górnym rogu, aby otworzyć Ustawienia.

W systemie Android dotknij menu z trzema pionowymi kropkami w prawym górnym rogu i wybierz Ustawienia.

Krok 3: Stuknij w Adresy i więcej.

Krok 4: Stuknij przełącznik obok opcji Zapisz i wypełnij adresy.
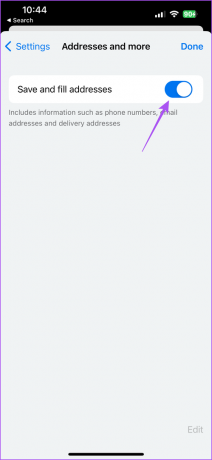
Twój adres zostanie zapisany w Chrome i dodany automatycznie, gdy następnym razem odwiedzisz witrynę. Możesz ponownie dotknąć przełącznika, aby wyłączyć automatyczne uzupełnianie adresów w Google Chrome.
Aby uzyskać informacje na temat metod płatności, zapoznaj się z naszym postem na jak dodać metody płatności w Chrome na urządzeniach mobilnych i komputerach.
Wyczyść dane autouzupełniania w Chrome na urządzenia mobilne
Jeśli chcesz usunąć swoje dane autouzupełniania, w tym metody płatności, adresy i hasła, oto jak to zrobić na iPhonie lub Androidzie.
Krok 1: Otwórz Chrome na swoim iPhonie lub Androidzie.

Krok 2: Otwórz Ustawienia zgodnie ze swoim urządzeniem.
Krok 3: Wybierz kategorię autouzupełniania, z której chcesz usunąć swoje dane.

Krok 4: Przesuń palcem w lewo na danych autouzupełniania i dotknij Usuń po prawej stronie.

Krok 5: Stuknij ponownie w Usuń, aby potwierdzić.

Dodaj dane autouzupełniania w Google Chrome na komputerze
Możesz łatwo dodawać, edytować lub usuwać dane autouzupełniania w przeglądarce Chrome na komputerze Mac lub PC z systemem Windows.
Dodaj i włącz autouzupełnianie haseł w Chrome na urządzenia mobilne
Krok 1: Otwórz przeglądarkę Google Chrome na komputerze Mac lub komputerze z systemem Windows.

Krok 2: Kliknij trzy pionowe kropki w prawym górnym rogu i wybierz Ustawienia.

Krok 3: Wybierz Autouzupełnianie i Hasła z menu po lewej stronie.

Krok 4: Kliknij Menedżera haseł.

Krok 5: Kliknij przełącznik obok opcji Zaproponuj zapisywanie haseł.

Krok 6: Kliknij przełącznik obok opcji Automatyczne logowanie, aby włączyć automatyczne uzupełnianie.

Krok 7: Kliknij Dodaj, aby dodać hasło do witryny.
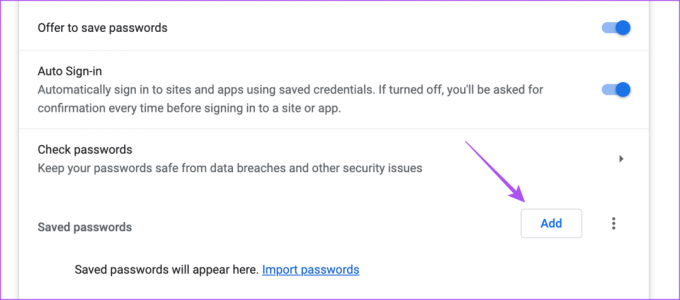
Krok 8: Po dodaniu hasła i danych strony internetowej kliknij Zapisz.

Aby wyłączyć autouzupełnianie, możesz ponownie kliknąć przełącznik automatycznego logowania, aby wyłączyć tę funkcję.
Dodaj i włącz autouzupełnianie adresów w Chrome na urządzenia mobilne
Krok 1: Otwórz Chrome na komputerze Mac lub komputerze z systemem Windows.

Krok 2: Kliknij trzy pionowe kropki w prawym górnym rogu i wybierz Ustawienia.

Krok 3: Kliknij Autouzupełnianie i Hasła.

Krok 4: Kliknij Adresy i nie tylko.

Krok 5: Kliknij przełącznik obok opcji Zapisz i wypełnij adresy.

Krok 6: Kliknij Dodaj.
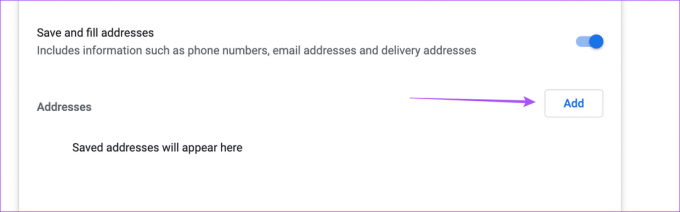
Krok 7: Dodaj swój adres do autouzupełniania i kliknij Zapisz.

Aby wyłączyć autouzupełnianie adresu, możesz ponownie kliknąć przełącznik, aby wyłączyć tę funkcję.

Wyczyść swoje dane autouzupełniania z Chrome na komputerze
Możesz usunąć dane autouzupełniania z Chrome na komputerze dotyczące haseł, adresów i metod płatności.
Krok 1: Otwórz Chrome na komputerze Mac lub komputerze z systemem Windows.

Krok 2: Kliknij trzy kropki w prawym górnym rogu i wybierz Ustawienia.

Krok 3: Kliknij Autouzupełnianie i Hasła z lewego menu.

Krok 4: Wybierz dowolną kategorię danych autouzupełniania.
Krok 5: Kliknij zapisane informacje, które chcesz usunąć.
Krok 6: Wprowadź hasło do komputera Mac, aby się uwierzytelnić.
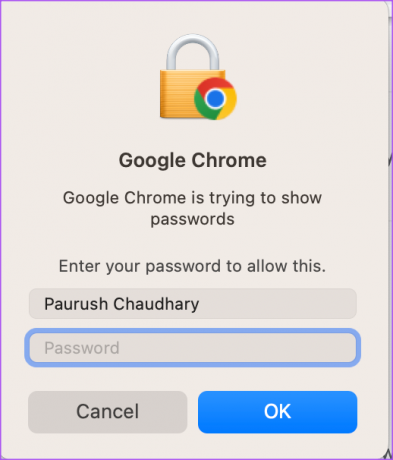
Krok 7: Kliknij Usuń, aby go usunąć.
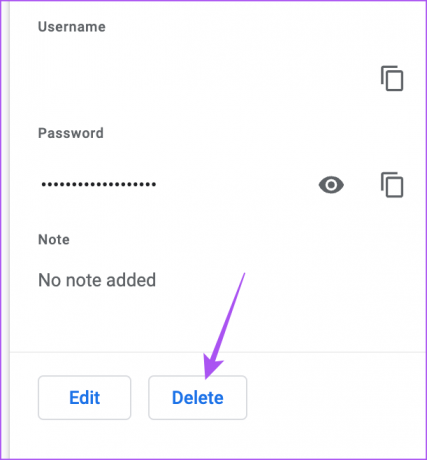
Zapomnij o ręcznym pisaniu
W ten sposób możesz dodawać, edytować lub usuwać dane autouzupełniania w Google Chrome na telefonie komórkowym lub komputerze. Możesz również zapoznać się z naszym postem, aby dowiedzieć się, jak to zrobić zablokować karty incognito w Google Chrome na urządzeniach mobilnych i komputerach.
Ostatnia aktualizacja: 19 czerwca 2023 r
Powyższy artykuł może zawierać linki partnerskie, które pomagają wspierać Guiding Tech. Nie wpływa to jednak na naszą rzetelność redakcyjną. Treść pozostaje bezstronna i autentyczna.



