Jak skonfigurować kamerę wirtualną OBS w systemach Windows i Mac
Różne / / July 29, 2023
Usługi wideokonferencji w ciągu ostatnich kilku lat zastąpiły osobiste prezentacje i spotkania. Jednak pokazanie wszystkich informacji, które musisz przedstawić, jest wyzwaniem. Chwila udostępnianie ekranu działa, prawdopodobnie chciałbyś mieć więcej kontroli nad dostosowywaniem tego samego, i właśnie w tym miejscu pojawia się kamera wirtualna OBS.

Wirtualna kamera OBS pomaga zaprezentować się w Internecie w najlepszy możliwy sposób i maksymalnie wykorzystać przekaz wideo. W tym artykule pokażemy wszystko, co musisz wiedzieć o kamerach wirtualnych OBS oraz o tym, jak łatwo je skonfigurować i używać w usługach wideokonferencyjnych w systemach Windows i Mac. Zaczynajmy.
Co to jest kamera wirtualna OBS
Wirtualna kamera OBS to narzędzie, które pomaga dodawać komponenty i dostosowywać przekaz wideo podczas spotkania. Usługa wideokonferencji umożliwia udostępnianie ekranu i kamery wideo. Dzięki wirtualnej kamerze OBS możesz zrobić o wiele więcej – stworzyć „scenę” ze swojego wideo, zrzutu ekranu, logo, tekstu, obrazu i brandingu i wykorzystać je jako kanał wideo podczas spotkania.

Zalety kamery wirtualnej OBS
Możesz być tak kreatywny, jak chcesz, używając wirtualnej kamery OBS jako źródła wideo. Oto niektóre z zalet:
- Użyj brandingu i logo: Możesz łatwo używać logo, tekstu i innych grafik w swoim kanale wideo podczas udostępniania go podczas rozmowy wideo.
- Utwórz niestandardowy układ kanału wideo: Możesz utworzyć układ wyświetlania Twojego kanału wideo. Może to być połączenie zawartości wyświetlacza, obrazu z kamery wideo, niektórych obrazów, marki itp. Co więcej, możesz ustawić obraz z kamery wideo w dowolnym miejscu podczas udostępniania zawartości wyświetlacza.
- Udostępnij wiele okien jednocześnie: Możesz utworzyć układ, który wyświetla jednocześnie dwa okna aplikacji, co skutecznie umożliwia udostępnianie dwóch okien wyświetlania jednocześnie w kanale wideo.

- Udostępnij część swojego okna: Możesz udostępnić określony obszar okna podczas udostępniania ekranu.
- Dostosuj wyjście dźwięku: Możesz dostosowywać, dostrajać, miksować i dostosowywać wyjście audio podczas rozmowy wideo.
- Popraw jakość wideo: Wirtualna kamera OBS ma wiele narzędzi do dostosowywania i poprawiania jakości wideo.
- Przełączanie między różnymi scenami: Możesz utworzyć wiele scen, z których każda zawiera inną zawartość, i przełączać się między nimi jako kanał wideo podczas spotkania.
Oto jak stworzyliśmy scenę OBS z dwoma oknami, obrazem – logo naszej strony internetowej i naszym kamerka internetowa. Wszystko to zostanie wyświetlone po włączeniu wideo i wybraniu źródła jako wirtualnej kamery OBS na Zoomie, Spotkania Google, Zespoły i nie tylko.
Jak skonfigurować wirtualną kamerę OBS
Oto jak skonfigurować wirtualną kamerę OBS na urządzeniu z systemem Windows lub Mac. Zanim zaczniemy, musimy najpierw zrozumieć kilka terminów.
Sceny:
Scena to zbiór różnych elementów, które chcesz dodać do swojego kanału wideo podczas korzystania z wirtualnej kamery OBS jako źródła wideo podczas spotkania wideo. Możesz utworzyć wiele scen i przełączać się między nimi podczas rozmowy wideo.
Źródła:
Źródło to komponent, który można dodać do sceny. Źródłem może być okno aplikacji, kamera internetowa, zdjęcie, logo itp. Możesz dodać wiele źródeł i utworzyć układ dla wszystkich tych źródeł, zmieniając ich rozmiar i dopasowując je tak, jak chcesz w scenie.
Mając to na uboczu, przejdźmy do procesu konfiguracji.
Krok 1: Pobierz i zainstaluj aplikację OBS Studio na swoim urządzeniu. Odwiedź stronę pobierania, korzystając z poniższego łącza.
Pobierz OBS Studio na Windows i Mac
Krok 2: Po zainstalowaniu OBS Studio otwórz aplikację.
Krok 3: Kliknij ikonę „+” w menu Źródła.
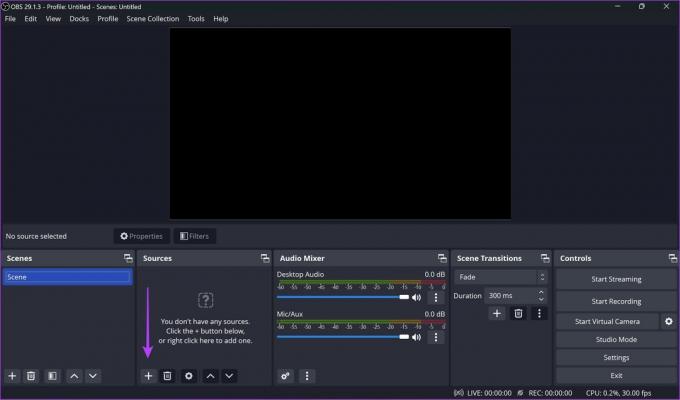
Krok 4: Zobaczysz różne komponenty, które możesz dodać. Możesz przeglądać wszystkie opcje i dodawać je jedna po drugiej jako źródło. Możesz też spojrzeć na poniższy przykład.
Stworzymy podstawowe okno udostępniania ekranu z naszym filmem w środku. Dlatego dodamy przechwytywanie ekranu, które udostępnia zawartość całego naszego ekranu. Możesz także wybrać opcję Okno, jeśli chcesz udostępnić tylko jedno okno.
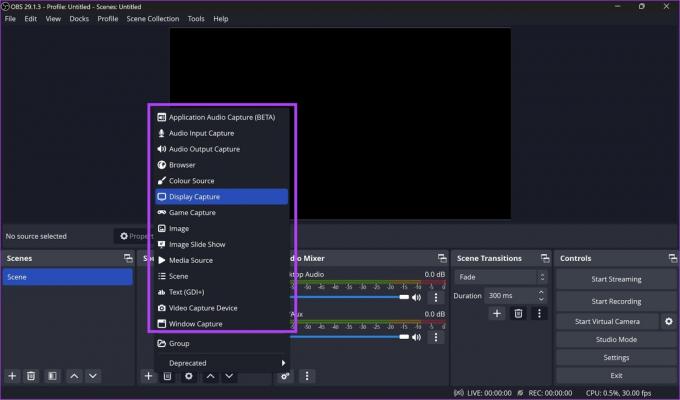
Krok 5: W razie potrzeby zmień nazwę źródła i kliknij OK.

Krok 6: Zmień rozmiar lub powiększ lub pomniejsz okno, aby cała zawartość zmieściła się w czarnym pudełku.

Krok 7: Następnie dodamy naszą kamerę internetową do OBS. Kliknij opcję „Urządzenie do przechwytywania wideo” podczas dodawania nowego źródła.

Krok 8: Wybierz kamerę internetową i kliknij OK.

Krok 9: Dostosuj okno, przesuń je i umieść w dowolnym miejscu.
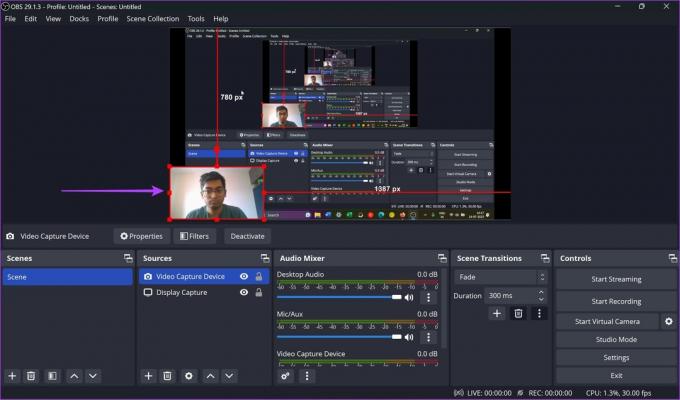
Krok 10: Będziemy musieli odwrócić źródła w poziomie, ponieważ wydają się być odwrócone, gdy udostępniasz scenę w kanale wideo. Wybierz więc wszystkie źródła.

Krok 11: Kliknij prawym przyciskiem myszy i wybierz Przekształć > Odwróć w poziomie.

Krok 12: Teraz możesz udostępnić swoją wirtualną kamerę. Kliknij „Uruchom kamerę wirtualną” w prawym dolnym rogu.

Krok 13: W narzędziu do wideokonferencji kliknij opcję „Wirtualna kamera OBS” pod wideo.
Twoja wirtualna kamera zostanie udostępniona. Co więcej, zawsze możesz wrócić do aplikacji OBS studio i przełączać się między różnymi scenami, dodawać lub usuwać źródła oraz modyfikować swój kanał.

To wszystko, co musisz wiedzieć, aby skonfigurować wirtualną kamerę OBS. Jeśli masz dodatkowe pytania, zajrzyj do sekcji FAQ poniżej.
Często zadawane pytania dotyczące kamery wirtualnej OBS
Tak. OBS Studio to bezpłatne narzędzie typu open source.
Nie ma ograniczeń co do liczby źródeł, które można dodać do sceny w OBS.
Tak, możesz również wykonać nagranie ekranu w studiu OBS.
Zaprezentuj wszystko, co chcesz
OBS studio to jedno z bardziej przydatnych narzędzi, na jakie trafiliśmy w ostatnim czasie. Mamy nadzieję, że ten przewodnik pomógł w łatwej konfiguracji. To narzędzie jest niezbędne, jeśli jesteś streamerem gier wideo, nauczycielem online lub regularnie prezentujesz pracę członkom zespołu na spotkaniach.
Ostatnia aktualizacja: 24 lipca 2023 r
Powyższy artykuł może zawierać linki partnerskie, które pomagają wspierać Guiding Tech. Nie wpływa to jednak na naszą rzetelność redakcyjną. Treść pozostaje bezstronna i autentyczna.



