7 najlepszych poprawek błędu aplikacji Xbox „Wygląda na to, że utknąłeś” w systemie Windows 11
Różne / / July 29, 2023
Aplikacja Xbox to podstawowa platforma do zakupów i pobieranie gier na komputerze z systemem Windows. Jednak stawienie czoła problemom może być czasami nieuniknione, a jednym z częstych problemów jest błąd aplikacji Xbox „Wygląda na to, że utknąłeś”.

Ten problem może pojawić się z powodu tymczasowej usterki lub słabego połączenia internetowego. Na szczęście bardzo łatwo jest rozwiązać ten problem. Oto rozwiązania pozwalające naprawić błąd aplikacji Xbox „Wygląda na to, że utknąłeś” na komputerze z systemem Windows.
1. Usuń tymczasowe błędy i usterki
Jeśli napotkasz błąd aplikacji Xbox „Wygląda na to, że utknąłeś”, pierwszym rozwiązaniem jest ponowne uruchomienie komputera. Będzie to pomocne, jeśli problem wystąpi z powodu tymczasowej usterki lub błędu.
Inną rzeczą, którą możesz spróbować usunąć tymczasowe usterki lub błędy, jest wylogowanie się i przejście do aplikacji Xbox. Aby to zrobić, wykonaj następujące kroki:
Krok 1: Naciśnij klawisz Windows, aby otworzyć menu Start.
Krok 2: Typ Xbox w pasku wyszukiwania i naciśnij Enter.

Krok 3: Kliknij ikonę swojego profilu w lewym górnym rogu i wybierz Wyloguj się z menu kontekstowego.

Następnie uruchom ponownie aplikację Xbox i wykonaj następujące kroki:
Krok 1: Kliknij opcję Zaloguj się w lewym górnym rogu i wybierz Zaloguj się z menu kontekstowego.

Krok 2: Wybierz swoje konto i kliknij przycisk Zagrajmy.

Sprawdź, czy problem nadal występuje. Jeśli tak, wypróbuj następne rozwiązanie z listy.
2. Sprawdź swoje połączenie
Słabe połączenie internetowe może być również istotnym czynnikiem powodującym problem „Wygląda na to, że utknąłeś” w aplikacji Xbox dla systemu Windows. Aby zweryfikować tę możliwość, uruchomić testy szybkości aby sprawdzić niezawodność połączenia internetowego. Alternatywnie możesz otworzyć witrynę Fast.com, aby sprawdzić optymalną prędkość transmisji danych.
Odwiedź Fast.com
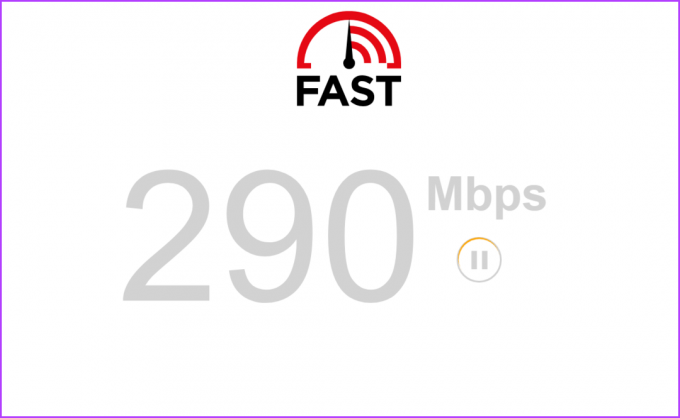
Jeśli wynik testu wskazuje na słabe połączenie, zapoznaj się z naszym przewodnikiem dotyczącym rozwiązywania problemów powolne połączenie internetowe w systemie Windows 11.
3. Skorzystaj z narzędzia do rozwiązywania problemów z aplikacjami Microsoft Store
System Windows udostępnia kilka wbudowanych narzędzi do rozwiązywania problemów, które mogą pomóc w rozwiązaniu różnych problemów. Aby naprawić błąd „Wygląda na to, że utknąłeś” i inne problemy z aplikacjami Microsoft Store, możesz użyć narzędzia do rozwiązywania problemów z aplikacjami Microsoft Store. Oto jak uruchomić to narzędzie do rozwiązywania problemów:
Krok 1: Naciśnij skrót klawiaturowy Windows + I, aby uruchomić aplikację Ustawienia.
Krok 2: Wybierz System z lewego paska bocznego i Rozwiązywanie problemów z prawego panelu.

Krok 3: Wybierz inne narzędzia do rozwiązywania problemów.

Krok 4: Kliknij przycisk Uruchom obok aplikacji Microsoft Store.

Pojawi się okno narzędzia do rozwiązywania problemów i wyszuka wszelkie dostępne problemy. Jeśli znajdzie, automatycznie go rozwiąże bez większego wkładu użytkownika.
4. Sprawdź stan serwera aplikacji Xbox
Jeśli serwer aplikacji Xbox jest w trakcie konserwacji lub ma przestoje, możesz napotkać różne problemy z dostępem do aplikacji Xbox, w tym błąd „Wygląda na to, że utknąłeś”. Aby sprawdzić, czy tak jest, możesz odwiedzić stronę stanu serwera Xbox.
Strona stanu serwera Xbox

Na stronie stanu serwera Xbox rozwiń sekcje „Konto i profil” oraz „Aplikacje i urządzenia mobilne”. Sprawdź, czy wszystkie wymienione usługi są aktywne. Jeśli którakolwiek z tych usług zostanie zgłoszona jako niedostępna lub występują w niej problemy, zaleca się, aby przed użyciem aplikacji Xbox zaczekać, aż znów będą działać.
5. Przełącz się na publiczny DNS Google
Innym szybkim rozwiązaniem problemu z blokowaniem aplikacji Xbox Windows jest przejście na Google Public DNS. Może to być szczególnie pomocne, jeśli problem jest związany z problemami z bieżącym serwerem DNS. Możesz przełączyć się na Google Public DNS, postępując zgodnie z poniższymi instrukcjami:
Krok 1: Naciśnij skrót klawiaturowy Windows + I, aby otworzyć aplikację Ustawienia.
Krok 2: Wybierz Sieć i Internet z lewego paska bocznego, a następnie kliknij opcję Wi-Fi w prawym okienku.

Krok 3: Wybierz Właściwości sprzętu z prawego panelu.

Krok 4: Kliknij przycisk Edytuj obok opcji „Przypisanie serwera DNS”.

Krok 5: Wybierz Ręcznie z rozwijanego menu w oknie „Edytuj ustawienia DNS”.

Krok 6: Włącz przełącznik obok połączenia IP, które chcesz zmienić.

Krok 7: Typ 8.8.8.8 w polu Preferowany DNS i 8.8.4.4 w polu Alternatywny DNS. Następnie kliknij przycisk Zapisz. Te dwa adresy to adresy IP serwerów DNS Google.

Następnie uruchom ponownie komputer i sprawdź, czy problem nadal występuje.
6. Zresetuj aplikację Xbox
Błąd może się również pojawić z powodu źle skonfigurowanych ustawień aplikacji Xbox. W takim przypadku możesz zresetować aplikację, aby rozwiązać problem. Oto jak zresetować aplikację Xbox.
Krok 1: Naciśnij skrót klawiaturowy Windows + I, aby uruchomić aplikację Ustawienia.
Krok 2: Wybierz Aplikacje z lewego paska bocznego, a następnie wybierz opcję Zainstalowane aplikacje w prawym okienku.

Krok 3: Kliknij menu z trzema poziomymi kropkami obok Xbox i wybierz Opcje zaawansowane z menu kontekstowego.

Krok 4: Kliknij przycisk Resetuj.

7. Zainstaluj ponownie aplikację Xbox
Czy nadal otrzymujesz komunikat o błędzie podczas uzyskiwania dostępu do aplikacji Xbox? Jeśli tak, nie pozostaje Ci nic innego, jak tylko ponownie zainstalować aplikację Xbox. Postępuj zgodnie z poniższymi instrukcjami, aby ponownie zainstalować aplikację Xbox:
Krok 1: Naciśnij skrót klawiaturowy Windows + I, aby uruchomić aplikację Ustawienia. Wybierz Aplikacje z lewego paska bocznego, a następnie opcję Zainstalowane aplikacje w prawym okienku.

Krok 2: Kliknij trzy poziome kropki obok Xbox i wybierz Opcje zaawansowane.

Krok 3: Kliknij przycisk Odinstaluj na następnej stronie i ponownie naciśnij przycisk Odinstaluj, aby potwierdzić swoją decyzję.
Następnie możesz ponownie zainstalować aplikację Xbox ze sklepu Microsoft Store.
Krok 1: Naciśnij klawisz Windows, aby otworzyć menu Start.
Krok 2: Typ Sklep Microsoftu w pasku wyszukiwania i naciśnij Enter.

Krok 3: Typ Xbox w pasku wyszukiwania i naciśnij Enter.

Krok 4: Kliknij przycisk Instaluj. Spowoduje to zainstalowanie aplikacji Xbox na Twoim komputerze.

Uzyskaj dostęp do aplikacji Xbox bez żadnych problemów
To były wszystkie działające sposoby rozwiązania problemu z blokowaniem aplikacji Xbox w systemie Windows. Zwykle ten błąd pojawia się z powodu słabego połączenia internetowego lub źle skonfigurowanych ustawień aplikacji Xbox. Na szczęście możesz szybko rozwiązać problem, korzystając z powyższych poprawek.
Ostatnia aktualizacja: 28 czerwca 2023 r
Powyższy artykuł może zawierać linki partnerskie, które pomagają wspierać Guiding Tech. Nie wpływa to jednak na naszą rzetelność redakcyjną. Treść pozostaje bezstronna i autentyczna.



