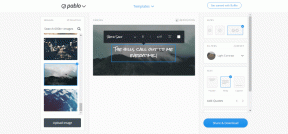Przewodnik po korzystaniu z autouzupełniania i wypełniania błyskawicznego w programie Microsoft Excel
Różne / / July 31, 2023
W aplikacji Microsoft Excel mogłeś natknąć się na funkcje Flash Fill lub AutoFill. Te dwie funkcje pomagają skrócić czas potrzebny do pełne wprowadzenie danych zadania w arkuszu kalkulacyjnym. Jednak nie mylcie się ze sobą i starajcie się używać ich zamiennie.

Obie funkcje wypełnienia mogą wykrywać i powtarzać wzorce danych. Jednak tam, gdzie Flash Fill może wykrywać, powtarzać i dostosowywać wzór danych zgodnie z wcześniejszymi wpisami użytkownika, AutoFill nie. On tylko wyczuwa i powtarza wzorce. W związku z tym im bardziej złożony jest wzorzec danych, tym mniejsze prawdopodobieństwo, że będziesz mógł korzystać z autouzupełniania. Oto jak używać obu w programie Excel.
Jak korzystać z autouzupełniania w programie Microsoft Excel
Funkcja automatycznego wypełniania programu Microsoft Excel jest odpowiednia do wypełniania komórek danymi według prostego wzorca lub sekwencji. Możesz go również użyć do wypełnienia komórek, które opierają się na danych w innych wypełnionych komórkach. Na przykład, jeśli w komórce znajdują się liczby (1,2,3) lub dni tygodnia (poniedziałek, wtorek), funkcja automatycznego wypełniania może pomóc w wypełnieniu następnego wystąpienia w serii.
Jednocześnie, jeśli chcesz tylko powtórzyć te same dane w wielu komórkach, Autouzupełnianie może w tym pomóc. Oto różne sposoby korzystania z autouzupełniania w programie Microsoft Excel:
Aby automatycznie wypełnić komórki tymi samymi danymi
Jeśli chcesz, aby te same dane były replikowane w komórkach arkusza programu Excel zamiast kopiowania i wklejania, autouzupełnianie jest szybszą opcją. Oto jak to zrobić:
Krok 1: Kliknij przycisk Start na pasku zadań i wpisz przewyższać aby wyszukać aplikację.

Krok 2: W wynikach kliknij aplikację lub dokument Microsoft Excel, aby go otworzyć.

Krok 3: W arkuszu programu Microsoft Excel wprowadź próbkę danych, które chcesz powielić w komórkach. W tym przypadku używamy dni tygodnia jako przykładu i wpisujemy poniedziałek do komórki.

Krok 4: Umieść kursor na komórce z wpisem danych i kliknij ją, aby wyświetlić obramowanie wokół komórki.

Krok 5: Przesuń kursor w prawy dolny róg komórki, aż zobaczysz a + znak reprezentujący uchwyt wypełnienia.

Krok 6: Przeciągnij uchwyt wypełniania do następnej komórki, a program Excel ją wypełni. Zwróć uwagę, że podczas pracy z danymi o znanym wzorcu, np. dniami tygodnia, podczas korzystania z autouzupełniania program Excel wypełni komórki kolejnym elementem z serii. Jeśli tak się stanie podczas próby replikacji danych, przejdź do kroku 7.

Krok 7: Po użyciu uchwytu wypełniania zobaczysz wyskakujące okienko z ikoną opcji automatycznego wypełniania. Kliknij ikonę.

Krok 8: Z pokazanych opcji automatycznego wypełniania wybierz opcję Kopiuj komórki. Gwarantuje to, że dalsze używanie uchwytu wypełniania w komórkach spowoduje kopiowanie danych, a nie ich wypełnianie jako serię.

Krok 9: Przeciągnij uchwyt wypełniania do następnej komórki, aby kontynuować kopiowanie danych.

Aby wypełnić serię
Jeśli masz prostą serię lub sekwencję, którą chcesz wypełnić w komórkach, funkcja Autouzupełnianie może wykonać to zadanie za Ciebie. Oto jak:
Krok 1: Kliknij przycisk Start na pasku zadań i wpisz przewyższać aby wyszukać aplikację.

Krok 2: W wynikach kliknij aplikację lub dokument Microsoft Excel, aby go otworzyć.

Krok 3: W arkuszu programu Microsoft Excel wprowadź próbkę danych, które chcesz powielić w komórkach. W tym przypadku używamy dni tygodnia jako przykładu i wpisujemy poniedziałek do komórki.

Krok 4: Umieść kursor na komórce z wpisem danych i kliknij ją, aby wyświetlić wokół niej obramowanie.

Krok 5: Przesuń kursor w prawy dolny róg komórki, aż zobaczysz a + znak reprezentujący uchwyt wypełnienia.

Krok 6: Przeciągnij uchwyt wypełniania do następnej komórki, a program Excel ją wypełni.

Krok 7: Aby wyświetlić inne opcje wypełniania, kliknij ikonę Opcje automatycznego wypełniania.

Krok 8: Wybierz żądany typ wypełnienia:
- Wypełnij serię
- Wypełnij tylko formatowanie
- Wypełnij bez formatowania
- Wypełnij dni
- Wypełnij dni powszednie

Zauważ to Wypełnij dni i wypełnij dni powszednie pojawi się tylko wtedy, gdy początkowe wprowadzenie danych dotyczy dni tygodnia. Gdyby twój początkowy wpis dotyczył dni miesiąca, zobaczyłbyś Wypełnij miesiące opcja.
Jak korzystać z Flash Fill w programie Microsoft Excel
Funkcja wypełniania błyskawicznego programu Excel jest odpowiednia do wypełniania komórek danymi, które są zgodne ze złożonym wzorcem lub sekwencją. Na przykład, jeśli próbujesz podzielić dane na różne kolumny lub połączyć dane z wielu kolumn w jedną. Dopóki masz próbkę tego, czego chcesz i spójność danych, Flash Fill może pomóc w replikacji informacji w wielu komórkach.
Oto różne sposoby korzystania z funkcji FlashFill w programie Microsoft Excel:
Aby podzielić dane na kolumny
Jeśli próbujesz podzielić liczby, daty lub dowolną formę tekstu na różne kolumny, oto jak to zrobić:
Krok 1: Kliknij przycisk Start na pasku zadań i wpisz przewyższać aby wyszukać aplikację.

Krok 2: W wynikach kliknij aplikację lub dokument Microsoft Excel, aby go otworzyć.

Krok 3: W arkuszu programu Microsoft Excel upewnij się, że masz dane do podzielenia w jednej kolumnie. Utwórz także inną lub wiele kolumn dla danych, które chcesz podzielić. W tym przypadku używamy dat jako przykładu i próbujemy podzielić je odpowiednio na kolumny dni, miesięcy i lat.
Krok 4: Wprowadź przykład w następnych kolumnach, w których chcesz podzielić dane. To znaczy, jak chcesz podzielić dane.

Krok 5: Kliknij kolumnę zawierającą jeden z nowych przykładowych zestawów danych.

Krok 6: Na Wstążce programu Excel kliknij kartę Dane.

Krok 7: W grupie Narzędzia danych kliknij Wypełnienie błyskawiczne, a program Excel zreplikuje ten sam wzorzec dla innych wierszy. Alternatywnie możesz kliknąć skrót klawiaturowy Ctrl + E, aby użyć Flash Fill.

Krok 8: Powtórz to dla innych kolumn, które masz, aż wszystkie kolumny zostaną wypełnione.

Aby połączyć dane w jednej kolumnie
Jeśli próbujesz połączyć liczby, daty lub dowolny tekst w jednej kolumnie, oto jak to zrobić za pomocą Flash Fill:
Krok 1: Kliknij przycisk Start na pasku zadań i wpisz przewyższać aby wyszukać aplikację.

Krok 2: W wynikach kliknij aplikację lub dokument Microsoft Excel, aby go otworzyć.

Krok 3: W arkuszu programu Microsoft Excel upewnij się, że masz kolumny z danymi, które chcesz połączyć. Utwórz także kolejną kolumnę, aby pomieścić nową kombinację danych. W tym przypadku używamy imion jako przykładu i staramy się, aby funkcja Imię i Nazwisko znajdowała się w jednej kolumnie Imię.

Krok 4: W kolumnie, w której chcesz połączyć dane, wpisz przykład. To znaczy, jak chcesz połączyć dane.

Krok 5: Kliknij skrót klawiaturowy Ctrl + E lub kliknij przycisk Wypełnij błyskawiczne na karcie Dane na Wstążce programu Excel, aby wypełnić błyskowo pozostałe komórki.

Korzystanie z autokorekty i autouzupełniania w programie Excel
Dwie inne funkcje programu Excel, takie jak Wypełnianie błyskawiczne i Wypełnianie automatyczne, które są ze sobą mylone, to Autokorekta i autouzupełnianie. Te dwie funkcje są różne, ponieważ służą różnym celom. Jednak oba pomagają zaoszczędzić czas przy wprowadzaniu danych.