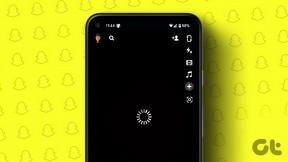13 sposobów na naprawienie błędu Nie można rozpocząć pobierania w Uplay – TechCult
Różne / / July 31, 2023
Uplay to ogromna platforma do gier z szeroką gamą zabawnych gier. To doskonały sposób na relaks i odstresowanie podczas odkrywania różnych gier. Jednak od czasu do czasu mogą wystąpić usterki i awarie, które mogą uniemożliwić użytkownikom pełne korzystanie z platformy. Jeśli borykasz się z tym samym problemem, trafiłeś we właściwe miejsce. W tym przewodniku pokażemy, jak naprawić nie można rozpocząć pobierania Błąd w Uplay. Zacznijmy więc!

Spis treści
Nie można rozpocząć pobierania Błąd w Uplay
Uplay to program uruchamiający gry stworzony przez firmę Ubisoft, który umożliwia graczom łączenie się i korzystanie z popularnych gier, takich jak Assassins Creed. Jednak, jak każde inne oprogramowanie, czasami może powodować problemy. Jednym z tych problemów jest brak rozpoczęcia pobierania gry. Ale nie martw się! Poniżej mamy kilka prostych rozwiązań, aby rozwiązać ten problem. Czytaj dalej do końca, aby dowiedzieć się, jak to zrobić!
Szybka odpowiedź
Spraw, aby Uplay ponownie rozpoczął pobieranie, weryfikując pliki gry:
1. otwarty Klient Uplay i wyszukaj wpis w Menu startowe.
2. Wybierać Gry i wyświetl listę zainstalowanych gier.
3. Kliknij prawym przyciskiem myszy grę, którą chcesz sprawdzić i wybierz Nieruchomości.
4. Kliknij Zweryfikuj pliki i poczekaj, aż zeskanuje.
Powody, dla których firma Ubisoft nie może rozpocząć pobierania Kod 17006
Podczas pobierania nowej gry lub aktualizacji z Uplay, pojawi się komunikat o niemożności rozpoczęcia pobierania. Jest to dość typowy błąd, który można łatwo naprawić. Ale kilka czynników może powodować miganie tego błędu na ekranie, w tym:
- Problem z serwerami Uplay
- Problem z połączeniem routera Wi-Fi
- Niewystarczające uprawnienia do Uplay
- Przestarzałe oprogramowanie
- Akumulacja pamięci podręcznej
- Uszkodzone pliki Uplay
Naprawić nie można rozpocząć pobierania błąd w Uplay możesz wykonać kilka kroków zapobiegawczych i rozwiązań podanych poniżej:
Notatka: Możliwe, że przyczyną problemu są wyłączone serwery Ubisoft. Jeśli tak, jedyne, co możesz zrobić, to poczekać, aż serwery się przeładują.
Metoda 1: Monitoruj połączenie internetowe
Podczas próby pobrania Uplay na komputer ważne jest, aby upewnić się, że połączenie internetowe jest mocne i niezawodne. Gry są dość duże, dlatego ich pobranie wymaga trochę czasu i szybkiego łącza internetowego. Możesz sprawdzić niezawodne połączenie przed pobraniem gry, postępując zgodnie z poniższymi wskazówkami:
- Aby zapewnić niezawodną obsługę, spróbuj kilka razy przełączyć router Wi-Fi.
- Spróbuj pobrać grę za pomocą kabla Ethernet, jeśli masz problemy z połączeniem bezprzewodowym.
- Spróbuj rozłączyć połączenie z każdym innym urządzeniem podłączonym do sieci.

Notatka: Jeśli Twój dostawca usług internetowych ma trudności z zapewnieniem szybkiego połączenia, co jest kolejnym problemem, możesz tylko czekać, aż połączenie wkrótce się wzmocni.
Metoda 2: Uzyskaj dostęp do wersji podglądu Uplay
Wersja zapoznawcza to nadchodzące wydanie klienta Uplay i jest całkiem prawdopodobne, że będzie dotyczyć nie można rozpocząć pobierania problem i napraw go. Jeśli Uplay udostępnił rozwiązanie w wersji zapoznawczej gry, którą chcesz pobrać, możesz z niego skorzystać. Wykonaj czynności wymienione poniżej, aby skorzystać z wersji zapoznawczej:
1. otwarty Klient Uplay.
2. Kliknij na Menu opcję i wybierz Ustawienia wyświetlane w menu.
3. Otworzyć Zakładka Ogólne i w nim wybierz Wypróbuj wersje podglądu opcja.

Metoda 3: Uruchom jako administrator
Problemy z Uplay mogą wynikać z braku uprawnień. Jeśli wymagane uprawnienia nie zostaną podane, aplikacja Uplay może powodować problemy i awarie. Innym szybkim i łatwym rozwiązaniem jest skonfigurowanie oprogramowania systemowego urządzenia w taki sposób, aby Uplay działał jako administrator. Podejmij następujące działania, aby Uplay zachowywał się jak administrator:
1. Naciskać Okna + R przyciski razem, aby otworzyć Uruchom okno dialogowe.
2. Typ dane aplikacji w polu wyszukiwania Otwórz.

3. Kliknij OK.

4. Otworzyć Lokalny niski Teczka.
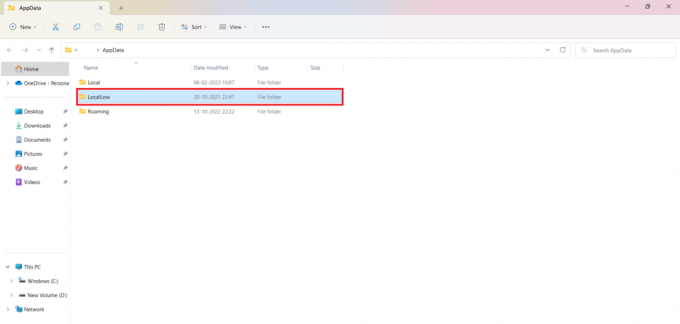
5. Kliknij prawym przyciskiem myszy Program uruchamiający grę Uplay Teczka.
6. W rozwijanym polu kliknij Usuwać usunąć Program uruchamiający grę Uplay z pulpitu.
7. Powrót do UplayIkona na ekranie i kliknij prawym przyciskiem myszy ikonę.
8. Wybierz Uruchom jako administrator opcję z menu rozwijanego.

Przeczytaj także:Jak znaleźć lokalizację zrzutu ekranu Uplay
Metoda 4: Zmień właściwości zgodności klienta Uplay
Istnieje duże prawdopodobieństwo, że przyczyną problemu jest niekompatybilność aplikacji Uplay i brak autoryzacji z oprogramowaniem systemowym. Ten problem można rozwiązać za pomocą kilku szybkich kroków i kilku prostych działań:
1. Kliknij prawym przyciskiem myszy Ikona Uplaya na ekranie i wybierz Otwórz lokalizację pliku opcja.
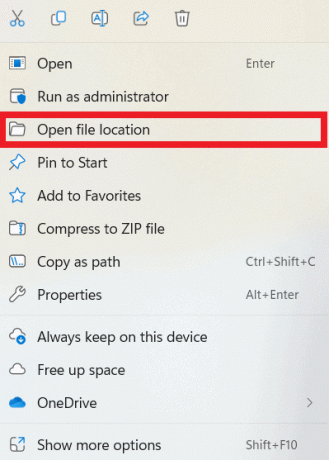
2. Kliknij prawym przyciskiem myszy Uplay.exe plik i wybierz plik Nieruchomości opcja.
3. W Nieruchomości otworzyć Zgodność patka.
4. Sprawdź Uruchom program w trybie zgodności z pole i wybierz System Windows 7 z menu rozwijanego.
5. Dalej kliknij na Ikona Uplaya ponownie i wybierz Uruchom ten program jako administrator opcja.
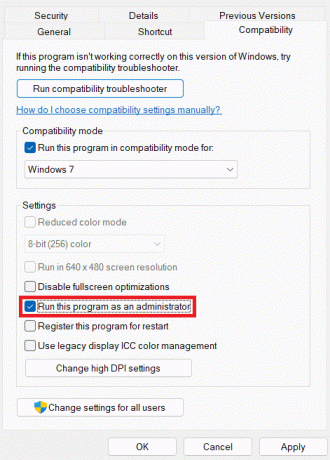
Metoda 5: Usuń folder pamięci podręcznej klienta Uplay
Gromadząca się pamięć podręczna może być przyczyną tego, że firma Ubisoft nie może rozpocząć pobierania kodu 17006. Zdarzają się sytuacje, gdy pamięć podręczna zawiera uszkodzone dane, które należy często opróżniać i zapobiegać gromadzeniu się zbyt dużej ich ilości, aby zachować wydajność i uniknąć niepotrzebnych błędów. Możesz usunąć pamięć podręczną, wykonując bardzo proste czynności pokazane poniżej:
1. wciśnij Okna + R przycisk jednocześnie.
2. Wpisz dane aplikacji w Uruchom okno dialogowe.
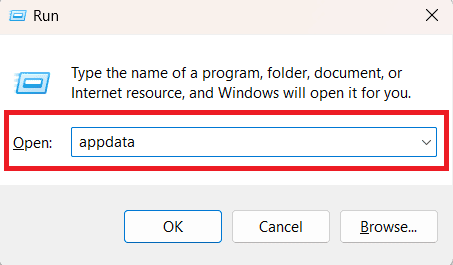
3. Kliknij OK.
4. Otworzyć roamingu teczka.

5. Po zlokalizowaniu Folder Ubisoftu w roamingu kliknij prawym przyciskiem myszy i kliknij Usuwać.
Metoda 6: Sprawdź pliki gry
Przetwórz właściwości pliku gry, aby wyszukać aktualizacje i problemy. Możesz dowiedzieć się, czy pliki mogą być pobierane automatycznie. Podejmując działania wymienione poniżej, możesz to naprawić Uplay nie może rozpocząć pobierania z łatwością:
1. otwarty Klient Uplay, wyszukaj wpis w menu startowe, i kliknij pierwszy dostępny wynik.
2. Wybierz Gryopcja i wyświetl listę zainstalowanych gier.
3. Kliknij prawym przyciskiem myszy grę, którą chcesz sprawdzić, i wybierz Nieruchomości opcję z menu rozwijanego.
4. Kliknij na Zweryfikuj pliki opcję i poczekaj, aż skanuje.

Przeczytaj także:Jak naprawić Uplay nie uruchamia się
Metoda 7: Zmień nazwę folderu gry
Jest to dość prosta metoda manipulowania systemem. Możesz zmienić nazwę folderu, w którym gra zostanie zainstalowana, aby zmusić klienta Uplay do myślenia, że pobieranie jeszcze się nie rozpoczęło i zmusić go do tego. Klient Uplay wykryje go i rozpocznie pobieranie gry, jeśli zmienisz nazwę z powrotem na oryginalną. Wykonaj czynności wymienione poniżej:
1. otwarty Menadżer zadań i kliknij na Detale.

2. Wybierać Uplay.exe i kliknij na Zakończ zadanie przycisk.
3. Uzyskaj dostęp do lokalizacji Folder instalacyjny gry.
4. Kliknij grę prawym przyciskiem myszy i wybierz Przemianowaćopcja.
5. otwarty Uplay aby ponownie pobrać grę, nadaj jej nową nazwę i kliknij przycisk Pobierać przycisk.
Metoda 8: Wyeliminuj DNS i zresetuj TCP/IP
Jeśli nadal masz problemy z Uplay, zawsze możesz spróbować wyeliminować DNS i spróbować zresetować TCP/IP i sprawdzić, czy to rozwiąże problem. Nadmierna ilość DNS może utrudnić uruchomienie aplikacji. Dlatego często dobrym pomysłem jest wyczyszczenie DNS. Oto kroki, aby wyczyścić DNS:
1. Uruchom Wiersz polecenia i kliknij go prawym przyciskiem myszy i wybierz Uruchom jako administrator opcja.

2. Na Wiersz polecenia administratora, wejdz do ipconfig/flushdns Komenda.
3. Uderzyć Wchodzić i wpisz resetowanie ip netsh int.
4. Ponownie, uderz Wchodzić.
Metoda 9: Wykorzystaj adres Google DNS
Komunikat o błędzie Ubisoft nie może rozpocząć pobierania kodu 17006 w aplikacji Uplay może zostać wywołany przez adres DNS. Możesz rozwiązać ten problem tylko zmieniając ustawienia DNS z adresu domyślnego na Google. Możesz osiągnąć ten cel, podejmując działania wymienione poniżej:
1. Dostęp Panel sterowania i wybierz Centrum sieci i udostępniania opcja.

2. Wybierz opcję, aby Zmień ustawienia adaptera.
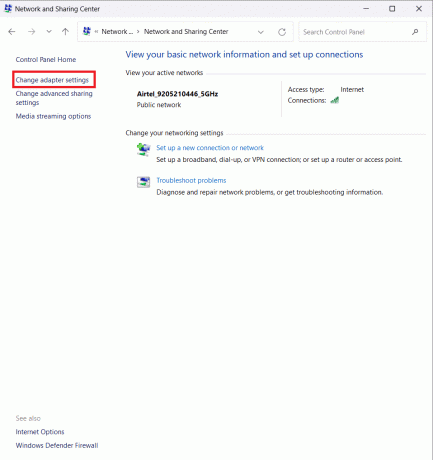
3. Kliknij prawym przyciskiem myszy Karta sieciowa i swybrać Nieruchomości opcję z menu rozwijanego.
4. W To połączenie wykorzystuje następujące elementy sekcję i wybierz Protokół internetowy w wersji 4 opcja.
5. Dalej kliknij Nieruchomości i zaznacz Użyj następujących adresów serwerów DNS skrzynka.
6. Wstawić 8.8.8.8 jako Preferowany serwer DNS I 8.8.4.4 jako Alternatywny serwer DNS.
7. Kliknij Sprawdzaj ustawienia po wyjściu i uderzyć OK.
Przeczytaj także:Napraw Ubisoft Connect, który nie działa
Metoda 10: Zmodyfikuj katalog pobierania
Jest wysoce prawdopodobne, że Twoja aplikacja nie ma wszystkich uprawnień wymaganych do bezproblemowego działania lub klient Uplay odmawia korzystania z bieżącego folderu. Jest tylko jedno rozwiązanie, aby przezwyciężyć nie można rozpocząć pobierania błąd Uplay problem polega na zmianie domyślnej lokalizacji folderu instalacyjnego. Wykonaj poniższe czynności, aby zmienić lokalizację:
1. Otworzyć Klient Uplay folder na pulpicie i kliknij plik Menuprzycisk.
2. Wybierać Ustawienia i otwórz Pliki do pobrania patka.
3. Kliknij na Zmiana opcja pod Domyślna lokalizacja instalacji gry i zmienić lokalizację.
Metoda 11: Wyłącz program antywirusowy
Aplikacja antywirusowa może usunąć wszelkie luki w systemie, które mogą mieć wpływ na oprogramowanie. Sytuacja może niestety potoczyć się inaczej, a błąd jest wynikiem działania oprogramowania antywirusowego. Sprawdź, czy pobrane oprogramowanie antywirusowe nie zakłóca działania aplikacji nie można rozpocząć pobierania błąd Uplay. Jeśli tak, wykonaj poniższe czynności, aby zamknąć program antywirusowy:
Notatka: Może być konieczna wymiana obecnego oprogramowania antywirusowego na takie, które lepiej współdziała z aplikacjami.
1. otwarty Ustawienia I Wybierz Aktualizacja i bezpieczeństwo opcja.
2. Kliknij Windows Defender i dostęp Centrum Windows Defender.
3. Wybierać Wirus i zagrożenie ustawienia ochrony.
4. Wyłącz Ochrona w czasie rzeczywistym.
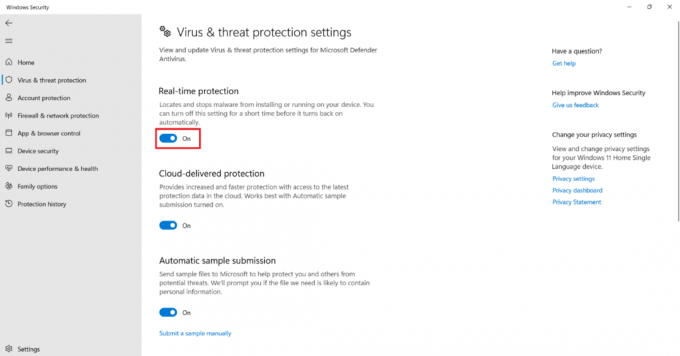
Metoda 12: Zainstaluj ponownie Uplay
Możliwe, że poprzednia implementacja była wadliwa lub zawartość połączenia Uplay została nieodwracalnie uszkodzona. Jedyną alternatywą jest usunięcie Uplay, a następnie ponowne zainstalowanie go na swoim komputerze. Ponowna instalacja aplikacji rozwiąże wszystkie wyżej wymienione problemy. Postępuj zgodnie z tymi instrukcjami, aby ponownie zainstalować oprogramowanie na swoim urządzeniu:
1. Uzyskać dostęp do Panel sterowania i wybierz Odinstaluj program opcja.
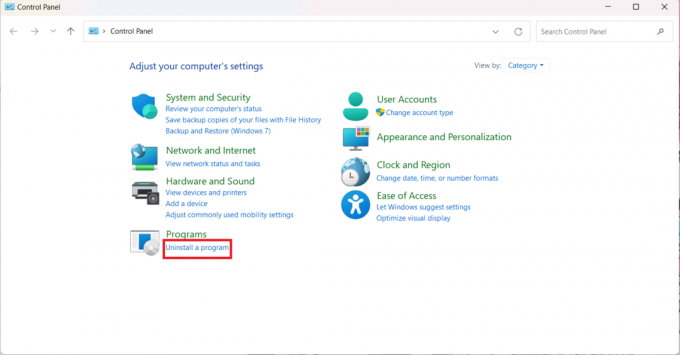
2. Wyszukaj Program uruchamiający grę Ubisoft folder i kliknij Odinstaluj.
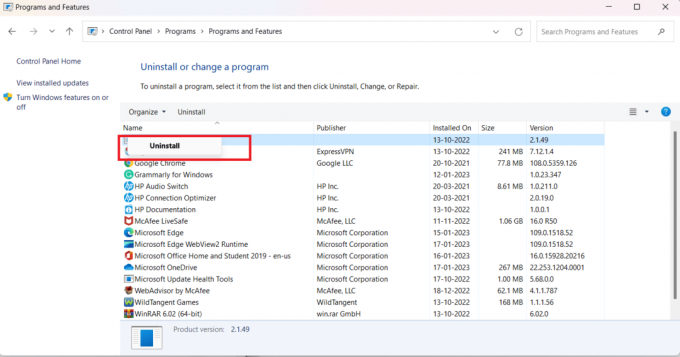
3. Po usunięciu ponownie zainstaluj aplikację, uzyskując dostęp do pliku Ubisoft Connect witryna ponownie.
Metoda 13: Uzyskaj pomoc
Jeśli wszystko inne zawiedzie, powinieneś jako ostateczność poszukać pomocy eksperta. Można sobie wyobrazić, że usterka została przyspieszona przez różne czynniki lub że wykraczała poza zakres kilku prostych środków zaradczych. Kiedy masz poważny problem lub kłopotliwą sytuację, zawsze rozsądniej jest otrzymać odpowiednią pomoc. Możesz zgłosić swój problem i otrzymać wskazówki od Pomoc Ubisoftu o tym, jak to pokonać.

Mamy nadzieję, że ten przewodnik był pomocny i udało Ci się naprawić Nie można uruchomić błędu pobierania na Uplay. Daj nam znać, która metoda zadziałała najlepiej. Jeśli masz jakieś pytania lub sugestie, możesz je zostawić w sekcji komentarzy poniżej.
Henry jest doświadczonym pisarzem technicznym, którego pasją jest udostępnianie złożonych tematów technologicznych zwykłym czytelnikom. Dzięki ponad dziesięcioletniemu doświadczeniu w branży technologicznej Henry stał się zaufanym źródłem informacji dla swoich czytelników.