Napraw wyjście Unreal Engine z powodu utraty urządzenia D3D
Różne / / November 28, 2021
Czy jesteś zapalonym graczem i lubisz grać w gry w społecznościach streamingowych, takich jak Steam? Czy doświadczasz błędów wyjścia Unreal Engine lub błędów urządzenia D3D? Podciągnij się! W tym artykule zajmiemy się wyłączaniem silnika Unreal Engine z powodu błędu utraty urządzenia D3D i sprawimy, że gra będzie płynna i wolna od przerw.

Zawartość
- Napraw wyjście Unreal Engine z powodu zgubienia urządzenia D3D
- Powody wyłączenia Unreal Engine z powodu utraty urządzenia D3D
- Metoda 1: Wyłącz ustawienia Game Boost
- Metoda 2: Zmień preferowaną kartę graficzną.
- Metoda 3: Wyłącz wbudowaną grafikę
- Metoda 4: Wyłącz zaporę i program antywirusowy systemu Windows.
- Metoda 5: Wyłącz podkręcanie i technologię SLI
- Metoda 6: Wyłącz tryb pełnoekranowy w grze
- Metoda 7: Sprawdź integralność plików gry na Steam
Napraw wyjście Unreal Engine z powodu zgubienia urządzenia D3D
Błąd wyjścia z Unreal Engine z powodu utraty urządzenia D3D może być bardzo uporczywy i denerwujący. Zgłoszono, że występuje w kilku grach korzystających z Unreal Engine. Takie błędy występują głównie z powodu ustawień systemu i gry, których Twoje urządzenie nie jest w stanie obsłużyć. Dzieje się tak, ponieważ gracze mają tendencję do zwiększania maksymalnego poziomu procesora centralnego (CPU) i procesora graficznego (GPU).
Podkręcanie procesora poprawia wydajność gry, ale prowadzi również do różnych błędów, w tym tego.Powody wyłączenia Unreal Engine z powodu utraty urządzenia D3D
- Przestarzały sterownik karty graficznej: często przestarzały sterownik karty graficznej powoduje narastanie tego problemu.
- Nieprawidłowa instalacja: Niekompletna instalacja plików Steam może również powodować ten błąd.
- Nieaktualny silnik Unreal Engine: Ponadto ten problem może wystąpić, jeśli silnik Unreal Engine nie zostanie zaktualizowany do najnowszej wersji.
- Konflikt między kartami graficznymi: Jeśli na komputerze działają jednocześnie domyślna i dedykowana karta graficzna, może to również powodować różne problemy.
- Program antywirusowy innej firmy: Możliwe, że program antywirusowy zainstalowany w systemie omyłkowo blokuje program Unreal Engine.
Omówimy teraz różne rozwiązania, aby naprawić ten błąd w systemach Windows 10.
Metoda 1: Wyłącz ustawienia Game Boost
Niektóre nowe funkcje, takie jak Game Booster, zostały dodane do najnowszych sterowników karty graficznej, aby gra działała płynnie, bez zakłóceń. Jednak te ustawienia powodują również problemy, takie jak błąd wyjścia z Unreal Engine i błąd urządzenia D3D.
Notatka: Obrazy, których tutaj używamy, dotyczą ustawień graficznych AMD. Możesz zaimplementować podobne kroki dla grafiki NVIDIA.
1. otwarty Oprogramowanie AMD Radeon ustawienia, klikając prawym przyciskiem myszy na pulpicie.
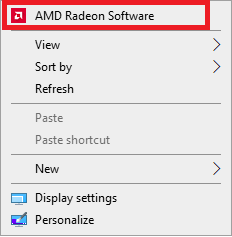
2. Wybierz Hazard Opcja znajduje się w górnej części okna AMD, jak pokazano.
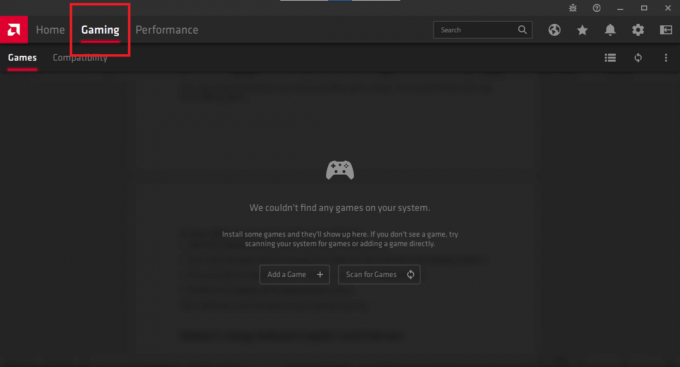
3. Teraz wybierz gra co sprawia ci kłopoty. Będzie to widoczne w oknie gier. W naszym przypadku żadne gry nie zostały jeszcze pobrane.
4. Pod Grafika zakładka, kliknij Wzmocnienie Radeona.
5. Wyłączyć to poprzez wyłączenie Wzmocnienie Radeona opcja.
Metoda 2: Zmień preferowaną kartę graficzną
W dzisiejszych czasach zagorzali gracze używają zewnętrznych kart graficznych na swoich komputerach stacjonarnych, aby osiągnąć lepsze wrażenia z gry. Te karty graficzne są dodawane zewnętrznie do procesora. Jeśli jednak korzystasz jednocześnie z wbudowanych i zewnętrznych sterowników graficznych, może to spowodować konflikt w komputerze i powoduje zamknięcie silnika Unreal Engine z powodu utraty urządzenia D3D błąd. Dlatego zaleca się uruchamianie gier wyłącznie przy użyciu dedykowanej karty graficznej.
Notatka: Jako przykład włączamy kartę graficzną NVIDIA i wyłączamy domyślny sterownik graficzny.
1. Wybierz Panel sterowania NVIDIA klikając prawym przyciskiem myszy na pulpicie.

2. Kliknij Zarządzaj ustawieniami 3D z lewego okienka i przejdź do Ustawienia programu w prawym okienku.
3. w Wybierz program do dostosowania z menu rozwijanego wybierz Nierealny silnik.
4. Z drugiego menu rozwijanego zatytułowanego Wybierz preferowany procesor graficzny dla tego programu, wybierać Wysokowydajny procesor NVIDIA, jak zaznaczono.

5. Kliknij Zastosować i wyjdź.
Uruchom ponownie komputer i spróbuj uruchomić moduł/grę, aby upewnić się, że wyjście Unreal Engine z powodu utraty urządzenia D3D zostało naprawione.
Metoda 3: Wyłącz wbudowaną grafikę
Jeśli zmiana preferencji karty graficznej nie mogła naprawić wyłączania Unreal Engine z powodu D3D błąd utraty urządzenia, dobrym pomysłem może być tymczasowe wyłączenie wbudowanej grafiki karta. Pozwoli to całkowicie uniknąć konfliktów między dwiema kartami graficznymi.
Notatka: Wyłączenie wbudowanej grafiki nie będzie miało wpływu na działanie komputera.
Wykonaj poniższe czynności, aby wyłączyć wbudowaną kartę graficzną w komputerze z systemem Windows 10:
1. Początek Menadżer urządzeń wpisując to samo w Wyszukiwanie w systemie Windows pasek, jak pokazano.

2. Kliknij dwukrotnie Karty graficzne, jak zaznaczono, aby go rozwinąć.
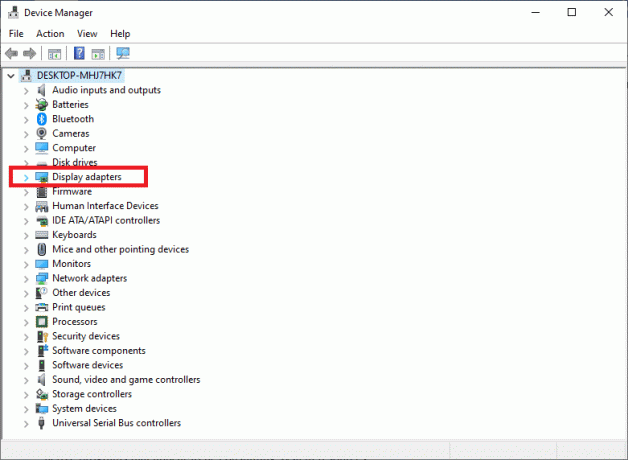
3. Kliknij prawym przyciskiem myszy wbudowany adapter wyświetlacza i wybierz Wyłączyćurządzenie.
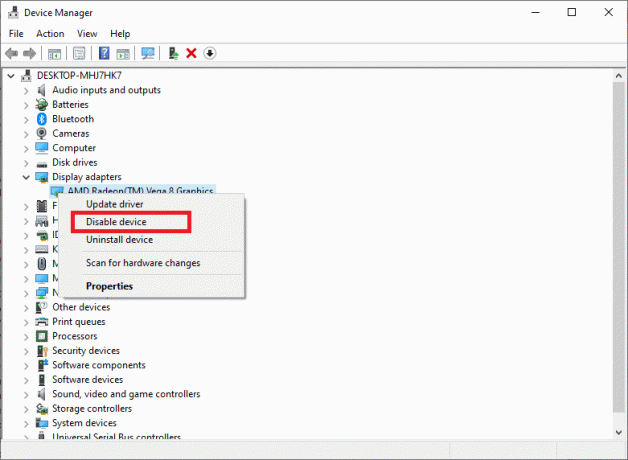
Uruchom ponownie system i ciesz się grą.
Przeczytaj także:Zaktualizuj sterowniki graficzne w systemie Windows 10
Metoda 4: Wyłącz zaporę systemu Windows i program antywirusowy
Oprogramowanie antywirusowe okazał się być dobrodziejstwem, jeśli chodzi o ochronę komputerów przed złośliwym oprogramowaniem i trojanami. Podobnie Windows Defender Firewall to wbudowana ochrona oferowana w systemach Windows. Jednak w niektórych przypadkach program antywirusowy lub zapora sieciowa mogą błędnie postrzegać zweryfikowany program jako złośliwe oprogramowanie i blokować jego działanie; częściej aplikacje wymagające dużej ilości zasobów. Może to powodować zamykanie Unreal Engine z powodu zgubienia urządzenia D3D. Dlatego wyłączenie ich powinno pomóc.
Notatka: Możesz wyłączyć te aplikacje podczas grania w gry. Pamiętaj, aby później włączyć je ponownie.
Wykonaj następujące kroki, aby wyłączyć Zaporę Windows Defender:
1. Rodzaj Zapora Windows Defender w pole wyszukiwania i uruchom go, jak pokazano.

2. Kliknij Włącz lub wyłącz Zaporę Windows Defender opcja znajdująca się w lewym okienku.
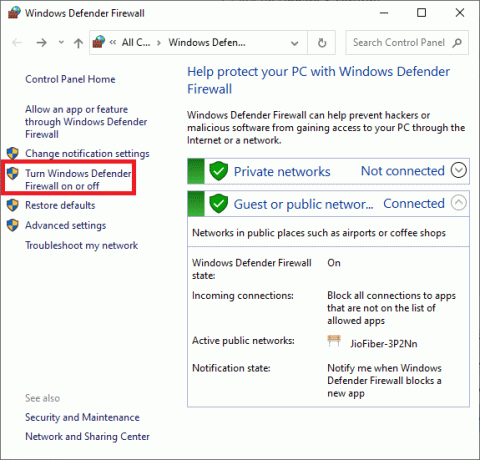
3. Zaznacz opcję zaznaczoną Wyłącz Zaporę Windows Defender (niezalecane).
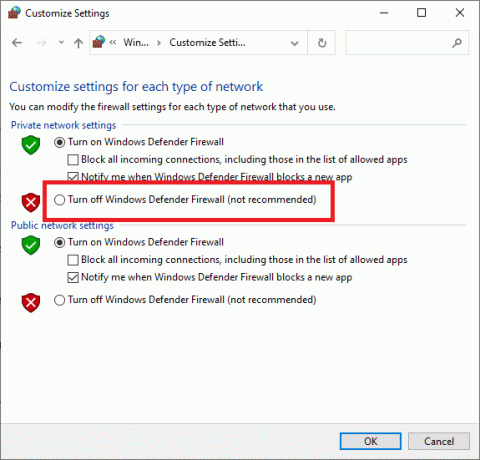
4. Zrób to dla wszystkich typów Ustawienia sieci i kliknij OK. Spowoduje to wyłączenie zapory.
Wykonaj te same kroki i wyszukaj podobne opcje, aby wyłączyć zainstalowany w systemie program antywirusowy innej firmy. Zaleca się odinstaluj program antywirusowy innej firmy jeśli tworzy problemy z wieloma programami.
Metoda 5: Wyłącz podkręcanie i technologię SLI
Podkręcanie to świetna funkcja ulepszająca grę i może naprawdę zmusić kartę graficzną i procesor do maksymalnych możliwych poziomów. Jednak niektóre gry, takie jak silnik Unreal, po prostu nie nadają się do uruchamiania w tak przetaktowanych środowiskach. Takie ustawienia mogą powodować błędy Unreal Engine Exiting i urządzenia D3D. W związku z tym, Wyłącz oprogramowanie do przetaktowywania zainstalowałeś na swoim komputerze i spróbuj uruchomić grę, aby sprawdzić, czy to rozwiąże problem.
Również, jeśli używasz SLI lub Skalowalny interfejs łącza dla twoich kart graficznych, to musisz wyłączyć to też. Technologia została opracowana przez firmę NVIDIA w celu wykorzystania do rozgrywki zarówno domyślnych, jak i dedykowanych kart graficznych. Jednak pojawiły się doniesienia o tym, że silnik Unreal nie działał poprawnie po włączeniu SLI. Używanie dedykowanej karty graficznej powinno działać dobrze. Oto jak to zrobić:
1. Początek Panel sterowania NVIDIA klikając prawym przyciskiem myszy puste miejsce na Pulpit.
2. Kliknij dwukrotnie na Ustawienia 3D z lewego panelu, a następnie kliknij Skonfiguruj SLI, Surround, PhysX opcja.
3. Zaznacz pole obok Wyłącz SLI pod konfiguracja SLI, jak podkreślono na poniższym zdjęciu.
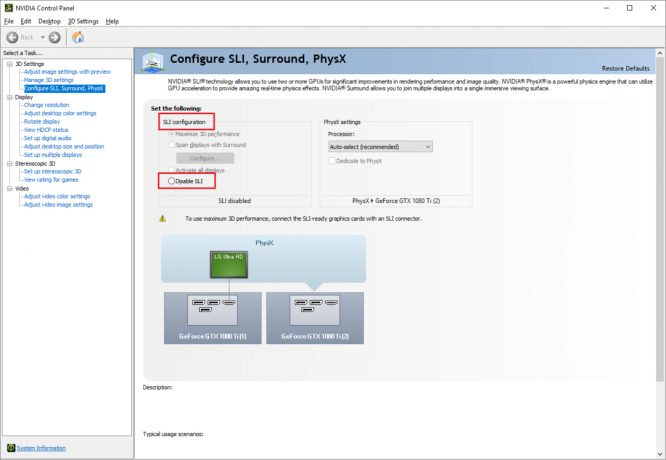
4. Kliknij Zastosować i wyjdź.
5. Restart system, aby zaimplementować te zmiany, a następnie uruchomić grę.
Przeczytaj także: Jak wyświetlić ukryte gry na Steam?
Metoda 6: Wyłącz tryb pełnoekranowy w grze
Niektóre gry mają również problemy z działaniem, gdy włączony jest tryb pełnoekranowy. Bez względu na to, co zrobisz, gra po prostu nie będzie działać w tym trybie. W takich przypadkach powinieneś spróbować uruchomić grę w a Tryb okienkowy. Możesz to łatwo zrobić za pomocą ustawień w grze. Wiele ostatnio wydanych gier ma te ustawienia. Wyłącz tryb pełnoekranowy w grze i sprawdź, czy może to naprawić wyjście z Unreal Engine z powodu zgubienia urządzenia D3D.
Metoda 7: Sprawdź integralność plików gry na Steam
Jeśli wolisz grać w gry online za pośrednictwem Steam, możesz skorzystać z tej niesamowitej funkcji oferowanej przez tę popularną platformę do gier. Korzystając z tego narzędzia, będziesz mógł rozwiązać problemy związane z uszkodzonymi lub brakującymi plikami gry, jeśli takie istnieją, i cieszyć się płynną rozgrywką. Kliknij tutaj aby przeczytać, jak zweryfikować integralność plików Unreal Engine na Steam.
Często zadawane pytania (FAQ)
Q1. Co powoduje błąd zgubienia urządzenia D3D?
Według twórców Unreal Engine, ten problem zwykle występuje, gdy grafika komputerowa lub komponenty sprzętowe nie są poprawnie zsynchronizowane z Unreal Engine. To powoduje, że nie działa z urządzeniami D3D.
Q2. Czy aktualizacja sterowników zwiększa liczbę klatek na sekundę?
Tak, aktualizacja zainstalowanych sterowników może znacznie zwiększyć liczbę klatek na sekundę, tj. klatek na sekundę. Wiadomo, że w kilku przypadkach liczba klatek na sekundę wzrosła nawet o pięćdziesiąt procent. Nie tylko to, ale aktualizacja sterowników poprawia również wrażenia z gry, uwalniając usterki.
Zalecana:
- 14 sposobów na obniżenie pingu i poprawę gry online
- Jak grać na żywo na Discordzie?
- Jak opuścić serwer Discord?
- Napraw niedziałającą nakładkę Discord
Mamy nadzieję, że udało Ci się naprawiono wyjście Unreal Engine z powodu błędu utraty urządzenia D3D implementując metody wymienione w naszym poradniku. Jeśli masz jakieś pytania lub sugestie, upuść je w sekcji komentarzy poniżej.
