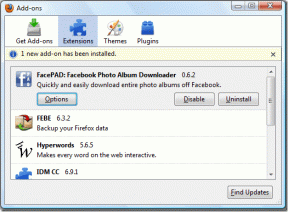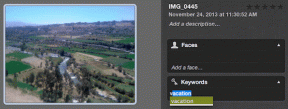6 najlepszych poprawek dla wydarzeń, które nie są wyświetlane w kalendarzu programu Outlook w systemie Windows 11
Różne / / August 02, 2023
Aplikacja Outlook na komputerze z systemem Windows 11 zapewnia dostęp do kalendarza w celu zaplanowania rutyny. Możesz dodawać przypomnienia dla ważnych wydarzeń i spotkań w kalendarzu programu Outlook, aby nigdy ich nie przegapić. Należą do nich urodziny, wizyty u lekarza lub spotkania sprzedażowe z kolegami.

Jednak niektórzy użytkownicy narzekają, że ich kalendarz programu Outlook nie wyświetla wydarzeń i spotkań w systemie Windows 11. Jeśli masz do czynienia z tym samym, oto działające rozwiązania, które naprawiają zdarzenia, które nie są wyświetlane w kalendarzu programu Outlook w systemie Windows 11.
1. Sprawdź swoje połączenie z internetem
Rozpoczynając od podstawowego rozwiązania, jeśli nie widzisz wydarzeń po dodaniu ich do kalendarza Outlooka, jest sprawdzenie siły połączenia internetowego. Wpisy wydarzeń w kalendarzu programu Outlook będą wymagały dobrego połączenia z Internetem w celu synchronizacji z kontem. Więc sugerujemy przeprowadzanie testu szybkości i sprawdzam to samo.
2. Skonfiguruj ustawienia konta Outlook
Gdy prędkość Internetu jest odpowiednia, musisz skonfigurować ustawienia konta Outlook. Ponieważ możesz dodać wiele kont do aplikacji Outlook na komputerze z systemem Windows 11, musisz sprawdzić, czy używasz prawidłowego identyfikatora e-mail. Oto jak.
Krok 1: Kliknij ikonę Start w systemie Windows 11, wpisz Perspektywy, i naciśnij Enter, aby otworzyć program Microsoft Outlook.

Krok 2: Kliknij Plik w lewym górnym rogu.

Krok 3: Kliknij Ustawienia konta.
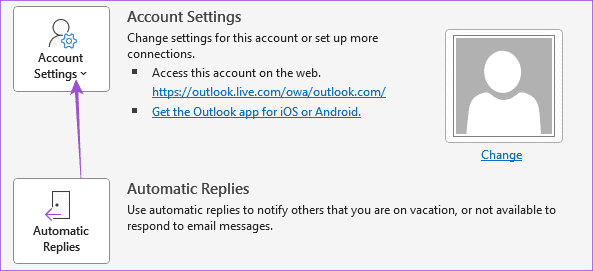
Krok 4: Kliknij ponownie Ustawienia konta.
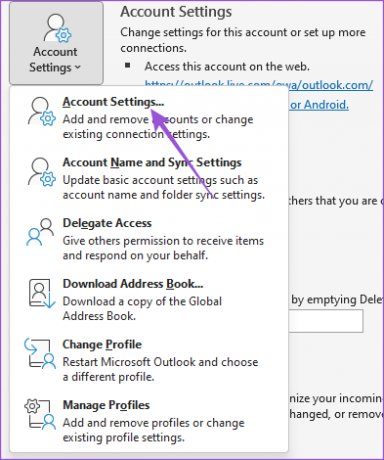
Krok 5: Sprawdź, którego konta e-mail używasz w kalendarzu programu Outlook.
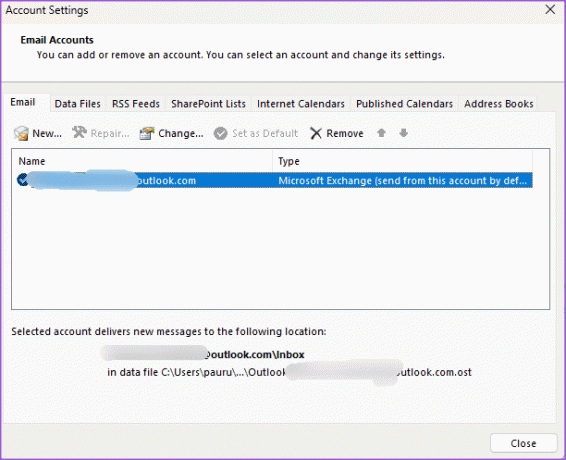
Jeśli używasz niewłaściwego konta e-mail, możesz usuń go z Outlooka i dodaj właściwy.
Następnie zamknij okno i sprawdź, czy problem został rozwiązany.
3. Zresetuj widok kalendarza
Innym powodem, dla którego kalendarz programu Outlook może nie wyświetlać Twoich spotkań, jest niestandardowy widok kalendarza ukrywający Twoje spotkania. Oto jak możesz zresetować widok kalendarza programu Outlook.
Krok 1: Kliknij ikonę Start w systemie Windows 11, wpisz Perspektywy, i naciśnij Enter, aby otworzyć program Microsoft Outlook.

Krok 2: Wybierz kalendarz z lewego panelu.

Krok 3: Kliknij Widok na górnym pasku menu.

Krok 4: Kliknij Bieżący widok.

Krok 5: Wybierz Wyświetl ustawienia.

Krok 6: W oknie Zaawansowane ustawienia widoku kliknij Resetuj bieżący widok.

Krok 7: Kliknij Tak, aby potwierdzić.

Krok 8: Następnie kliknij Ok, zamknij okno i sprawdź, czy problem został rozwiązany.

4. Sprawdź ustawienia automatycznej archiwizacji
Outlook automatycznie zarchiwizuje wszystkie Twoje dane po określonych odstępach czasu. Jeśli wydarzenia z kalendarza programu Outlook nadal nie są wyświetlane w systemie Windows 11, mogły zostać zarchiwizowane. Możesz sprawdzić ustawienia automatycznej archiwizacji, a nawet wyłączyć tę funkcję.
Krok 1: Kliknij ikonę Start w systemie Windows 11, wpisz Perspektywy, i naciśnij Enter, aby otworzyć program Microsoft Outlook.

Krok 2: Kliknij Plik w lewym górnym rogu.

Krok 3: Kliknij Opcje w lewym dolnym rogu.

Krok 4: Wybierz Zaawansowane z menu po lewej stronie.

Krok 5: Kliknij przycisk Ustawienia autoarchiwizacji.

Krok 6: Sprawdź liczbę dni, przez które Autoarchiwizacja działa w tle.
Możesz zmienić liczbę dni lub odznaczyć opcję, aby przestać korzystać z tej funkcji.

Krok 7: Kliknij OK w prawym dolnym rogu, aby zapisać swoje preferencje.

5. Sprawdź dostęp pełnomocnika
Możesz przekazać dostęp do kalendarza programu Outlook, pozwolić komuś innemu planować spotkania i wprowadzać zmiany. Ale to również pozwala tej osobie usunąć Twoje wydarzenia z Kalendarza. Musisz więc sprawdzić dostęp pełnomocnika do kalendarza programu Outlook na komputerze z systemem Windows 11.
Krok 1: Kliknij ikonę Start w systemie Windows 11, wpisz Perspektywy, i naciśnij Enter, aby otworzyć program Microsoft Outlook.

Krok 2: Kliknij Plik w lewym górnym rogu.

Krok 3: Kliknij Ustawienia konta.
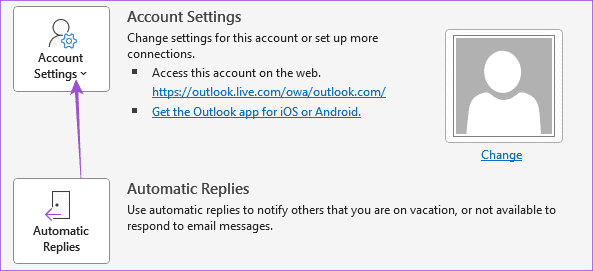
Krok 4: Wybierz dostęp pełnomocnika.

Krok 5: Sprawdź, które konto ma dostęp do Twojego kalendarza programu Outlook. Możesz usunąć dostęp, jeśli chcesz.

Krok 6: Po wprowadzeniu zmian kliknij OK, aby potwierdzić. A następnie sprawdź, czy problem został rozwiązany.
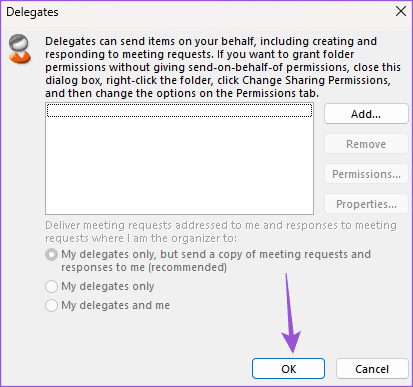
6. Zaktualizuj Outlooka
Jeśli żadne z rozwiązań nie działa, zalecamy zaktualizowanie wersji programu Outlook na komputerze z systemem Windows 11.
Krok 1: Kliknij ikonę Start w systemie Windows 11, wpisz Perspektywy, i naciśnij Enter, aby otworzyć program Microsoft Outlook.

Krok 2: Kliknij Plik w lewym górnym rogu.

Krok 3: Kliknij Konto pakietu Office w lewym dolnym rogu.
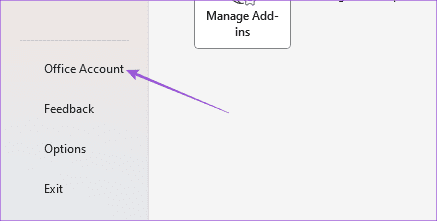
Krok 4: Wybierz Opcje aktualizacji.

Krok 5: Kliknij Aktualizuj teraz.

Krok 6: Jeśli dostępna jest aktualizacja, pobierz ją i zainstaluj.
Krok 7: Uruchom ponownie program Outlook i sprawdź, czy problem został rozwiązany.
Sprawdź swoje wydarzenia w kalendarzu
Te rozwiązania rozwiążą problem z kalendarzem programu Outlook, który nie wyświetla wydarzeń i spotkań w systemie Windows 11. Możesz również przeczytać nasz post na jak dodawać obrazy do wiadomości e-mail programu Outlook.
Ostatnia aktualizacja: 28 czerwca 2023 r
Powyższy artykuł może zawierać linki partnerskie, które pomagają wspierać Guiding Tech. Nie wpływa to jednak na naszą rzetelność redakcyjną. Treść pozostaje bezstronna i autentyczna.